Fantásticas 4 maneras de duplicar la pantalla de Xiaomi en la PC
Supongamos que consideramos una situación en la que estás sentado en una presentación. Descubre un factor importante que debe abordarse y explicarse a sus colegas para desarrollar un punto, principalmente, y hacer que se muevan sobre el punto. Sería extremadamente difícil para usted mostrar la pantalla de su teléfono inteligente a las personas sentadas allí a la vez. Para evitar ciertas pérdidas disciplinarias y de tiempo, necesita que la pantalla se refleje en algo más grande y ancho para que todos lo vean en la sala. Este artículo considera diferentes mecanismos adaptados para reflejar su Xiaomi y otros teléfonos inteligentes Android en la PC.
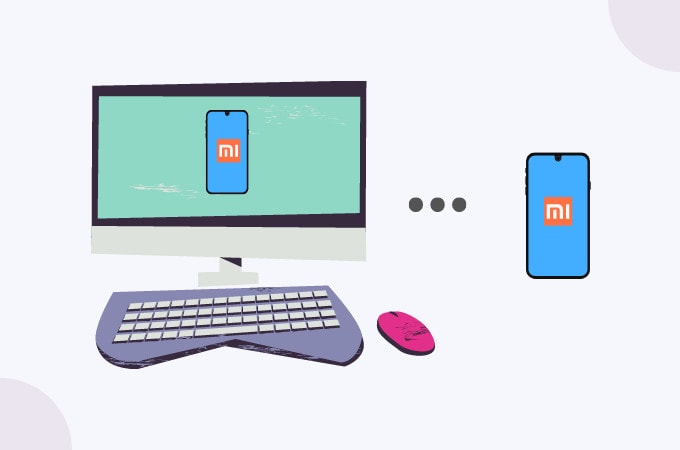
Parte 1: Screen Mirroring Xiaomi a PC con MirrorGo
Puede haber muchas formas que puedan ayudarlo a implementar la duplicación de pantalla en su PC; sin embargo, la pregunta surge sobre la calidad del enfoque que se está llevando a cabo. Al darse cuenta de la variedad de mecanismos que se pueden utilizar para transmitir su Android a la PC, existe otro enfoque que ofrece la interfaz más única y coherente para trabajar. Wondershare MirrorGo supera a las otras plataformas existentes y ofrece una experiencia de usuario que mejora la dinámica de screencasting. Después de un resultado HD en la pantalla, MirrorGo se establece oficialmente como un mecanismo perfecto para eximir a los ojos cansados mientras se juega con el teléfono inteligente Android. Siguiendo las funciones de duplicación que se ofrecen en MirrorGo, se considera a sí mismo como un grabador de pantalla y un capturador de pantalla. Esto lo lleva a una utilidad más expansiva en comparación con otras soluciones de duplicación existentes. Otro aspecto que hace de MirrorGo la opción perfecta es la función de sincronización que le permite quedarse con los datos en su teléfono inteligente Android. Compartir su Xiaomi a la PC es un procedimiento muy simple con MirrorGo, que se puede entender en la guía proporcionada a continuación.

Wondershare MirrorGo
¡Duplica tu dispositivo Android en tu computadora!
- Arrastrar y soltar archivos entre su computadora y el teléfono directamente.
- Enviar y recibir mensajes usando el teclado de su computadora, incluyendo SMS, WhatsApp, Facebook, etc.
- Ver múltiples notificaciones simultáneamente sin levantar el teléfono.
- Utiliza Android en su PC para una experiencia de pantalla completa.
- Record tu juego clásico.
- Captura de pantalla en puntos cruciales.
- Compartir movimientos secretos y enseñar el juego del siguiente nivel.
Paso 1: Conexión de su computadora con el teléfono
Debe conectar su Xiaomi con la PC a través de un cable USB. Después de la conexión, debe tocar la opción ‘Transferir archivos’ que se proporciona en el mensaje de aviso.

Paso 2: Depuración USB
Después de establecer con éxito una conexión con la computadora, debe acceder a la Configuración de su Xiaomi y dirigirse a la sección ‘Sistema y actualizaciones’ en la lista. Después de esto, debe tocar la opción de desarrollador para ir a la siguiente ventana que contiene la opción de depuración de USB. Habilite la configuración con el interruptor disponible.

Paso 3: establecer la duplicación
Aparece un mensaje de aviso en la pantalla para el establecimiento de la conexión. Toque ‘Ok’ para atenuar con éxito su Android con la PC.

Paso 4: se realiza la duplicación.
Ahora puede ver la pantalla de su teléfono Xiaomi en la pantalla de la computadora.
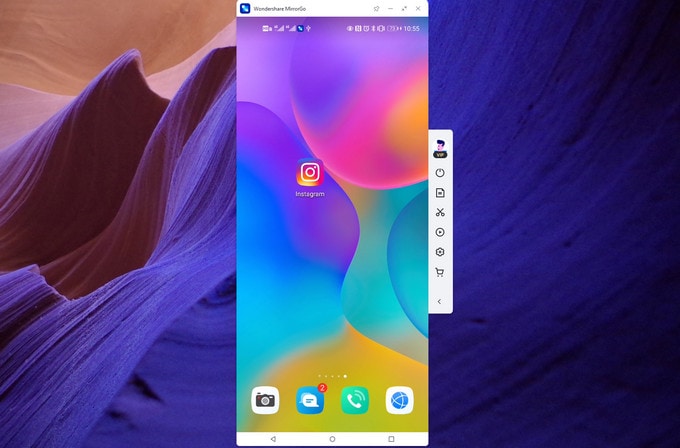
Parte 2: Screen Mirroring de Xiaomi a la PC a través de USB – Scrcpy
Puede utilizar otro mecanismo convencional de duplicación de pantalla de su Xiaomi a la PC usando Scrcpy del teléfono. Inicialmente, necesita su archivo de extensión en su computadora, que se puede descargar de Internet con facilidad.
Paso 1: extraer y ejecutar
Después de descargar la carpeta de archivo de Scrcpy en su computadora, debe extraer los archivos e iniciar el archivo .exe. Sin embargo, es importante conectar su teléfono Android con la PC para evitar errores rápidos.
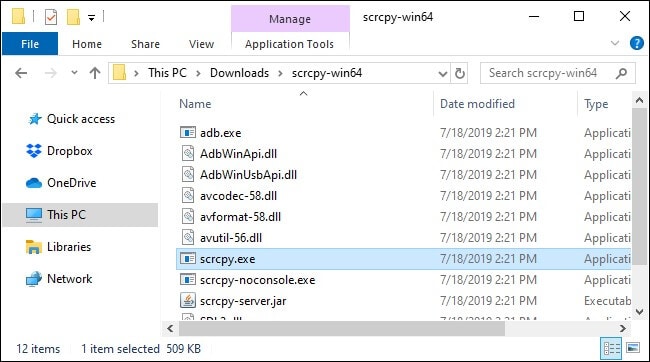
Paso 2: habilite la depuración USB en su teléfono
Debe abrir la ‘Configuración’ en su teléfono y acceder a su sección ‘Acerca del teléfono’. Si sus ‘Opciones de desarrollador’ no están habilitadas, debe tocar el número de compilación presente en la pantalla varias veces, luego abrir la pantalla y seleccionar la opción de ‘Depuración USB’ de la lista para habilitarla.
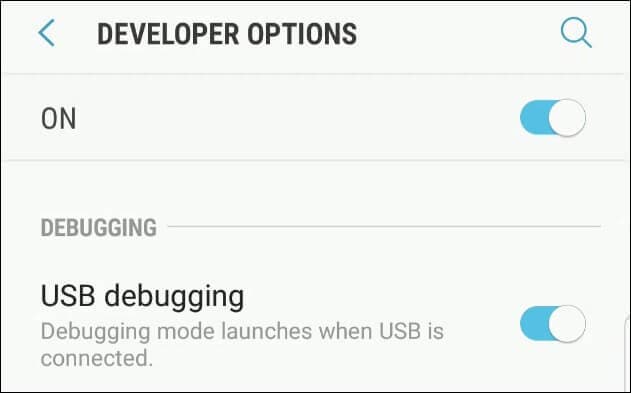
Paso 3: Ejecute el archivo Scrcpy
Después de habilitar el modo de depuración USB, debe volver a iniciar el archivo .exe en su computadora y permitir que todos los mensajes de aviso se reciban en su teléfono. Esto reflejará de manera concluyente la pantalla de su Xiaomi en la PC sin discrepancias. Sin embargo, debe tener en cuenta que el proceso transcurre tan pronto como desconecta su teléfono de la conexión USB.
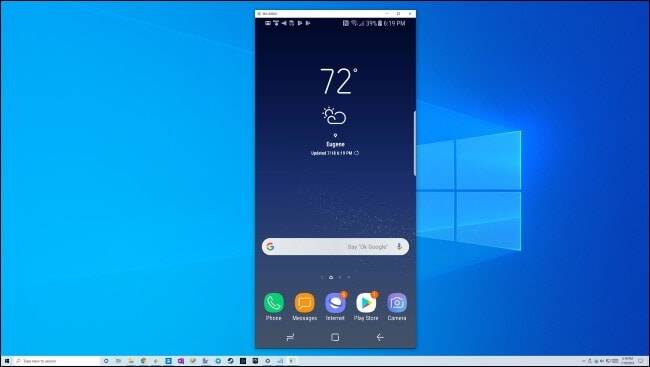
Parte 3: Screen Mirroring Xiaomi a PC de forma inalámbrica – Vysor
Vysor se ha presentado como una aplicación de duplicación de pantalla muy sólida para teléfonos Android como Xiaomi. Proporciona una conexión USB y ADB a sus usuarios que desean reflejar Xiaomi en la PC usando Vysor. Esta aplicación podría denominarse la mejor del mercado; sin embargo, sigue presentando un inconveniente muy peculiar para muchos de sus consumidores. Muchas personas han informado de una alta tasa de drenaje de la batería de su teléfono al usar Vysor para duplicar la pantalla a través de una conexión USB. Este artículo espera presentarle el uso de la conexión ADB para compartir la pantalla de Xiaomi en su PC.
Paso 1: inicie la depuración de USB en su teléfono
Debe tener habilitada la depuración USB en su teléfono para conectar su Xiaomi a través de la conexión ADB. Si no se habilita automáticamente, simplemente acceda a la ‘Configuración’ de su teléfono y abra ‘Acerca del teléfono’. Debe abrir sus ‘Opciones de desarrollador’ o habilitarlas si nunca lo ha hecho antes tocando el número de compilación varias veces antes de habilitar la opción de depuración USB dentro de las opciones de desarrollador.
Paso 2: Abra el símbolo del sistema en la PC
Encienda el símbolo del sistema en su PC para iniciar un terminal de comando ADB. Para eso, debe escribir ‘adb tcpip 5556’ para reiniciar ADB en modo TCPIP.

Paso 3: Localice su dirección IP
A continuación, debe localizar la dirección IP de su Xiaomi. Si tiene un teléfono con una versión del sistema operativo inferior a 6.0, escriba:
Adb shell
Netcfg
Por el contrario, para teléfonos con más de Android 7, enfurruñate:
Adb shell
Ifconfig
Aparecerá una lista en el símbolo del sistema, que muestra una lista de todas las direcciones IP locales asociadas con la computadora. Debe ubicar la dirección IP de su teléfono Android Xiaomi y copiarla en el portapapeles.
Paso 4: Cerrar y volver a escribir la dirección IP
Debe salir de la ventana ADB para volver a escribir la dirección IP para conectar su PC con el teléfono. Escriba ‘ADB shell’ para salir de la ventana; sin embargo, mantenga la terminal abierta. Vuelva a escribir la dirección IP en la pantalla.
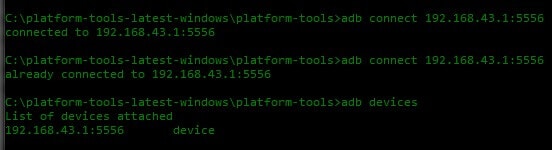
Paso 5: retire el cable USB y confirme la conexión
Después de esto, debe quitar el cable USB y continuar usando su teléfono usando la conexión ADB a través de la conexión Wi-Fi y Hotspot de su teléfono. Para confirmar, puede verificar el dispositivo conectado a través de Vysor para observarlo activo en la lista. Simplemente puede conectarse al teléfono de manera normal para duplicar la pantalla de Xiaomi en la PC.
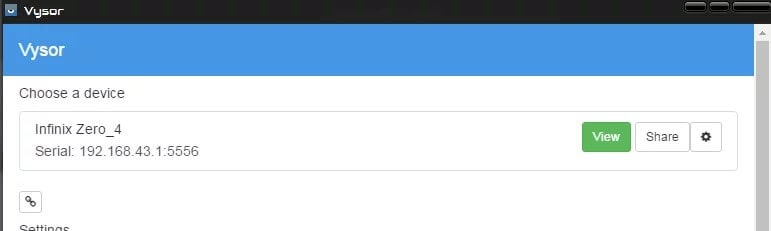
Parte 4: Screen Mirroring Xiaomi a PC con Mi PC Suite
Paso 1: Descarga Mi PC Suite
Para compartir con éxito la pantalla de su Xiaomi en la PC, puede acceder al sitio web oficial de Mi PC Suite para descargarlo en la PC.
Paso 2: Inicie PC Suite
Después de descargar la aplicación, simplemente debe iniciarla y observar la pantalla en el frente que muestra la opción de Conectar su dispositivo. Debe conectar su teléfono Xiaomi a su PC mediante un cable USB.
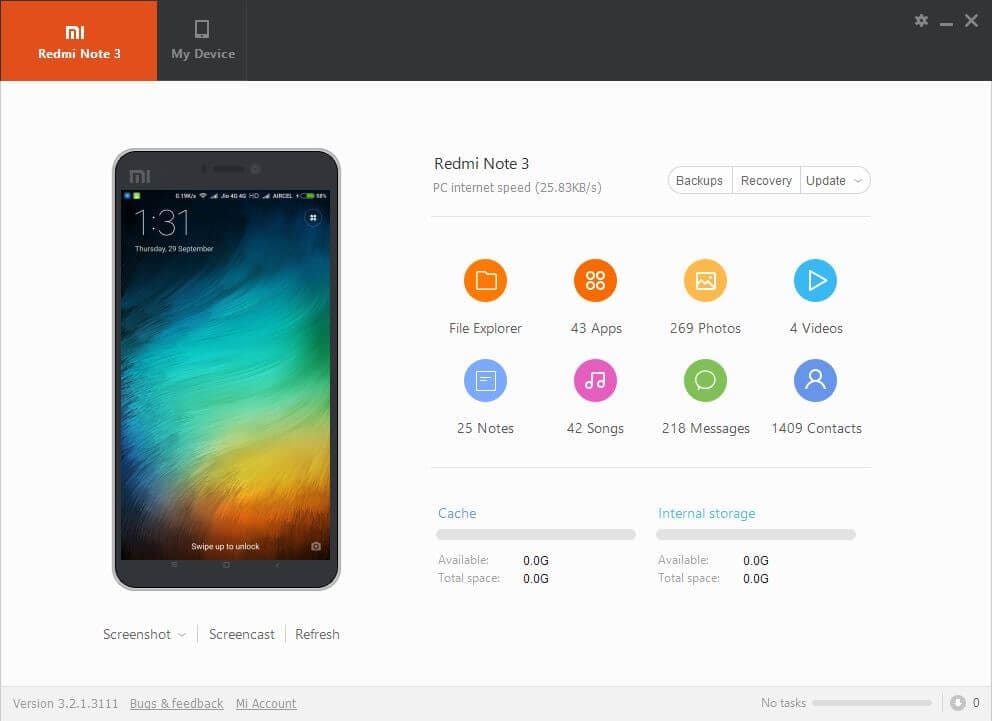
Paso 3: habilite Screencast después de una conexión exitosa
Es posible que su teléfono tarde un poco en instalar los controladores para conectarse a la PC. Después de la instalación exitosa de los controladores, los detalles del teléfono aparecen en la pantalla en el frente. Simplemente necesita seleccionar la opción de ‘Screencast’ presente en la parte inferior del teléfono en PC Suite. Esto aloja su pantalla en la PC con éxito.
Conclusión
Este artículo le ha presentado diferentes métodos convencionales y simplistas que se pueden adaptar para reflejar su Xiaomi en la PC. Debe echar un vistazo a estos mecanismos para obtener un buen conocimiento de estas guías paso a paso para duplicar la pantalla de su Xiaomi en la PC.
últimos artículos
