3 formas sencillas de compartir pantalla de Mac a iPad
Es posible que todos hayan oído hablar de las plataformas de duplicación de pantalla que brindan los servicios básicos de extrapolar la experiencia de pantalla de un usuario desde una vista más pequeña a una vista más grande, como, por ejemplo, desde una pantalla de iPad a una PC Mac OS. Puede que le resulte peculiar, pero el proceso también es al revés. Teniendo en cuenta la necesidad del momento, hay ciertos usuarios que no pueden mirar en una pantalla más grande y prefieren trabajar en una pantalla más pequeña para ahorrar tiempo y salud. Mientras descansa en un sofá, el usuario siempre preferirá tener una pantalla más pequeña para mirar. En lugar de cargar con el peso de un dispositivo más grande con una pantalla enorme para administrar, simplemente puede proyectarlo en un rango más pequeño. Para esto, este artículo busca proporcionar una guía típica de tres técnicas fáciles y eficientes que se pueden usar fácilmente para compartir la pantalla de Mac a iPad.
Parte 1. ¿Cómo compartir la pantalla de Mac a iPad con la solución de Apple?
Si llega a los enfoques que están involucrados en compartir la pantalla de una Mac en un iPad, hay dos divisiones básicas que deben atenderse de inmediato para la implementación. Dado que Mac y iPad pertenecen a Apple, los principales desarrolladores de tecnología con mayores ingresos, es más probable que simplemente pueda compartir sus pantallas entre los dispositivos a través de una solución de Apple. El primer enfoque implica simplemente un remedio presentado por los propios desarrolladores. Aunque inicialmente Apple no había puesto a disposición una solución, se les ocurrió la idea de su propia plataforma dedicada para compartir pantalla en macOS Catalina lanzada en octubre de 2019. Esta versión brindó a los usuarios de Apple la capacidad de usar fácilmente su iPad. como pantalla secundaria para Mac. Esta opción permitió a los usuarios practicar dos esquemas diferentes en la duplicación de pantalla, es decir, extender su pantalla o duplicar su pantalla para verla en una pantalla más pequeña y eficiente.
Sidecar surgió como una opción dedicada de Apple con dos esquemas de conectividad diferentes. El usuario tenía la autonomía para conectar su iPad con la Mac a través de una conexión USB o tener una conexión Bluetooth para compartir la pantalla de forma inalámbrica desde su Mac a la iPad. Esta plataforma eficiente llevó a los usuarios a una nueva era de duplicación de pantalla, donde la diversidad que ofrece la plataforma es muy superior a cualquier otra plataforma de transmisión de pantalla que existe en el mercado.
¿Que necesitas?
- Su Mac debe actualizarse a macOS Catalina, con una Mac que sea compatible con Catalina y le permita operar Sidecar.
- iPad que funciona con iPadOS 13 o superior.
- El iPad y la Mac deben iniciar sesión con una cuenta de iCloud similar para compartir la pantalla con éxito.
- Una conexión inalámbrica requiere que permanezca a menos de 10 m de las instalaciones de su Mac.
iPads compatibles con Sidecar
- 12.9-inch iPad Pro
- 11-inch iPad Pro
- 10.5-inch iPad Pro
- 9.7-inch iPad Pro
- iPad (cuarta generación o posterior)
- iPad mini (generación 5th)
- iPad Air (generación 3rd)
Mac compatibles con Sidecar
- MacBook Pro (2016 o posterior)
- MacBook (2016 o posterior)
- MacBook Air (2018 o posterior)
- iMac (2017 o posterior, así como iMac 27K de 5 pulgadas, finales de 2015)
- iMac Pro
- Mac mini (2018 o posterior)
- Mac Pro (2019)
Uso del iPad como segunda pantalla en macOS Catalina
Con una Mac y un iPad compatibles y en funcionamiento, puede configurar fácilmente un entorno de duplicación de pantalla en todos sus dispositivos siguiendo las pautas que se ofrecen a continuación.
Paso 1: conecta tu iPad
Debe configurar la configuración de su iPad a través de una conexión USB con la Mac o mediante una conexión Bluetooth. Es preferible configurar una conexión por cable para obtener resultados mejores, eficientes y sin retrasos.
Paso 2: Opciones de AirPlay
Acérquese a su Mac y toque el ícono ‘AirPlay’ presente en la parte superior de la barra de menú. Se puede observar en la parte superior derecha de la pantalla de tu Mac.
Paso 3: Conectar con iPad
Con el iPad en la lista de opciones, simplemente tóquelo para extender la pantalla de su Mac al iPad con facilidad.
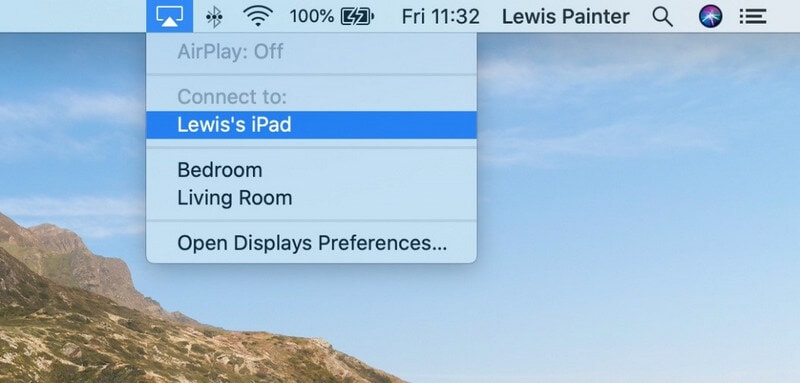
Paso 4: cambiar las opciones de pantalla
Si está dispuesto a duplicar la pantalla de su Mac en el iPad, debe modificar ligeramente la configuración disponible. Toque el ícono de ‘Pantalla’ que se muestra en la barra de estado después de una conexión exitosa. Cambie la configuración de ‘Usar como pantalla separada’ a ‘Pantalla Retina incorporada en espejo’. También se puede ejecutar un procedimiento similar accediendo a la sección ‘Sidecar’ desde las ‘Preferencias del sistema’ de su Mac.
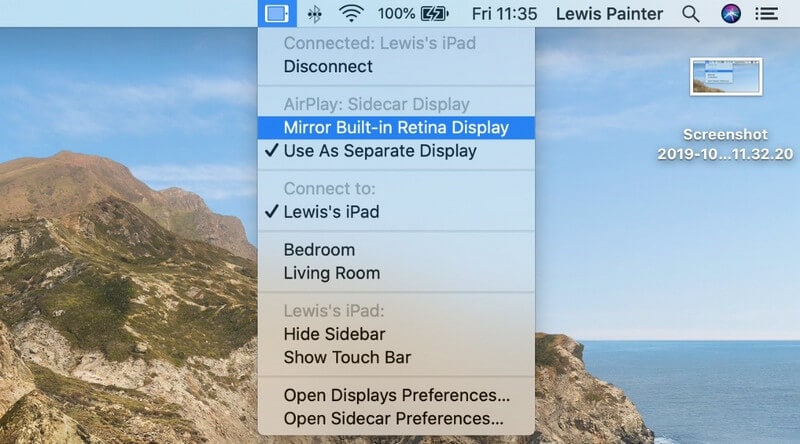
Más características ofrecidas en Sidecar
Sidecar no se ha presentado como un simple sistema de duplicación de pantalla que lo ayuda a ampliar su espacio de trabajo o buscar la facilidad para ejecutar una tarea. Proporciona una serie de otras funciones que normalmente incluyen una ‘barra táctil’ virtual que está presente en el iPad para administrar la pantalla de la Mac a través del iPad con las funciones que ofrece la barra específica. Como hay una excepción de la entrada sin contacto con Sidecar, el uso de un Apple Pencil puede ayudarlo a cubrir esta tarea con facilidad, haciendo que su iPad actúe como una tableta gráfica. La lista de iPads a continuación puede proporcionar una característica de Sidecar para actuar como una tableta gráfica.
- 12.9in iPad Pro
- 11in iPad Pro
- 10.5in iPad Pro
- 9.7in iPad Pro
Cómo usar iPad en Screen Mirroring en Mac más antiguas
Aunque macOS Catalina trajo tranquilidad al usar la función de duplicación de pantalla en sus dispositivos Apple, hay algunas plataformas que aún pueden ser bastante útiles para administrar la duplicación de pantalla en las Mac más antiguas. El uso de herramientas de terceros puede guiarlo en la administración de su Mac a través del iPad, lo que aún requiere que cubra algunas cosas antes de avanzar hacia la conexión.
¿Que necesitas?
- Cable relámpago a USB.
- iPad y una Mac tienen macOS 10.13.3 o anterior.
- Debería tener un software como Duet Display, iDisplay o AirDisplay.
Parte 2. ¿Cómo compartir la pantalla de Mac a iPad con software de terceros?
El segundo enfoque que viene con compartir la pantalla de su Mac a través de un iPad implica el uso de herramientas de terceros. Existe una variedad de herramientas disponibles en el mercado para un fácil ajuste de los sistemas; sin embargo, este artículo describe las dos mejores opciones que llevan a cabo una técnica cohesiva para duplicar la pantalla de su Mac en un iPad.
Vamos a ver
Esta herramienta le ofrece el entorno perfecto para reflejar la pantalla de su Mac en un iPad. Con una interfaz gratuita y un sistema inalámbrico para ejecutar su trabajo, puede cubrir fácilmente sus presentaciones con la provisión de compartir gráficos a través del iPad con facilidad. LetsView se ha centrado en las mejores plataformas de duplicación de pantalla del sector y ha guiado a los usuarios hacia una mejor experiencia. Para comprender la serenidad en la utilidad que ofrece LetsView, debe seguir los pasos que se ofrecen a continuación.
- Descargue e instale la aplicación LetsView en su Mac y iPad simultáneamente y ábralos.
- Toque la opción ‘Duplicación de pantalla de computadora’ y proporcione a la plataforma el código PIN de su iPad para establecer una conexión.
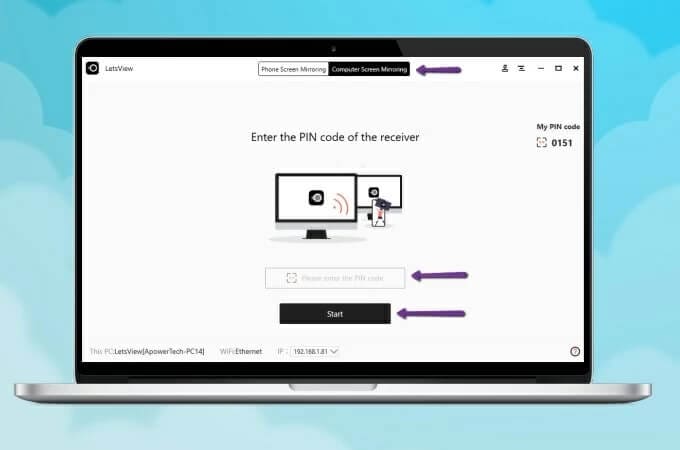
- Con una intrusión exitosa de un código PIN, se ha establecido con éxito una conexión de duplicación.
ApowerMirror
Otra herramienta impresionante que puede venir a tu mente cuando buscas una forma de duplicar tu pantalla es ApowerMirror. Esta herramienta ha presentado una compatibilidad muy impresionante en la duplicación de pantalla en una variedad de dispositivos y espera ofrecer un resultado cualitativo que sea prometedor y efectivo en las conexiones inalámbricas. Aunque muchos usuarios han mostrado escepticismo en el uso de conexiones inalámbricas, ApowerMirror cubre mucho terreno en los dispositivos de duplicación de pantalla, donde simplemente puede comprender la conexión básica de la duplicación de pantalla de su Mac con el iPad consultando la siguiente guía.
- Debe descargar e instalar la aplicación en su Mac y iPad.
- Inicie la aplicación en su iPad y toque el botón ‘Espejo’. En la lista que aparece en la pantalla, toque el nombre de su Mac y continúe seleccionando ‘Mirror PC to Phone’. Puede configurar una duplicación de pantalla similar y más fácil mediante el uso de un cable Lightning junto con la instalación de los controladores apropiados.
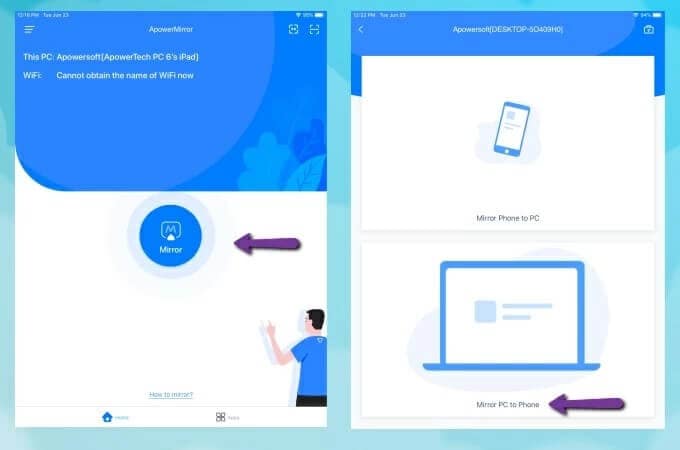

Wondershare MirrorGo
Duplique su iPhone en una PC de pantalla grande
- Compatible con la última versión de iOS para duplicación.
- Refleje y control inverso de su iPhone desde una PC mientras trabaja.
- Tome capturas de pantalla y guárdelas directamente en la PC
Conclusión
El artículo ha presentado a los usuarios una guía nueva y distintiva sobre cómo compartir la pantalla de su Mac en un iPad con dos enfoques básicos y únicos. Estos enfoques pueden guiar a los usuarios a cubrir fácilmente el proceso sin pasar por muchas dificultades. Lea el artículo en detalle para desarrollar una comprensión de los métodos que están involucrados para compartir con éxito la pantalla de Mac a iPad sin ninguna discrepancia variada.
últimos artículos