3 formas sencillas de transmitir el iPhone a la computadora
Los iPhones, una serie de teléfonos inteligentes del gigante tecnológico estadounidense Apple, no necesitan presentación. Lo más probable es que le resulte bastante incómodo transmitir el iPhone a la computadora para tener una mejor vista de su teléfono inteligente y otras aplicaciones que se ejecutan en él. Aún así, hacer eso le permite hacer una videoconferencia de su pantalla y compartirla con alguien en el otro extremo. Bueno, la tarea que desea realizar no es ciencia espacial.

La razón de esto es que este tutorial informativo le explicará todo lo que necesita saber al respecto. Curiosamente, aprenderá múltiples métodos para lograrlo. Al final, elegirás de una lista de opciones. Le aseguramos que encontrará los pasos fáciles de seguir y comenzará a disfrutar de la experiencia visual en muy poco tiempo. Ahora, comencemos.
AirbeamTV (solo navegador Chrome)
El primer método que aprenderá es cómo usar AirbeamTV en su teléfono celular para transmitir desde su navegador Chrome.

Debe seguir los pasos a continuación para hacerlo.
Paso 1: Debe descargar e instalar la aplicación en su teléfono inteligente. Para hacer eso, vaya a su tienda de aplicaciones y busque AirbeamTV. Una vez que localice la aplicación, optará por la opción Mirroring to the Mac. Descarga la aplicación e instálala. Luego, vaya a su PC para descargar el navegador Chrome si aún no tiene uno.
Paso 2: Ahora, regrese a su teléfono inteligente y vaya a Mirror Mac PC. En el momento en que lo abra, aparecerá un código. Asegúrese de que su computadora portátil tenga el mismo proveedor de red que su teléfono móvil. Bueno, la razón es obtener una conexión perfecta.
Paso 3: Regrese a su navegador Chrome y escriba: Start.airbeam.tv. En el momento en que lo hace, el código de su dispositivo móvil aparece en el navegador. Luego haga clic en Conectar. Una vez que mire su teléfono inteligente, verá una notificación que le indicará que está conectado al sistema operativo Mac.
Paso 4: Haga clic en Iniciar duplicación y luego en Iniciar transmisión. En este punto, su dispositivo portátil se conecta automáticamente a su navegador. Todo lo que sucede en la pantalla de su teléfono se muestra en el navegador Chrome. Luego puede compartirlo con cualquier herramienta de videoconferencia de su elección. Del mismo modo, puede mostrar archivos, videos y fotos desde su teléfono inteligente a su computadora portátil.
AirServer
También puede conectar sus dispositivos iOS a su computadora portátil usando AirServer.

Como siempre, asegúrese de que las computadoras portátiles y el iDevice usen la misma red WiFi. Si tiene iOS 11 o la versión más reciente, debe seguir estos pasos.
Paso 1: Una vez que su iDevice esté conectado a su computadora portátil, diríjase a la parte inferior de la pantalla para acceder al Centro de control. Puede acceder al Centro de control en cualquier iPhone deslizando hacia abajo la esquina superior derecha de la pantalla.
Paso 2: Conecte su teléfono: ahora, toque el ícono Screen Mirroring en su dispositivo portátil. Una vez que haga eso, su red comenzará a mostrar la lista de receptores habilitados para AirPlay. Ese se convertirá en el nombre del sistema que ejecuta Airserver. Sin embargo, su teléfono inteligente debería ser compatible con el servicio. Eso explica por qué debería optar por el iOS mencionado anteriormente. Si no ve el ícono de AirPlay, debe solucionar el problema de su PC. En este momento, verá la pantalla de su teléfono en su computadora portátil.
Tenga en cuenta que esto funciona para iOS 8 y versiones más recientes. Curiosamente, solo necesitas seguir los mismos pasos para hacerlo. Independientemente de la versión de iOS, es rápido y fácil.
5kPlayer
Habiendo discutido otras formas de transmitir la pantalla del iPhone a la PC, 5kPlayer es otro método más. Verá, 5KPlayer es un sistema de software que accede a los escritorios para transmitir o transmitir la pantalla de su iDevice.
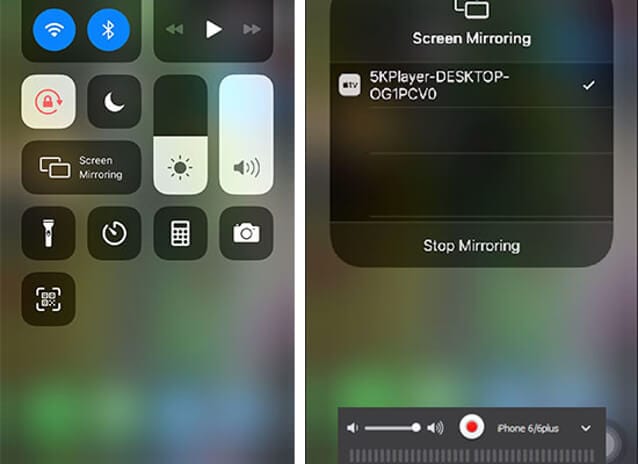
Para comenzar, necesitará AirPlay con 5KPlayer con un iDevice que se ejecuta en iOS 13. Una vez que cumpla con estos requisitos, debe seguir estos pasos.
Paso 1: Inicie 5KPlayer en su computadora y luego haga clic en el icono de AirPlay para encenderlo.
Paso 2: Dirígete al Centro de control de tu iPhone deslizándolo hacia abajo.
Paso 3: En este punto, debe tocar Screen/AirPlay Mirroring. Cuando aparezca la lista de dispositivos, debe elegir su computadora. En este momento, ha completado su tarea porque la pantalla de su teléfono aparecerá en su escritorio. ¡Ya puedes transmitir!
En verdad, transmitir iPhone a Windows 10 usando 5KPlayer es simple y fácil de seguir. Todo lo que tienes que hacer es seguir los pasos descritos anteriormente. Una vez que haya completado el proceso, puede transmitir su video e imagen desde su teléfono celular a su sistema. Es aún más interesante que funciona con iPads también.
MirrorGo
Por último, pero no menos importante, está el software MirrorGo.

Wondershare MirrorGo
Duplique su iPhone en una PC de pantalla grande
- Compatible con la última versión de iOS para duplicación.
- Refleje y control inverso de su iPhone desde una PC mientras trabaja.
- Tome capturas de pantalla y guárdelas directamente en la PC
Con la innovadora solución de transmisión de pantalla, puede transmitir su teléfono inteligente a una computadora. Al igual que los métodos anteriores, este método es fácil. Dicho esto, siga los pasos a continuación para usarlo.
Paso 1: Descarga MirrorGo en tu computadora. Como siempre, asegúrese de que su iDevice y su computadora estén en la misma red WiFi.
Descargar | ordenador personal

Paso 2: Deslice su dispositivo portátil hacia abajo y seleccione la opción MirrorGo. Puede encontrarlo en Screen Mirroring.

Paso 3: En este punto, ha completado la tarea. Todo lo que tiene que hacer es comenzar a duplicar y explorar el contenido de su teléfono celular en su escritorio.
Una vez que hayas establecido la conexión, también puedes controlar tu celular desde la misma computadora. Para hacer eso, necesita obtener un mouse o usar su trackpad. Cuando llegue al paso 3 anterior, active el AssistiveTouch de su teléfono y conéctelo con el Bluetooth de su sistema. Ahora, eso es todo lo que hay que hacer!
Conclusión
Desde el principio, prometimos simplificar los pasos, y lo hicimos. La cuestión es que puede elegir cualquiera de las cuatro opciones descritas anteriormente para transmitir sus iDevices a su escritorio. Tenga en cuenta que la opción AirbeamTV no tiene que ser necesariamente un sistema operativo Mac. Dado que Chrome se ejecuta en todas las plataformas, puede usar los sistemas Windows y Mac. Todo lo que necesita hacer es instalar el navegador Chrome y comenzar a transmitir su teléfono celular a su PC. En otras palabras, no necesita cables para transmitir su iPhone a su PC porque este proceso es inalámbrico.
Recuerde, se ejecuta en una conexión WiFi. Una vez que lo haya hecho, puede tener una mejor vista de su teléfono celular y compartir ciertas actividades en su teléfono móvil con todos en la sala. Puede hacerlo durante su reunión de directorio o en su casa. Por ejemplo, puede proyectar más en una pantalla, lo que permite que más personas en la oficina lo vean, mientras demuestra cosas desde su teléfono móvil. Esto, a su vez, mejora el flujo de trabajo, culmina en una mejor colaboración y menos pérdida de tiempo. Ahora, es hora de volver a los pasos y darle una oportunidad.
últimos artículos