Cómo transferir y respaldar SMS/iMessage de iPhone a PC/Mac
Quiero guardar el historial de iMessage, incluidos los archivos adjuntos de mi iPhone, en la computadora, para poder copiarlo o enviarlo a mi correo electrónico. ¿Es posible? Uso iPhone 7, iOS 11. Gracias 🙂
¿Aún guardas iMessage de iPhone a PC o Mac haciendo una captura de pantalla? Detenlo ahora. La excelente manera de guardar iMessage en el iPhone es guardarlo como un archivo legible y editable, no como una imagen. No puedes hacerlo antes, pero puedes hacerlo ahora. Con una herramienta de exportación de iMessage, es un trabajo simple.
- Parte 1: Cómo guardar iPhone SMS e iMessages en PC o Mac con DrFoneTool – Copia de seguridad del teléfono (iOS)
- Parte 2: Guarde SMS e iMessages desde iPhone a la computadora con DrFoneTool – Phone Manager (iOS)
- Parte 3: Copia de seguridad de iPhone SMS/iMessages a la computadora con iTunes
Parte 1: Cómo guardar iPhone SMS e iMessages en PC o Mac con DrFoneTool – Copia de seguridad del teléfono (iOS)
¿No sabe dónde encontrar una herramienta de exportación de iMessage? Tiene una de mis mejores recomendaciones aquí: DrFoneTool – Copia de seguridad del teléfono (iOS). Con él, puede escanear y guardar completamente las conversiones de iMessages desde su iPhone.

DrFoneTool – Copia de seguridad del teléfono (iOS)
La copia de seguridad y restauración de datos de iOS se vuelve flexible.
- Un clic para hacer una copia de seguridad de todo el dispositivo iOS en su computadora.
- Permitir una vista previa y restaurar cualquier elemento de la copia de seguridad a un dispositivo.
- Exporte lo que desee de la copia de seguridad a su computadora.
- Haga una copia de seguridad y restaure selectivamente los datos que desee.
- Con el reconocimiento de millones de usuarios alrededor del mundo y tiene recibió críticas muy favorables.
- Admite TODOS los modelos de iPhone, iPad y iPod touch.
-
¡Admite iPhone X / 8 (Plus) / iPhone 7 (Plus) / iPhone6s (Plus), iPhone SE y la última versión de iOS por completo!

Cómo transferir y respaldar mensajes SMS de iPhone desde iPhone a PC
Paso 1. Conecta tu iPhone a la computadora
Querrá comenzar descargando e instalando DrFoneTool – Copia de seguridad del teléfono (iOS). Una vez que se haya solucionado, conecte su iPhone a uno de los puertos USB disponibles de su computadora usando el cable de carga de su teléfono. Ejecute el programa y desde la ventana principal, elija ‘Copia de seguridad del teléfono’.

Paso 2. Buscar mensajes de iMessage en su dispositivo
El software luego buscará su iPhone. Una vez que detecte su iPhone, mostrará todos los diferentes tipos de archivos disponibles para respaldar o exportar a su PC. Dado que queremos hacer una copia de seguridad de los mensajes del iPhone en la PC, así como también de los mensajes de iMessages en la PC, elegiremos ‘Mensajes y archivos adjuntos’ y luego haremos clic en ‘Copia de seguridad’ para continuar. Mantenga su iPhone conectado durante todo el proceso, ya que llevará algún tiempo.

Paso 3. Obtenga una vista previa y guarde el historial de iMessage en su computadora
Una vez que se complete el proceso de copia de seguridad, verá todos los datos en el archivo de copia de seguridad como se muestra a continuación. El poder de esta herramienta es su capacidad para personalizar cuánto envía a su PC. Elija lo que le gustaría incluir y luego haga clic en el botón ‘Exportar a PC’. Creará un archivo HTML de su contenido seleccionado en su computadora.

DrFoneTool – Phone Backup (iOS) – la herramienta original del teléfono – trabajando para ayudarte desde 2003
Parte 2: Guarde SMS e iMessages desde iPhone a la computadora con DrFoneTool – Phone Manager (iOS)
La segunda opción que quiero mostrarles es DrFoneTool – Administrador de teléfono (iOS) . DrFoneTool – Phone Manager (iOS) es otro software ingenioso que nos permitirá hacer una copia de seguridad de los mensajes de iMessage en la PC y/o hacer una copia de seguridad de los mensajes del iPhone en la PC. La característica del software que más me impresionó fue cómo podías transferir todos los mensajes de iMessage y SMS con un solo clic.

DrFoneTool – Administrador de teléfono (iOS)
¡Guarda SMS e iMessages del iPhone a la computadora con un solo clic!
- Transfiere SMS, iMessages, fotos, contactos, videos, música y más desde iPhone a PC o Mac.
-
¡Admite iPhone X / 8 (Plus) / iPhone 7 (Plus) / iPhone6s (Plus), iPhone SE y la última versión de iOS por completo!

- Totalmente compatible con Windows 10 o Mac 10.8-10.14.
- Admite completamente cualquier versión de iOS.
Cómo hacer una copia de seguridad de los mensajes del iPhone en la PC y hacer una copia de seguridad de los mensajes de iMessage en la PC con un solo clic
Paso 1. Seleccione la función ‘Copia de seguridad de su teléfono’
Comience descargando e instalando DrFoneTool – Phone Manager (iOS). Una vez instalado, conecte su iPhone a uno de los puertos USB disponibles de su computadora usando el cable de carga del teléfono. Haga clic en la opción de ‘Administrador de teléfono’ desde la interfaz de DrFoneTool.

Paso 2. Seleccione los datos del iPhone para transferir
DrFoneTool – Phone Manager (iOS) ahora intentará detectar su iPhone. Después de que DrFoneTool – Phone Manager (iOS) detecte su iPhone, puede hacer clic en ‘Información’ en la ventana y elegir ‘SMS’ para transferir nuestros mensajes de iPhone e iMessages a PC o Mac. Aunque no se mencionan específicamente en la opción, los mensajes de iMessage se incluyen en la opción ‘Mensajes de texto’.


Deberá asegurarse de dejar su iPhone conectado todo el tiempo que esté transfiriendo sus datos a su PC, ya que esto llevará algún tiempo.
Paso 3. Revisa nuestros mensajes de iPhone e iMessages en la computadora
Una vez que se completa el proceso de copia de seguridad, podemos hacer clic en la ventana emergente para ver los mensajes del iPhone y los mensajes de iMessage en nuestra computadora. También podemos ir a ‘Configuración’ para encontrar nuestros archivos de copia de seguridad o cambiar la ubicación de nuestras copias de seguridad en la computadora.

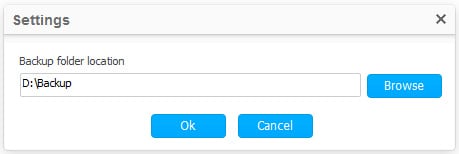
Como podemos ver arriba, es muy fácil guardar SMS/iMessages en la computadora con DrFoneTool – Phone Manager (iOS). Si va a hacer una copia de seguridad y transferir los SMS/iMessages de su iPhone a la computadora, DrFoneTool – Phone Manager (iOS) es una buena opción.
Parte 3: Copia de seguridad de iPhone SMS/iMessages a la computadora con iTunes
La opción final que quiero mostrarte es hacer una copia de seguridad de tu teléfono usando iTunes. Hay dos grandes obstáculos al usar iTunes. En primer lugar, realiza una copia de seguridad de todo lo que hay en el teléfono sin la posibilidad de seleccionar específicamente lo que desea respaldar. En segundo lugar, guarda la copia de seguridad en un formato que hace que los archivos sean ilegibles en su PC. Si bien puede que no sea tan útil, iTunes aún puede ser una opción viable para hacer una copia de seguridad de los mensajes del iPhone en la computadora y para hacer una copia de seguridad de los mensajes de iMessage en la computadora.
Pasos para usar iTunes para completar una copia de seguridad de tu iPhone
Paso 1: Conecta tu teléfono con iTunes
Si es necesario, comience descargando e instalando iTunes. Conecta tu iPhone a uno de los puertos USB disponibles de tu computadora y ejecuta iTunes. iTunes detectará su dispositivo y lo mostrará en el lado izquierdo de la ventana.
Paso 2: Inicie una copia de seguridad completa en su PC
Haga clic en ‘Resumen’. Y luego marque ‘Esta computadora’ y haga clic en ‘Hacer copia de seguridad ahora’ en la sección derecha de la ventana.

Paso 3: Verificar y cambiar el nombre de la copia de seguridad
Después de hacer una copia de seguridad de los datos de nuestro iPhone en la computadora con iTunes, podemos ir a ‘Preferencias’ > ‘Dispositivos’ para verificar que funcionó o darle un nombre más significativo. Si no está seguro de cómo encontrar la ubicación de la copia de seguridad, puede leer este artículo: Cómo encontrar la ubicación de la copia de seguridad del iPhone

DrFoneTool – Phone Manager (iOS) – la herramienta original del teléfono – trabajando para ayudarte desde 2003
Es fácil y gratuito para probar: DrFoneTool – Administrador de teléfono (iOS).
¡Uf! Pasamos los tres y sin demasiada dificultad. Estas tres opciones tienen sus pros y sus contras, y su decisión dependerá principalmente de las características que esté buscando. Si desea tener más control sobre lo que respalda, es probable que desee usar DrFoneTool – Copia de seguridad del teléfono (iOS). Si está buscando algo con un poco más de simplicidad, o si desea hacer una transferencia simple de teléfono a computadora, puede elegir DrFoneTool – Phone Manager (iOS). Finalmente, los usuarios que buscan una copia de seguridad completa de su iPhone querrán usar iTunes.
últimos artículos

