Cómo enviar y recibir iMessage/SMS desde su computadora
Desde el lanzamiento de OS X Mountain Lion, los usuarios de iPhone han podido enviar y recibir iMessages desde otros dispositivos iOS. Pero con Continuity ahora puedes enviar y recibir iMessage o SMS en tu iPhone, iPad, iPod Touch y Mac. La funcionalidad es completamente completa, lo que permite al usuario enviar y recibir mensajes en sus computadoras con mayor facilidad.
Este artículo abordará específicamente cómo puede enviar y recibir iMessage o SMS en su Mac. también puedes aprender Cómo transferir mensajes de iPhone a Mac Para la copia de seguridad.
- Parte 1: habilite la mensajería SMS en la Mac
- Parte 2: Cómo enviar mensajes desde su computadora
- Parte 3: bloquea a ciertas personas para que no te envíen mensajes
Parte 1: habilite la mensajería SMS en la Mac
Para enviar y recibir iMessages o SMS en su Mac, debe habilitar la función. Es importante que esto solo funcione con iOS 8 o posterior y una Mac compatible con Yosemite y El Capitan. Además, asegúrese de estar utilizando la misma ID de Apple en todos los dispositivos. Te mostramos cómo habilitar la retransmisión de SMS en tu Mac.
Paso 1: en su iPhone o iPad, vaya a Configuración> Mensajes> Enviar y recibir. Verifique la ID de Apple que está utilizando, así como el número de teléfono.
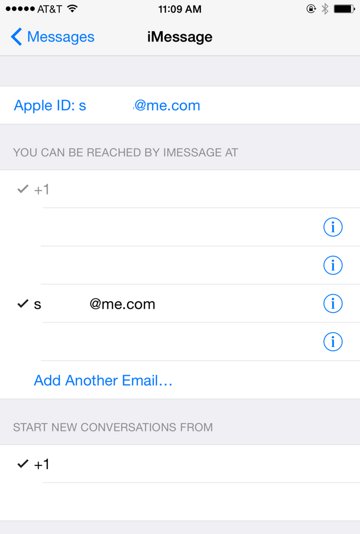
Paso 2: Ahora ve a tu Mac y abre la aplicación Mensajes. En la barra de Menú, haga clic en Mensajes > Preferencias
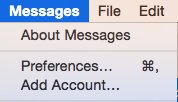
Paso 3: En la sección ‘cuentas’, verifique que la ID de Apple que se está utilizando sea la misma. En ‘Puede ser contactado para mensajes en’, asegúrese de que sea el mismo número de teléfono y dirección de correo electrónico. En ‘Iniciar nuevas conversaciones’, elija su número de teléfono en el menú desplegable.
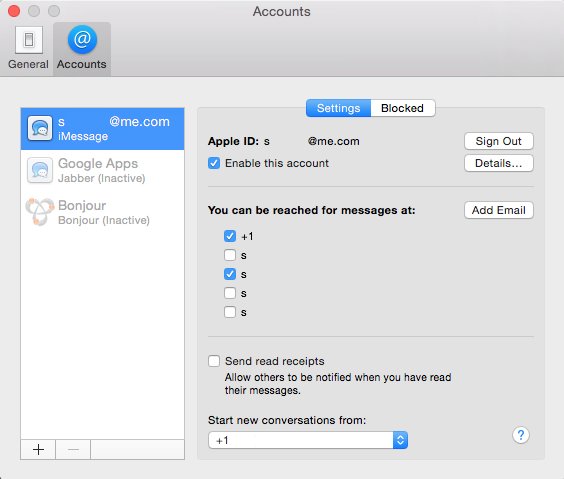
Paso 4: ahora vuelve a tu iPhone y toca Configuración > Mensajes > Reenvío de mensajes de texto
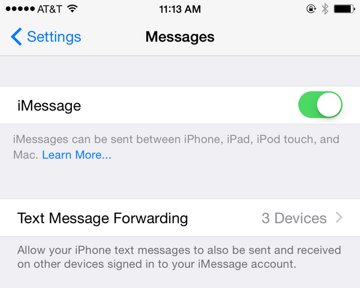
Paso 5: Verá una lista de sus dispositivos que usan la misma ID de Apple. Toque el control deslizante junto a su Mac para permitir que el dispositivo reciba y envíe mensajes.

Paso 6: Ingrese el código de cuatro dígitos que aparece en su Mac en su iPhone para completar el proceso.
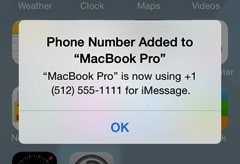
Parte 2: Cómo enviar mensajes desde su computadora
Ahora que puedes, veamos cómo enviar mensajes SMS desde tu Mac. Cabe señalar aquí que puede enviar mensajes con texto, fotos y otros archivos. Esta es una manera fácil de comunicarse y compartir archivos fácilmente. Así es cómo.
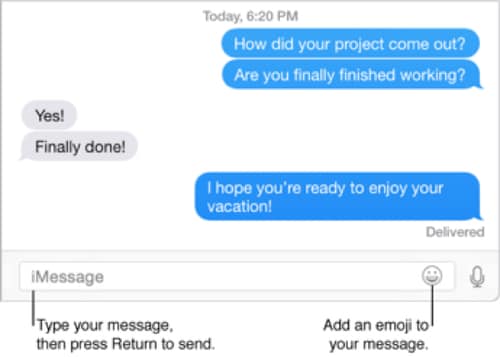
Paso 1: en la ventana de mensajes, haga clic en el ‘Botón Redactar’ para comenzar un nuevo mensaje
Paso 2: Ingrese el nombre, la dirección de correo electrónico o el número de teléfono del destinatario en el campo ‘Para’
Paso 3: Escriba su mensaje en el campo de texto en la parte inferior de la ventana. Aquí también puede arrastrar archivos como fotos.
Paso 4: Presiona ‘return’ en tu teclado para enviar el mensaje.
Parte 3: bloquea a ciertas personas para que no te envíen mensajes
Si alguien te molesta y quieres dejar de recibir sus mensajes en tu Mac, hay una solución simple para eso. También puede bloquear temporalmente a ciertas personas para que no le envíen mensajes. Para hacer esto;
Paso 1: en su Mac, seleccione Mensajes > Preferencias y luego haga clic en Cuentas
Paso 2: selecciona tu cuenta de iMessage
Paso 3: en el panel Bloqueado, haga clic en + e ingrese la dirección de iMessage de la persona que desea bloquear.
Enviar y recibir mensajes en su computadora es así de fácil. Solo necesita configurarlo en su iPhone y podrá enviar mensajes en su Mac. Sin embargo, esta función solo está disponible para iOS 8.1 y superior y Yosemite y El Capitan. Háganos saber si puede configurarlo correctamente.
últimos artículos