Cómo ver y restaurar mensajes de texto desde iCloud fácilmente
La única forma en que puede ver los mensajes de texto desde una copia de seguridad es realizando una restauración completa de iMessages/mensajes desde iCloud. No hay forma posible dentro de la infraestructura de Apple, para que pueda ver o restaurar solo los mensajes de texto desde una copia de seguridad de iCloud. Haciendo esto, recuperar mensajes de iPhone desde iCloud, sobrescribirá los datos que se encuentran actualmente en su teléfono. Sin embargo, tenga en cuenta que puede ser una copia de seguridad bastante reciente, pero cualquier actividad que haya tenido lugar desde que se realizó la copia de seguridad se borrará y se perderá.
Hay una forma de evitar esto, y le mostraremos cómo recuperar con éxito los mensajes de texto de iCloud.
- Parte 1: Cómo ver mensajes de texto en iCloud a través de DrFoneTool
- Parte 2: Cómo restaurar mensajes de iCloud usando Apple iTunes
- Parte 3: Consejos para hacer una copia de seguridad del iPhone con iCloud
Parte 1: Cómo ver mensajes de texto en iCloud a través de DrFoneTool
Estamos muy seguros de que DrFoneTool – Copia de seguridad del teléfono (iOS) es la mejor herramienta para restaurar selectivamente la copia de seguridad de iCloud en iPhone, iPad y iPod touch. Es una solución, totalmente compatible con todos los dispositivos iOS y todas las versiones de iOS, para restaurar datos de copia de seguridad de iCloud e iTunes, como contactos, mensajes de texto, fotos, notas, etc.

DrFoneTool – Copia de seguridad del teléfono (iOS)
Solución dedicada para ver y restaurar mensajes de texto desde iCloud
- Ver mensajes de texto desde la copia de seguridad de iCloud o la copia de seguridad de iTunes GRATIS.
- Restaure selectivamente los mensajes desde la copia de seguridad de iCloud o la copia de seguridad de iTunes.
- Restaure los datos perdidos debido a la eliminación, pérdida del dispositivo, jailbreak, actualización de iOS, bloqueo del sistema, etc.
- Admite todos los dispositivos iOS.
Veamos solo un par de cosas que pueden ayudarlo cuando necesite ver y restaurar mensajes de texto desde la copia de seguridad de iCloud en particular.
Pasos para ver y restaurar mensajes de texto desde la copia de seguridad de iCloud:
Paso 1: Descargue e instale DrFoneTool en su computadora. Ejecute DrFoneTool y seleccione ‘Restaurar’ en la ventana principal. Conecte su iPhone y elija ‘Restaurar desde la copia de seguridad de iCloud’, luego inicie sesión en su cuenta de iCloud.

Ten tus datos listos.
Paso 2: DrFoneTool encontrará todas sus copias de seguridad de iCloud. Elija el que desea usar, probablemente el más reciente, y haga clic en ‘Descargar’.

Solo tómese un momento y un poco de cuidado para elegir la copia de seguridad adecuada.
Paso 3: Una vez completada la descarga, verifique el tipo de archivo ‘Mensajes’ para buscar lo que está buscando.
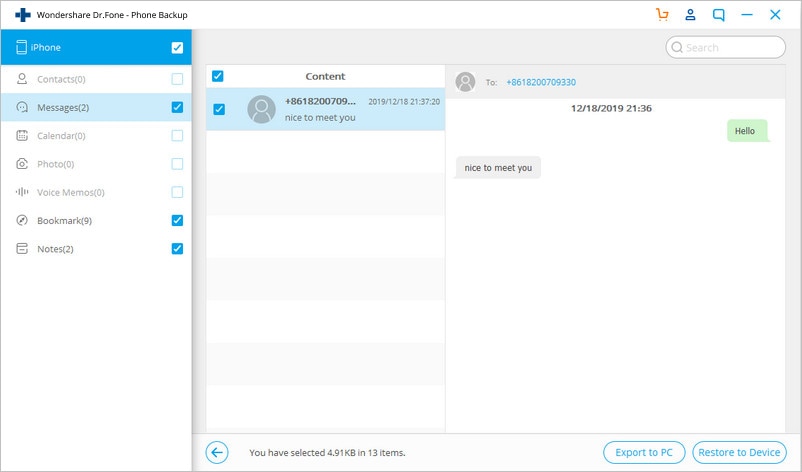
Cada tipo de datos se puede seleccionar individualmente.
Paso 4: Si hace clic en el tipo de archivo ‘Mensajes’, podrá ver sus mensajes almacenados en la copia de seguridad de iCloud. En completo contraste con el propio iCloud, puede encontrar y luego leer mensajes individuales. Cuando esté satisfecho de haber encontrado los mensajes que desea recuperar de iCloud, haga clic en ‘Restaurar en dispositivo’.
La conclusión es que no debe preocuparse si ha perdido mensajes de su iPhone. Ni siquiera necesita preocuparse si su iPhone se pierde o se daña. Podrás restaurar a tu iPhone desde iCloud y tener las últimas versiones de todos tus mensajes de texto.
Parte 2: Cómo restaurar mensajes de iCloud usando Apple iTunes
De lo anterior, ha visto lo que es posible con DrFoneTool cuando desea recuperar mensajes de iCloud.
Sin embargo, debes saber que puedes restaurar los mensajes de iCloud a tu iPhone con las herramientas de Apple. Sin embargo, este es un instrumento mucho más contundente y no puede ver ni restaurar mensajes individuales. Aún así, también es una solución para restaurar mensajes desde la copia de seguridad de iCloud.
Paso 1. Comience con su teléfono en la mano y vaya a Configuración> General> Restablecer> Borrar todo el contenido y la configuración.

Paso 2. Luego, cuando su teléfono se reinicie, vaya a Restaurar desde iCloud Backup > Inicie sesión con su cuenta de iCloud > luego elija un archivo de copia de seguridad para restaurar.

Esperamos que estas capturas de pantalla ayuden a aclarar las cosas.
Los mensajes que estaban contenidos en su copia de seguridad de iCloud ahora se restaurarán. Cualquier mensaje que no esté contenido en la copia de seguridad se perderá.
Hay algunas otras consideraciones.
Parte 3: Consejos para hacer una copia de seguridad del iPhone con iCloud
Hay algunas cosas importantes que debe tener en cuenta al hacer una copia de seguridad de su iPhone en iCloud. Echemos un vistazo a los mejores.
¿iCloud respalda los mensajes de texto?
Si tiene curiosidad, vaya a Configuración> iCloud> Almacenamiento y copia de seguridad> Administrar almacenamiento> ‘Su teléfono’. Hay una lista de elementos respaldados. Mirando esta lista, los usuarios pueden preguntarse si iCloud hace una copia de seguridad de los mensajes de texto. ¡La respuesta es sí! De acuerdo a support.apple.com, iCloud hace una copia de seguridad de los siguientes datos:
- Contactos y favoritos de contactos
- App Store Datos de la aplicación, incluidas las compras dentro de la aplicación Configuración, preferencias y datos de la aplicación, incluidos los documentos
- Autocompletar información en Safari
- Cuentas de calendario
- Eventos del calendario
- Historial de llamadas
- Lista de cámara
- cuenta de Game Center
- Llavero (contraseñas de correo electrónico, contraseñas de Wi-Fi, etc.)
- Cuentas de correo (no se realiza una copia de seguridad de los mensajes, pero se volverán a cargar cuando inicie la aplicación de correo después de la recuperación)
- Todas sus configuraciones, marcadores, caché/base de datos de aplicaciones web
- Mensajes (iMessage)
- Notas
- Mensajes (iMessage)
- Favoritos, historial y otros datos de Safari
- Marcadores e historial de YouTube
- Todos los demás datos excepto películas, aplicaciones, música y podcasts
Controle la memoria de almacenamiento de iCloud
Es gratis, pero iCloud solo ofrece 5 GB de memoria de almacenamiento. Con la cantidad de datos producidos por su iPhone, las fotografías consumen 3, 4 o 5 mb por cada toma, el video mucho más, los archivos de audio de cada vez más alta calidad, etc., ese límite aún puede agotarse. Puede comprar más almacenamiento, pero es posible que no desee hacerlo. El punto simple es que 5 GB pronto pueden dejar de satisfacer sus necesidades de copia de seguridad. El almacenamiento local, a través de iTunes, en su computadora local puede ser la única opción.
Administrar datos de aplicaciones
Como iCloud también realiza una copia de seguridad de los datos de su aplicación, puede que le resulte útil administrar los datos de su aplicación para la copia de seguridad de iCloud. Para esto, vaya a la configuración, luego toque en general y luego elija toque administrar almacenamiento. Esto mostrará todos los dispositivos que están conectados con su ID de Apple. Para allí, debe seleccionar el iPhone y podrá ver su última copia de seguridad. Toque el botón ‘opciones de copia de seguridad’ y desde allí, puede seleccionar aplicaciones, qué aplicaciones hace y qué aplicaciones no desea respaldar.
Eliminar mensajes de texto
Todo el mundo sigue enviando mensajes de texto (SMS o MMS) en el iPhone. En verdad, los archivos de texto son relativamente muy pequeños. Sin embargo, comience a agregar emojis, enviar gifs, fotografías tomadas en su teléfono, incluso archivos de audio y video. Las cosas pueden acumularse y pueden comenzar a ocupar una cantidad significativa de espacio de almacenamiento. Antes de crear la copia de seguridad, puede verificar su aplicación de mensajes y eliminar todos aquellos mensajes que ya no necesita.
DrFoneTool, la herramienta original para teléfonos, trabajando para ayudarlo desde 2003
Únase a millones de usuarios que han reconocido a DrFoneTool como la mejor herramienta.
Hacemos todo lo posible para cumplir nuestra misión. Esperamos haber hecho al menos un poco para tratar de ayudarlo, ya sea que sea un cliente existente, un cliente potencial o nunca será un cliente de Wondershare, los editores de DrFoneTool y otro software excelente. Pruébanos, sin riesgo, si crees que podemos ayudarte más.
últimos artículos

