Transferir música desde la computadora al iPad con y sin iTunes
‘Recientemente compré un nuevo iPad y me gustaría disfrutar de mi colección de música en el iPad cuando estoy fuera de casa. Pero no sé cómo transferir música de la computadora al iPad. ¿Cómo puedo lograrlo?’
Como todos sabemos, los usuarios pueden transferir música de la computadora al iPad con iTunes. Pero si desea transferir música al iPad desde diferentes computadoras, iTunes no funcionará ya que solo puede sincronizar música desde una computadora. Así que aquí, proporcionaremos dos soluciones en detalle sobre cómo transferir música desde la computadora al iPad con iTunes y sin iTunes.
Parte 1. Cómo transferir música de la computadora al iPad sin iTunes
Que necesitarás:
- DrFoneTool – Administrador de teléfono (iOS)
- Una PC o Mac que tenga una colección de música para transferir música
- Tu iPad y su cable USB

DrFoneTool – Administrador de teléfono (iOS)
Transfiere música de la computadora al iPad sin iTunes
- Transfiera, administre, exporte/importe su música, fotos, videos, contactos, SMS, aplicaciones, etc.
- Haga una copia de seguridad de su música, fotos, videos, contactos, SMS, aplicaciones, etc. en la computadora y restaúrelos fácilmente.
- Transfiere música, fotos, videos, contactos, mensajes, etc. de un teléfono inteligente a otro.
- Transfiere archivos multimedia entre dispositivos iOS e iTunes.
- Admite todos los modelos de iPhone, iPad y iPod touch con cualquier versión de iOS.
Paso 1. Ejecute DrFoneTool en su computadora
Descargue, instale y ejecute DrFoneTool en su computadora. Elija ‘Phone Manager’ de todas las funciones y conecte su iPad a la computadora con el cable USB. Puede ver el iPad conectado tan pronto como se haya conectado con éxito a la computadora.

Paso 2. Agrega música
Haz clic en el ícono de Música en la parte superior y verás la biblioteca de música en tu iPad. Haga clic en el botón ‘+ Agregar’ y, en la lista desplegable, seleccione ‘Agregar archivo’ o ‘Agregar carpeta’ para agregar archivos de música desde su computadora. Si solo desea seleccionar algún archivo de música, haga clic en Agregar archivo; si desea transferir toda la música en una carpeta, haga clic en Agregar carpeta. Aquí hacemos clic en Agregar archivo, por ejemplo.

Paso 3. Seleccione la ubicación y transfiera canciones de la computadora al iPad
Aparecerá una nueva ventana que le permitirá seleccionar una ubicación para guardar las canciones en su computadora.

Después de seleccionar los archivos de música y la ubicación para guardarlos, DrFoneTool comenzará a transferir música desde la computadora al iPad. Si tiene archivos que son incompatibles con su iPad, DrFoneTool los convertirá y luego los transferirá.
Nota. Convierta música a un formato compatible con iPad automáticamente
Los dispositivos iTunes e iOS no son compatibles con todo tipo de formatos de audio y solo son compatibles con formatos limitados, como MP3, M4A, etc. Pero si transfiere música de la computadora al iPad con DrFoneTool, el software convertirá automáticamente los archivos incompatibles a MP3 y luego los transferirá al iPad.
Beneficios de transferir música desde la computadora al iPad con DrFoneTool – Phone Manager (iOS)
- Transferir música de la computadora al iPad sin límites.
- No se borrarán datos durante el proceso de transferencia.
- Transfiere música entre diferentes iDevices y computadoras con facilidad.
- Es muy rápido y fácil de usar para los usuarios copiar música desde la computadora al iPad.
Parte 2. Cómo transferir música de la computadora al iPad con iTunes
Que necesitarás
- Un iPad
- Una PC o Mac que tenga una colección de música para transferir música con iTunes instalado
- Un cable USB para tu iPad
Pasos para transferir música de la computadora al iPad
Paso 1. Descargue, instale e inicie su biblioteca de iTunes en su computadora y seleccione Editar > Preferencias > Dispositivos, luego marque ‘Evitar que los iPod, iPhone y iPad se sincronicen automáticamente’. Con este elemento marcado, su iPad no se sincronizará con iTunes automáticamente.

Paso 2. Conecte el iPad a la computadora con el cable USB, iTunes detectará el iPad automáticamente. Puede hacer clic en el triángulo al lado del iPad y luego tocar Música, luego puede ver los archivos de música existentes en el iPad.
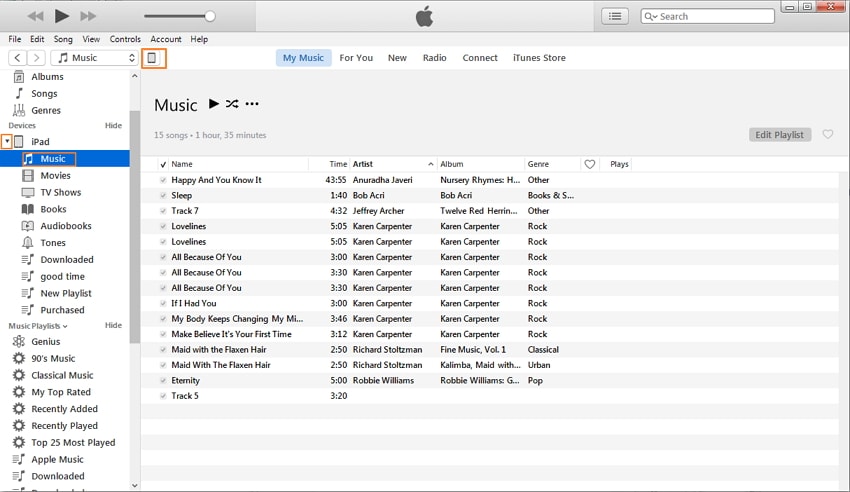
Paso 3. Haz clic en Archivo en la esquina superior izquierda de iTunes y elige Agregar archivo a la biblioteca o Agregar carpeta a la biblioteca. Luego seleccione los archivos de música que desea transferir de la computadora al iPad.
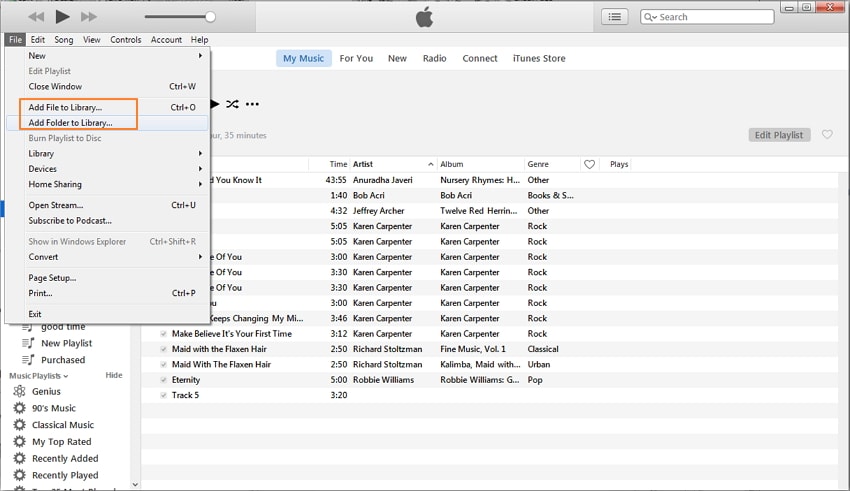
Paso 4. Haz clic en el icono del iPad en la parte superior central de iTunes y la biblioteca de tu iPad aparecerá en la barra lateral izquierda. Luego debe seleccionar Música en la barra lateral y hacer clic en Sincronizar música en la parte superior de iTunes, seleccione ‘Eliminar y sincronizar’ en la ventana emergente.
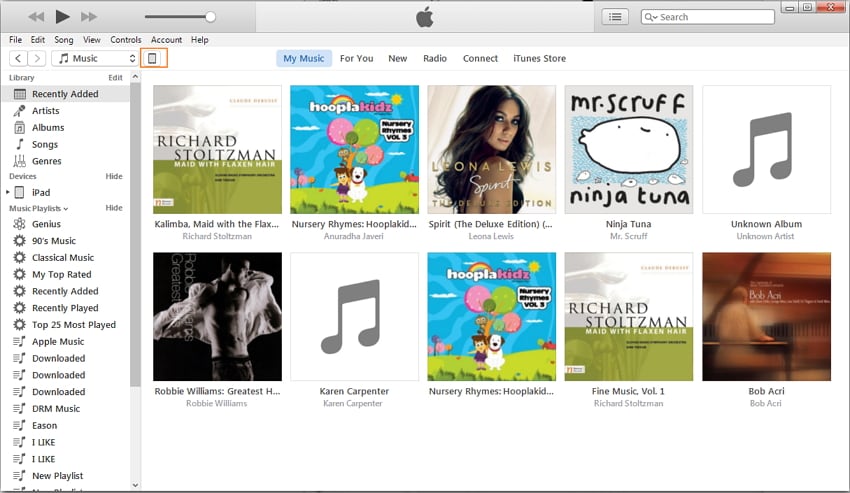
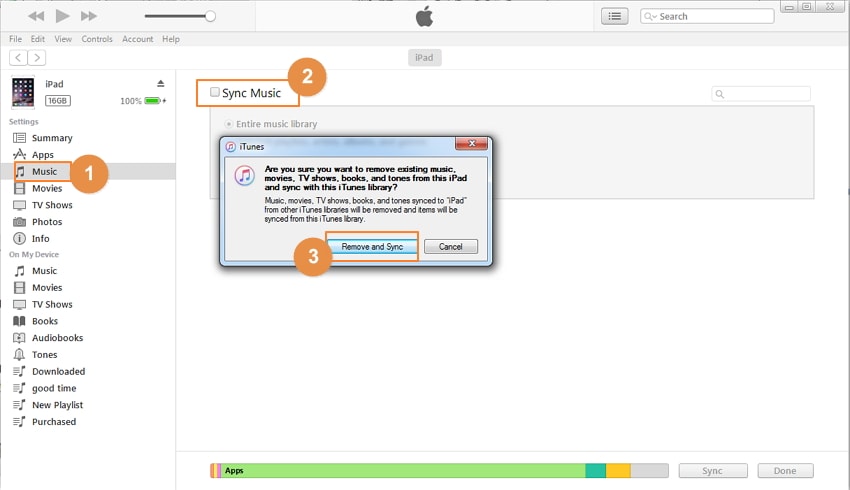
Paso 5. Marque ‘Biblioteca de música completa’ o ‘Listas de reproducción, artistas, álbumes y géneros seleccionados’. Si ha seleccionado la última opción, puede seleccionar las canciones en el cuadro a continuación para transferir. Luego haga clic en Aplicar en la parte inferior derecha para comenzar a transferir música desde la computadora al iPad con iTunes.

Uso de iTunes para transferir música de la computadora al ipad es muy fácil y es la aplicación más utilizada por los usuarios para administrar sus dispositivos iOS. Sin embargo, debe tener en cuenta estas reglas antes de usarlo para transferir música de la computadora al iPad: su iTunes solo puede confiar en 5 dispositivos en una computadora. De lo contrario, iTunes borrará los datos de su iPad cuando agregue música desde su computadora a su iPad. Significa: no cambies de computadora, no sincronices tu iPad con las computadoras de otras personas, no captures canciones directamente en Internet a través de tu iPad, etc. O sufrirás pérdida de datos.
Parte 3. Tabla de comparación entre DrFoneTool – Phone Manager (iOS) e iTunes
| DrFoneTool – Administrador de teléfono (iOS) | iTunes | |
|---|---|---|
| Velocidad de transferencia | Rápido | Normalmente Rápido. Lento al transferir muchos archivos |
| Borrar datos durante la sincronización | No | Sí |
| Estabilidad | Estable | Estable |
| Corregir información de música | Automáticamente | No |
| Obtener música | Transferir música desde PC, iTunes, iDevices | Tienda Apple Music y iTunes |
| Compatibilidad | Compatible con todos los dispositivos iOS | Compatible con todos los dispositivos iOS |
últimos artículos

