Cómo transferir música de la computadora al iPhone sin iTunes
Podemos transferir música desde la computadora al iPhone sin iTunes? ¡Sí, hay una posibilidad! Apple te ofrece millones de archivos de música y canciones para refrescarte y relajarte. Además, Apple le ofrece la libertad de transferir su música favorita desde su computadora personal a su iPhone sin tener que usar iTunes. La familia de iPhone de Apple, pero también en otros dispositivos que no son teléfonos, como las computadoras. Las alternativas de iTunes también le permiten transferir otros datos multimedia, como fotos, vídeos or contactos. Esta sencilla guía busca mostrarte algunos de estos diferentes medios y cómo usarlos para transferir tu música desde tu iPhone a tu computadora sin problemas.
- Parte 1. Cómo transferir música desde su computadora a iPhone sin iTunes usando DrFoneTool
- Parte 2. Cómo transferir música desde su computadora a iPhone sin iTunes usando AnyTrans
- Parte 3. Cómo transferir música desde su computadora a iPhone sin iTunes usando MediaMonkey
Mira el video para averiguarlo:
Parte 1. Cómo transferir música desde su computadora a iPhone sin iTunes usando DrFoneTool
DrFoneTool – Administrador de teléfono (iOS) es una de las formas más simples y efectivas de cómo transferir música desde su computadora al iPhone. Puede lograr todo esto en los siguientes tres pasos a continuación.
Paso 1. Instale y ejecute DrFoneTool en su computadora
Paso 2. Conecta tu computadora al iPhone
Paso 3. Copia la música al iPhone
Después de la conexión, ahora es el momento de copiar y transferir la música a tu iPhone. Haga clic en el icono ‘Música’ en la parte superior de la interfaz y accederá a la ventana Música de forma predeterminada. Luego, haga clic en ‘+ Agregar’ para seleccionar ‘Agregar archivo’ o ‘Agregar carpeta’ en el menú desplegable. Después de eso, busque y encuentre la música que desea transferir al iPhone desde la computadora y luego haga clic en ‘Abrir’ para iniciar la transferencia. Después de los pasos anteriores, puede exportar los archivos de música al iPhone.


DrFoneTool – Administrador de teléfono (iOS)
Transferir MP3 a iPhone/iPad/iPod sin iTunes
- Transfiera, administre, exporte/importe su música, fotos, videos, contactos, SMS, aplicaciones, etc.
- Haga una copia de seguridad de su música, fotos, videos, contactos, SMS, aplicaciones, etc. en la computadora y restáurelos fácilmente.
- Transfiere música, fotos, videos, contactos, mensajes, etc. de un teléfono inteligente a otro.
- Transfiere archivos multimedia entre dispositivos iOS e iTunes.
- Totalmente compatible con iOS 7, iOS 8, iOS 9, iOS 10, iOS 11, iOS 12, iOS 13 y iPod.
Parte 2. Cómo transferir música desde su computadora a iPhone sin iTunes usando AnyTrans
Transferir música desde su computadora al iPhone ahora es un proceso agradable y fácil a través de AnyTrans. Supera las debilidades de iTunes, como borrar las canciones existentes después de la transferencia. Te da la libertad de romper el monopolio y las limitaciones de iTunes.
Paso 1. Descarga y ejecuta AnyTrans en tu computadora
Este es el primer paso que debe tomar en caso de que su computadora no tenga la aplicación instalada. Puede omitirlo si ya lo tiene instalado.
Paso 2. Conecta tu iPhone a tu computadora
Una vez que haya terminado con el primer paso, debe conectar su iPhone a su computadora con un cable USB. Asegúrese de que la computadora pueda detectar el iPhone y aparecerá en la pantalla como se muestra a continuación.
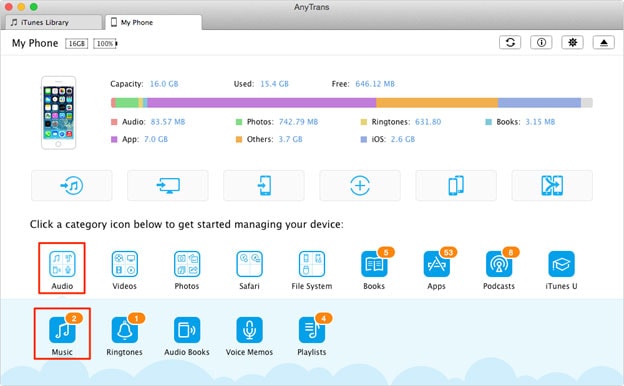
Paso 3. Transfiere la música de la computadora al iPhone
El último paso es transferir tu música al iPhone. Seleccione las carpetas de música que desea transferir en su computadora. A continuación, haga clic en ‘Abrir’ para transferir música desde la computadora al iPhone.
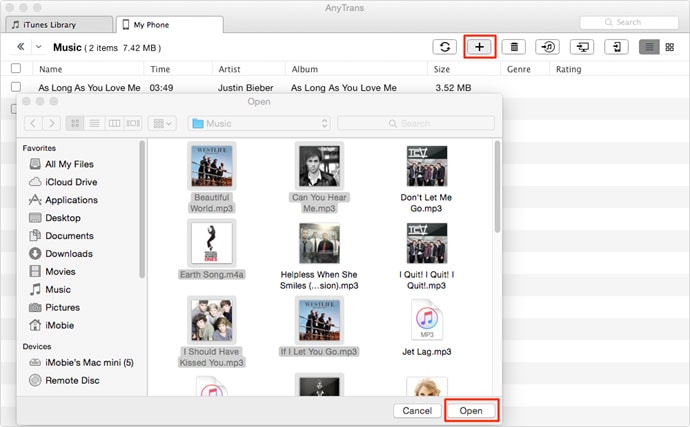
Características de AnyTrans: admite varios tipos de contenido, como música, videos e incluso fotos; tiene perfectas capacidades de organización; no pierde datos; también transfiere medios desde el iPhone a la computadora; admite el último iOS; una simple transferencia con un solo clic
Las ventajas de AnyTrans: puede transferir múltiples tipos de archivos; Es fácil de usar; es gratis pero su versión avanzada tiene un costo; erradica la necesidad de iTunes y sus limitaciones; admite muchos formatos de datos; bit convierte automáticamente archivos incompatibles; es compatible con Windows.
Los contras de AnyTrans: no es posible cancelar una tarea en curso; consume mucho espacio en la RAM y la CPU; lleva algún tiempo lanzarlo; No es compatible con el sistema Mac.
Parte 3. Cómo transferir música desde su computadora a iPhone sin iTunes usando MediaMonkey
MediaMonkey es otra gran alternativa sobre cómo romper con los límites y las debilidades de iTunes. Es un compañero ideal para los amantes de Windows y viene con una gran cantidad de hermosas características.
Paso 1. Necesitas instalarlo y ejecutarlo en tu computadora
Este es el primer paso pero puedes evitarlo si ya lo tienes instalado. Conecte su iPhone a la computadora con un cable USB, enciéndalo si está apagado e inicie el programa y haga clic en la pestaña ‘Archivo’ y luego seleccione ‘Agregar/Volver a escanear pistas a la biblioteca’. Se abre una ventana de selección de archivos.
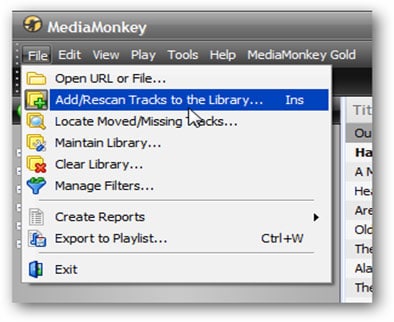
Paso 2. Localiza la carpeta principal
Localice el archivo de música que necesita exportar al iPhone, elija su ruta y haga clic en ‘Aceptar’. MediaMonkey mostrará una confirmación de que la carpeta está en la biblioteca de programas.
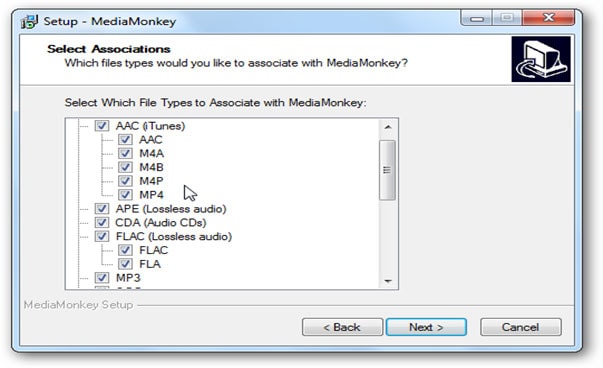
Paso 3. Copie la música de la computadora al iPhone
Haga clic en el icono del iPhone en el menú del programa y una vez que el programa haya transferido la música, mostrará un mensaje de confirmación de que la transferencia se realizó correctamente. Después de eso, puede cerrar MediaMonkey y desconectar la computadora.
Características de MediaMonkey: Es fácil de usar; puede reorganizar y cambiar el nombre de sus archivos de música desorganizados según los parámetros que le proporcione; puede usarlo para RIP y grabar CD; puede sincronizar dispositivos perfectamente; tiene capacidades de búsqueda más rápidas; está construido con capacidades de tiempo de sueño; puede usarlo para corregir errores en archivos de música.
Ventajas de MediaMonkey: se puede descargar gratis a menos que desee características muy complejas y avanzadas; es una alternativa más rápida y conveniente; es fácil y rápido de usar; funciona en plataformas Mac y Windows.
Contras de MediaMonkey: su interfaz de texto es pesada.
últimos artículos

