Transferir música desde el iPod a la nueva computadora sin perder datos
¿Cómo puedo transferir música desde mi iPod a una computadora nueva, sin correr el riesgo de perder la música que ya tengo? Mi vieja PC se estropeó y ahora toda la música que tengo está solo en mi iPod. Ahora deseo transferir toda mi música desde el iPod a la nueva computadora, pero temo que conectar mi iPod a la nueva PC provoque la pérdida de mis archivos de música. Por favor sugiera que se puede hacer? — Un problema de un foro
Como propietario de un dispositivo Apple o, más precisamente, como propietario de un iPod, debe haber transferido muchos archivos de música a su iPod y el proceso es generalmente simple usando iTunes, pero ¿qué pasa si el proceso se invierte? para transferir música desde el iPod a la computadora. El proceso inverso es definitivamente complicado y pone en riesgo todos tus archivos de música. Apple solo permite transferir música de iTunes a iPod y no admite el proceso contrario. Además, un iPod solo se puede sincronizar con una computadora.
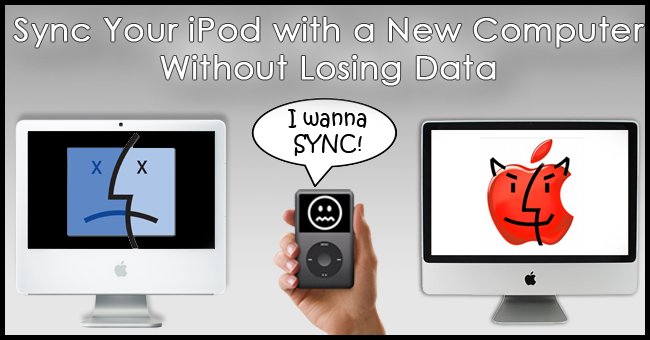
Entonces, ¿qué pasa si su computadora anterior (con la que se sincronizó su iPod) se bloquea, su mejor amigo quiere tener la colección de sus archivos de música favoritos, o usted compró una PC nueva y desea tener toda su colección de música del iPod en el ¿sistema?
En todos los escenarios anteriores, la transferencia de música desde el iPod a la nueva computadora pondrá en juego sus archivos de música y existe el riesgo de perder sus pistas favoritas, ya que sincronizar su iPod con una nueva PC significa que todo el contenido presente en el iPod se sobrescribirá con el contenido de la biblioteca de iTunes en la nueva computadora.
Las mejores soluciones se mencionan a continuación si está buscando formas de transferir música desde el iPod a una computadora nueva sin perder datos.
- Parte 1. Cómo transferir música desde un iPod a una computadora nueva sin perder ningún dato (todos los dispositivos iPod)
- Parte 2. Cómo transferir música desde un iPod a una computadora nueva con un cable USB (solo iPods originales)
- Parte 3. Transferencia de canciones compradas desde el iPod a una computadora nueva (todos los dispositivos iPod)
Parte 1. Cómo transferir música desde un iPod a una computadora nueva sin perder ningún dato (todos los dispositivos iPod)
Si está buscando formas de transferir música desde el iPod Touch u otros dispositivos iOS a su nueva computadora, aquí presentamos primero una manera eficiente y rápida de alcanzar el objetivo: usar un software de terceros es la mejor solución. Hay una variedad de estos programas disponibles y puede seleccionar uno de ellos según sus requisitos. Aquí recomendamos DrFoneTool – Phone Manager (iOS), junto con la transferencia de música, el software también viene con funciones adicionales.
DrFoneTool – Phone Manager (iOS) es uno de los mejores programas que permite transferir música y otros medios entre dispositivos iOS, iTunes y PC. Usando el software, puede transferir música desde el iPod a la nueva computadora sin ningún riesgo de perder datos, haremos que el iPod touch, por ejemplo, muestre los pasos detallados.

DrFoneTool – Administrador de teléfono (iOS)
Transferir música desde el iPod a la nueva computadora sin perder datos
- Transfiera, administre, exporte/importe su música, fotos, videos, contactos, SMS, aplicaciones, etc.
- Haga una copia de seguridad de su música, fotos, videos, contactos, SMS, aplicaciones, etc. en la computadora y restaúrelos fácilmente.
- Transfiere música, fotos, videos, contactos, mensajes, etc. de un teléfono inteligente a otro.
- Transfiere archivos multimedia entre dispositivos iOS e iTunes.
- Admite todos los modelos de iPhone, iPad y iPod touch con cualquier versión de iOS.
Pasos para sincronizar el iPod Touch con una PC nueva usando DrFoneTool – Phone Manager (iOS).
Paso 1. Inicie DrFoneTool y conecte el iPod Touch
Descargue, instale y ejecute DrFoneTool en su nueva PC. Elija ‘Phone Manager’ de todas las funciones y conecte su iPod a la PC y será detectado por el software.

Paso 2. Seleccionar música
Debajo del iPod Touch conectado, toca Música. Aparecerá la lista de archivos de música presentes en el iPod Touch.
Paso 3. Seleccione canciones y exporte a PC
De la lista de música dada, seleccione las canciones que desea transferir a la PC. A continuación, en la barra de menú superior, haga clic en ‘Exportar’ y, en el menú desplegable, seleccione ‘Exportar a PC’.

Ahora seleccione la carpeta de destino en la PC donde desea guardar las canciones seleccionadas y haga clic en ‘Aceptar’. Los archivos se copiarán a la PC.

Por lo tanto, con los pasos anteriores, puede transferir la música del iPod a una computadora nueva.
Parte 2. Cómo transferir música desde un iPod a una computadora nueva con un cable USB (solo iPods originales)
Si solo desea transferir su música con una solución gratuita y no le importa la información ID3 de la música, entonces puede elegir la forma de transferir música en su iPod a una computadora nueva usando un cable USB. Este método es compatible con los modelos iPod shuffle, classic y Nano. iPod touch y otros dispositivos iOS como iPhone y iPad no son compatibles con este método, ya que la PC no puede acceder a iPod Touch y otros dispositivos iOS como iPhone y iPad como discos duros externos. Para sincronizar la música del iPod con una computadora nueva usando un cable USB, lea a continuación.
Sepa lo que puede y no puede hacer usando este método:
- Al usar el método del cable USB para extraer música del iPod, las pistas de música no se pueden identificar en cuanto a qué canción es cuál hasta que se agregan a la biblioteca de reproductores multimedia. Esto sucede porque los archivos de música cambian de nombre cuando se agregan a la biblioteca del iPod.
- El método del cable USB es útil para transferir música que no se compró en iTunes a una PC nueva. El método también se usa para recuperar las canciones en el iPod cuando no aparece nada.
- Si desea transferir solo una canción o solo algunas de la gran cantidad, entonces este método no será una buena solución. Dado que las canciones no tienen nombres propios, encontrar las que desea será un proceso difícil y lento.
Pasos para transferir música desde el iPod a la nueva computadora con un cable USB
Paso 1. Inicie iTunes en la nueva computadora
En primer lugar, debe iniciar iTunes en una computadora nueva de tal manera que el iPod pueda usarse en modo Uso de disco y esto permitirá que el iPod funcione como una unidad externa. Para hacer lo mismo, inicie iTunes y luego presione y mantenga presionadas las teclas Shift + Ctrl en su PC y conecte el iPod usando el cable USB. Mantener presionadas estas teclas no permitirá que iTunes sincronice el iPod automáticamente.
Si el iPod no se muestra conectado con los pasos anteriores, conéctelo normalmente y luego en la ventana Resumen del iPod, marque la opción de ‘Habilitar uso de disco’.
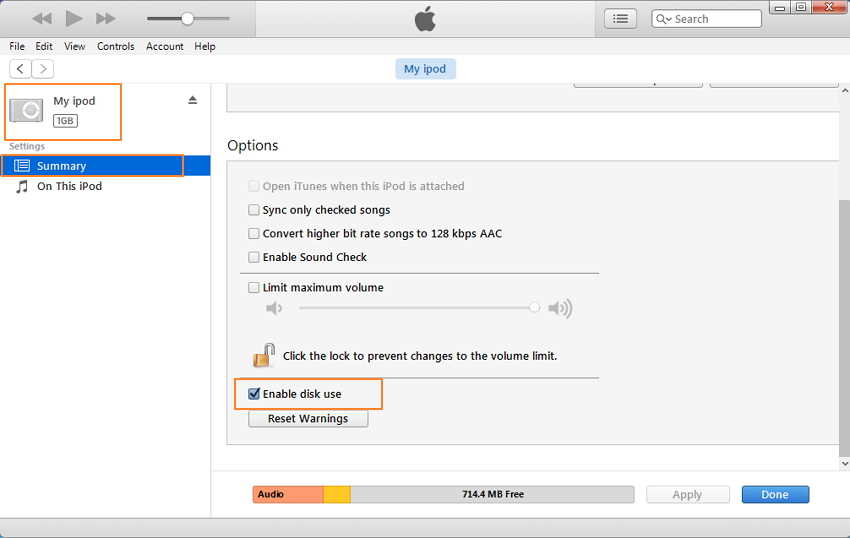
Paso 2. Habilite los archivos ocultos en la PC
A continuación, debe habilitar su PC para deshabilitar los archivos ocultos para que pueda ver la carpeta oculta que tiene sus archivos de música. Para habilitar estos archivos ocultos, abra el Panel de control> Apariencias> Opciones de carpeta> Ver y luego habilite la opción ‘Mostrar archivos, carpetas y unidades ocultos’.
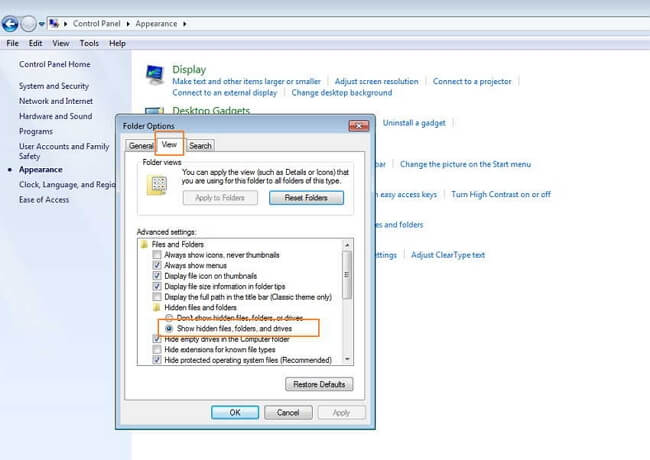
Paso 3. Abra la unidad de iPod en la PC
Ahora abra ‘Mi PC/Computadora’ en su PC y acceda al iPod conectado como una unidad.
Paso 4. Abra iTunes y configure los ajustes para copiar archivos.
Ahora usando iTunes, puede importar automáticamente todas las canciones de su iPod a la biblioteca de iTunes de su PC. Para copiar las canciones con iTunes, se deben realizar algunos cambios en la configuración para que los archivos cambien de nombre automáticamente según sus metadatos.
Haga clic en Editar > Preferencias y luego, desde la nueva ventana, seleccione la pestaña ‘Avanzado’ y marque la opción ‘Mantener la carpeta iTunes Media organizada’ y ‘Copiar archivos a la carpeta iTunes Media al agregarlos a la biblioteca’ y toque ‘Aceptar’.

Paso 5. Agregue archivos del iPod a la biblioteca de iTunes
Ahora, haga clic en Archivo> Agregar carpeta a la biblioteca.
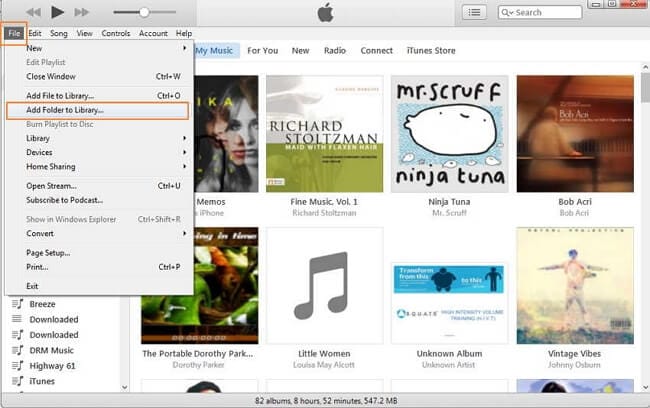
A continuación, vaya a iPod en la computadora.
Seleccione iPod_Control > Carpeta de música.

Seleccione las carpetas y los archivos. Los archivos seleccionados se agregarán a la carpeta iTunes Media.
Con los pasos anteriores, puede transferir canciones desde el iPod a la nueva computadora con éxito.
Parte 3. Transferencia de canciones compradas desde el iPod a una computadora nueva (todos los dispositivos iPod)
Si todos sus archivos de música se compraron a través de iTunes y desea pasar de una PC antigua a una PC nueva, simplemente puede transferir las canciones compradas presentes en su iPod a una PC nueva.
Sepa lo que puede y no puede hacer usando este método:
- Este método de transferencia de música es el más adecuado para aquellos que principalmente tienen música en su iPod, ya sea comprada o copiada de CD.
- Este método es compatible con todos los dispositivos y modelos de iPod.
- Si la música presente en su iPod proviene de fuentes como descargas en línea, CD que ya no están o si desea compartir música con sus seres queridos, entonces este método no es una buena opción.
Pasos para transferir canciones compradas desde el iPod a una nueva computadora con iTunes
Paso 1. Abra iTunes en una PC nueva y autorice la computadora
Descargue, instale e inicie iTunes en su nueva PC. Ahora debe autorizar su nueva PC con su ID de Apple para que las canciones compradas puedan volver a copiarse en la PC. Para esto, haga clic en Cuenta > Autorizaciones > Autorizar esta computadora.

Luego, ingrese su ID de Apple y contraseña, y luego haga clic en Autorizar. Su nueva PC estará autorizada para acceder a las compras de iTunes.
Paso 2. Conecta el iPod y transfiere las compras
Con el cable USB, conecte el iPod a la PC y aparecerá un icono que muestra el iPod conectado en iTunes.
A continuación, en la esquina superior izquierda, haga clic en Archivo > Dispositivos > Transferir compras desde “iPod”. Con esto, las pistas compradas de la ID de Apple se transferirán a una nueva PC.
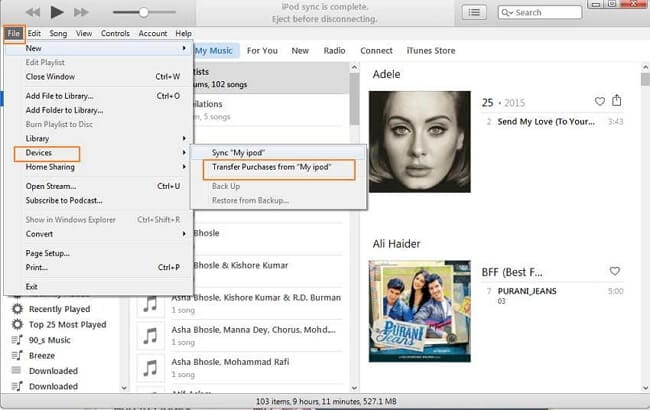
Por lo tanto, puede transferir música desde el iPod a la computadora nueva sin perder datos con los pasos anteriores.
últimos artículos

