Cómo exportar notas desde iPhone a PC/Mac fácilmente
‘Tengo muchas notas en mi iPhone y no sé cómo exportar mis notas del iPhone a la PC. ¿Alguna sugerencia?’
Claro, tienes suerte de venir aquí. En este artículo, vamos a compartir una manera fácil de exportar notas de iPhone a PC/Mac. Y lo más importante, aclararemos algunos métodos incorrectos sobre la exportación de notas de iPhone.
- Parte 1: ¿Es posible exportar notas desde iPhone a PC/Mac a través de iTunes?
- Parte 2: ¿Es posible exportar notas de iPhone a PC a través de iCloud?
- Parte 3: forma sencilla de exportar notas de forma selectiva desde iPhone a PC/Mac
Parte 1: ¿Es posible exportar notas desde iPhone a PC/Mac a través de iTunes?
Cuando se trata de Copia de seguridad de datos de iPhone, sincronizar o exportar, podemos dar por sentado que iTunes puede hacer todo eso por nosotros. Pero en realidad, iTunes no es tan perfecto. E iTunes ciertamente no puede exportar notas. Puedes consultar los pasos a continuación.
Paso 1: Inicie iTunes y conecte su iPhone a la computadora.
Paso 2: haz clic en el ícono de iPhone en la esquina superior izquierda de la ventana de iTunes. Luego podrás ver una lista de contenidos que puedes sincronizar en el golpe de ‘Configuración’. Pero las notas no están incluidas en la lista. Solo puede hacer clic en los tipos de datos enumerados para sincronizar y luego exportar a su computadora. Por lo tanto, no podemos usar iTunes para exportar notas del iPhone a la computadora.


Bueno, ¿hay algún otro método para exportar notas de iPhone a la computadora? Sigamos leyendo.
Parte 2: ¿Es posible exportar notas de iPhone a PC a través de iCloud?
Estrictamente hablando, no podemos usar iCloud para exportar notas de iPhone a PC. Pero la copia de seguridad de iCloud sigue siendo útil ya que puede guardar notas de iPhone en la nube. De esa manera se puede acceder a ellos en cualquier lugar, en cualquier momento. A continuación se muestra la forma de usar iCloud para transferir las notas desde su iPhone a la nube. Pero es solo transferencia a tu iCloud. Solo puede leerlo ingresando https://www.icloud.com/ en su navegador. No es exportar las notas de su iPhone a su computadora.
Pasos para exportar notas desde iPhone a PC/Mac a través de iCould
1. Haga clic en la opción de configuración y vaya a ‘iCloud’.
2. Inicie sesión con los detalles de inicio de sesión de iCloud y habilite la opción iCloud.
3. Después de habilitar la opción ‘Notas’, haga clic en ‘Notas’ y configure ‘iCloud’ como el medio predeterminado para fines de transferencia.
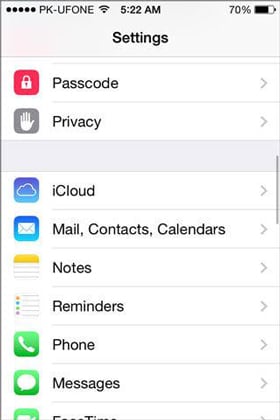


4. Así todas tus notas se subirán automáticamente a la nube. Se puede acceder a las notas desde Internet ingresando los detalles de registro de iCloud.
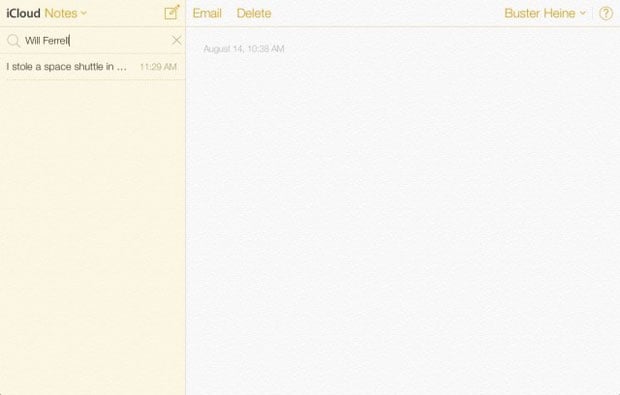
Nota: Después de iniciar sesión en iCloud.com, puede leer las notas de su iPhone en su computadora, pero no puede guardarlas en su computadora. Intentamos guardar algunas notas como archivos HTML en la computadora y cerrar sesión en iCloud.com. Pero cuando volvemos a abrir estos archivos, no puede mostrar el contenido de sus notas normalmente. Entonces, podemos hacer una copia de seguridad/sincronizar nuestras notas con iCloud y leerlas en su navegador. Estrictamente, no podemos exportar notas de iPhone a nuestra computadora a través de iCloud. Por lo tanto, en realidad es imposible exportar notas de iPhone con el producto de Apple. Enfrentado a este problema, nos gustaría presentarle una herramienta amigable para exportar sus notas de iPhone a su computadora.
Parte 3: forma sencilla de exportar notas de forma selectiva desde iPhone a PC/Mac
DrFoneTool – Copia de seguridad y restauración (iOS) es un maravilloso software que se puede utilizar para realizar copias de seguridad y exportar sus notas de iPhone, mensajes de texto, contactos, fotos, mensajes de Facebook y muchos otros datos a su PC o Mac.

DrFoneTool – Copia de seguridad y restauración (iOS)
¡Copia de seguridad y exporta tus notas de iPhone en 1 clic!
- Un clic para hacer una copia de seguridad de todo el dispositivo iOS en su computadora.
- Admite la copia de seguridad de aplicaciones sociales en dispositivos iOS, como WhatsApp, LINE, Kik, Viber.
- Permite obtener una vista previa y restaurar cualquier elemento de la copia de seguridad en un dispositivo.
- Exporta lo que quieras de la copia de seguridad a tu computadora.
- Sin pérdida de datos en los dispositivos durante la restauración.
- Haga una copia de seguridad y restaure selectivamente los datos que desee.
- Admite iPhone X/87/SE/6/6 Plus/6s/6s Plus/5s/5c/5/4/4s que ejecuta cualquier versión de iOS.
- Totalmente compatible con Windows 10 o Mac 10.8-10.14.
Puede exportar notas desde iPhone a PC y Mac siguiendo los siguientes pasos:
Paso 1: Conexión de su dispositivo
Después de haber instalado DrFoneTool en su computadora, ejecútelo. Luego elija ‘Copia de seguridad y restauración’ en la interfaz. Conecte el cable USB con el iPhone y el escritorio y espere a que DrFoneTool detecte su dispositivo.

Paso 2: seleccione los archivos para respaldar
Una vez que su iPhone esté correctamente conectado, haga clic en Copia de seguridad y DrFoneTool presentará automáticamente los tipos de archivos compatibles. Puede seleccionarlos todos haciendo clic en las casillas junto a los elementos, o puede seleccionar todo, incluidos registros de llamadas, fotos y videos, contactos, mensajes, etc. Para exportar notas del iPhone a su Mac o PC, solo puede marcar ‘Notas y archivos adjuntos’. Luego presione ‘Copia de seguridad’ después de haber completado la elección.

El tiempo necesario para completar el proceso de copia de seguridad está determinado por el tamaño de los datos que haya elegido. Por lo general, se supera en unos pocos minutos.

Paso 3: Ver el contenido de la copia de seguridad
Una vez que se complete la copia de seguridad, haga clic en Ver historial de copia de seguridad y verá todos los archivos de copia de seguridad en su computadora. Haga clic en el último archivo de respaldo y presione Ver, puede verificar todo el contenido en este respaldo.

Paso 4: exporta notas de iPhone a PC o Mac
Para exportar notas a la PC, haga clic en la opción ‘Exportar a PC’. Puede elegir tipos individuales o exportar todo. La ruta de guardado se puede especificar mediante la ventana emergente. Para realizar impresiones, haga clic en el icono de impresión en la parte superior de la pantalla.

últimos artículos

