Cómo solucionar el problema del modo de recuperación de Android que no funciona
El modo de recuperación en un teléfono Android se puede usar para resolver varios problemas. Si su dispositivo está congelado o se configuró de manera incorrecta, entonces puede resolver este problema fácilmente ingresando a su modo de recuperación. También se usa para borrar la partición del caché o reiniciar el teléfono. Sin embargo, hay momentos en que el modo de recuperación de Android no produce ningún error de comando y detiene todo el proceso. Esto restringe a un usuario a tomar la asistencia del modo de recuperación. Si te enfrentas a un problema similar, no te preocupes. En esta publicación, le enseñaremos cómo resolver el problema del modo de recuperación de Android que no funciona.
- Parte 1: ¿Por qué no hay ningún comando en el modo de recuperación de Android?
- Parte 2: dos soluciones para solucionar el problema ‘sin comando’
Parte 1: ¿Por qué no hay ningún comando en el modo de recuperación de Android?
Si se enfrenta al problema del modo de recuperación de Android que no funciona, es probable que reciba el error sin comando. Después de reiniciar su teléfono, es posible que vea el ícono de Android con un símbolo de exclamación (con ‘sin comando’ escrito debajo).
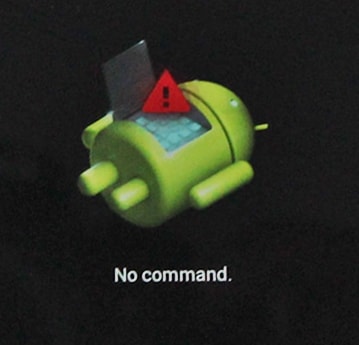
Esto suele suceder cuando los usuarios intentan reiniciar su teléfono. También puede haber muchas otras razones para obtener el modo de recuperación de Android sin error de comando. Ocurre principalmente cuando el acceso de Superusuario ha sido cancelado o denegado durante un proceso de actualización o reinicio. Además, la denegación del acceso de Superusuario durante la instalación de Google Play Store también puede producir este error.
Afortunadamente, hay varias formas de superar el error de modo de recuperación de Android que no funciona. Hemos proporcionado dos soluciones diferentes para ello en la próxima sección.
Parte 2: dos soluciones para solucionar el problema ‘sin comando’
Idealmente, al presionar la combinación de teclas correcta, uno puede ingresar fácilmente al modo de recuperación. Sin embargo, hay momentos en que los usuarios se enfrentan al modo de recuperación de la pantalla de Android que tampoco funciona. Para resolver este problema, puede elegir cualquiera de las siguientes alternativas.
Solución 1: solucione el problema ‘sin comando’ mediante combinaciones de teclas
Esta es una de las soluciones más fáciles para arreglar el modo de recuperación de Android sin error de comando. Antes de continuar, asegúrese de haber extraído la tarjeta de memoria y la tarjeta SIM de su teléfono inteligente. Además, desconecte su dispositivo de un cargador, cable USB o cualquier otra conexión y asegúrese de que su batería esté cargada al menos en un 80 %. Al aplicar las combinaciones de teclas correctas, puede resolver fácilmente el problema del modo de recuperación de Android que no funciona. Todo lo que tienes que hacer es seguir estos pasos.
1. Después de que aparezca la pantalla ‘sin comando’ en su dispositivo, trate de no entrar en pánico. Todo lo que tienes que hacer es descubrir la combinación de teclas correcta para resolver este problema. La mayoría de las veces, simplemente presionando las teclas Inicio, Encendido, Subir volumen y Bajar volumen simultáneamente, puede obtener el menú de recuperación. Simplemente presione la combinación de teclas al mismo tiempo y manténgala presionada durante unos segundos hasta que aparezca el menú en la pantalla.
2. En caso de que la combinación de teclas mencionada anteriormente no funcione, simplemente debe crear diferentes combinaciones por su cuenta. Esto puede cambiar de un dispositivo a otro. La mayoría de las combinaciones de teclas comunes son Encendido + Inicio + Botón para subir el volumen, Encendido + Botón para subir el volumen, Encendido + Botón para bajar el volumen, Botón para subir el volumen + Botón para bajar el volumen, Encendido + Botón para bajar el volumen + Inicio, etc. También puede crear sus propias combinaciones si nada más funciona hasta que recupere el menú de recuperación. Mientras intenta diferentes combinaciones de teclas, asegúrese de dejar un espacio de unos segundos entre cada intento para darle a su dispositivo algo de tiempo para procesar el comando.
3. Después de obtener el menú de recuperación, simplemente puede usar el botón para subir y bajar el volumen para navegar y el botón de inicio/encendido para hacer una selección. Si su objetivo es restablecer de fábrica su dispositivo, simplemente seleccione la opción de borrado de datos/restablecimiento de fábrica. Si recibe una ventana emergente sobre la eliminación de todos los datos del usuario, simplemente acéptelo.
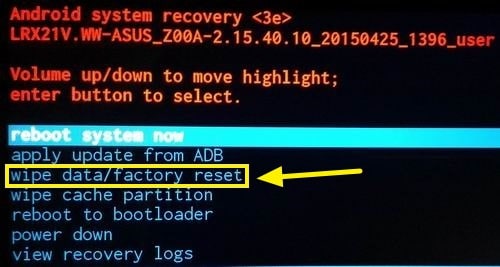
4. Espere un momento mientras su teléfono realizará la operación requerida. Al final, puede seleccionar la opción ‘reiniciar el sistema ahora’ para reiniciar su dispositivo y usarlo según sus necesidades.
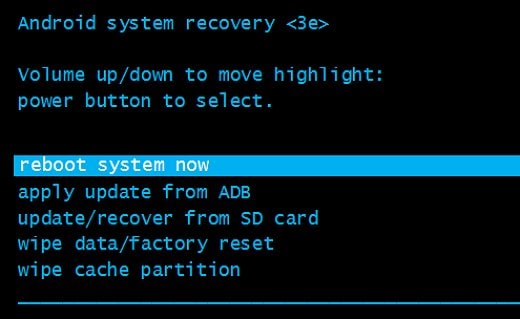
Solución 2: Solucione el problema ‘sin comando’ flasheando la ROM
Si no puede resolver el problema del modo de recuperación de Android que no funciona aplicando las combinaciones de teclas correctas, entonces debe intensificarlo un poco. Al actualizar una ROM personalizada, también puede resolver este problema. A diferencia de una versión de ROM estándar, una ROM personalizada puede ayudarlo a experimentar nuevas funciones relacionadas con su dispositivo y permitirle personalizarlo por completo. También se puede usar para resolver el modo de recuperación de Android sin error de comando.
Para hacerlo, debe desbloquear su cargador de arranque y necesita una ROM para flashear. CynogenMod es una versión popular que se puede descargar desde su sitio web. Además, necesitaría el archivo zip de la aplicación de Google, que se puede descargar desde aquí. Durante la descarga, asegúrese de obtener una versión compatible con el modelo de su dispositivo. Instale el entorno de recuperación TWRP en su teléfono y habilite las opciones de desarrollador para realizar todos los pasos necesarios.
1. Para empezar, conecte su teléfono a su sistema mediante un cable USB y transfiera los archivos descargados recientemente a la memoria interna o tarjeta SD de su dispositivo.
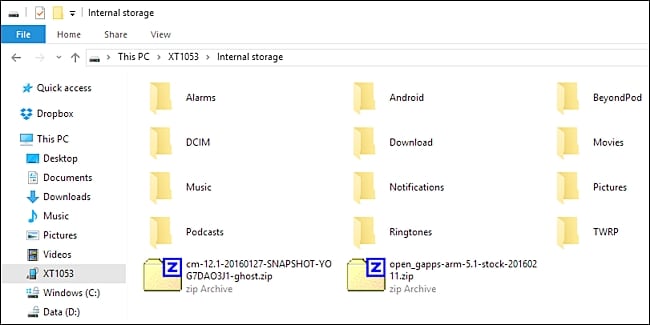
2. Ahora, inicie su dispositivo en el modo TWRP presionando las combinaciones de teclas correctas. Esto puede ser diferente para cada dispositivo. La mayoría de las veces, al presionar el botón de encendido y bajar volumen al mismo tiempo, puede ingresar su teléfono en su modo de recuperación TWRP. Toque el botón ‘Limpiar’ para restablecer su dispositivo. Trate de hacer una copia de seguridad de sus datos de antemano para evitar cualquier pérdida de información.
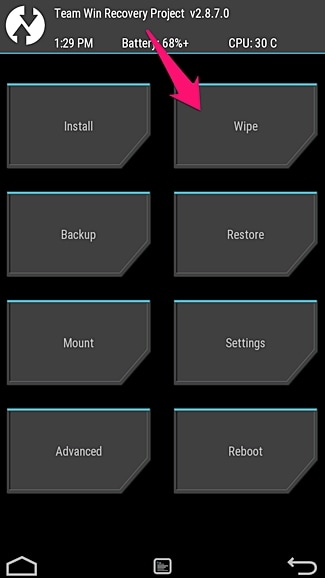
3. Obtendrá la siguiente pantalla. Todo lo que tienes que hacer es deslizar tu dispositivo para comenzar el proceso de reinicio.
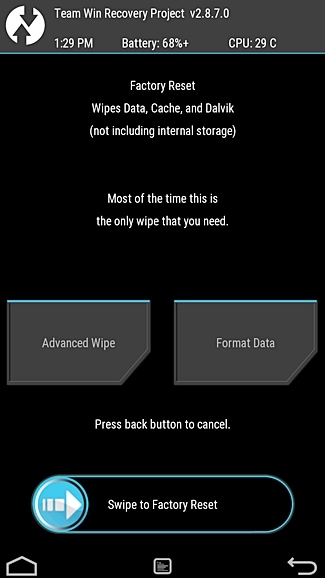
4. Después de reiniciar su dispositivo, regrese a la página principal y toque el botón ‘Instalar’ para flashear la ROM.
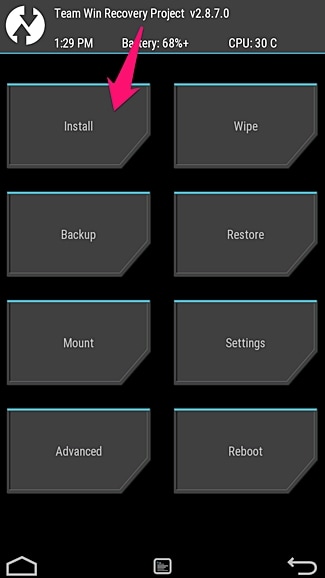
5. Su dispositivo mostrará la siguiente ventana. De todas las opciones proporcionadas, simplemente seleccione el archivo zip transferido recientemente.
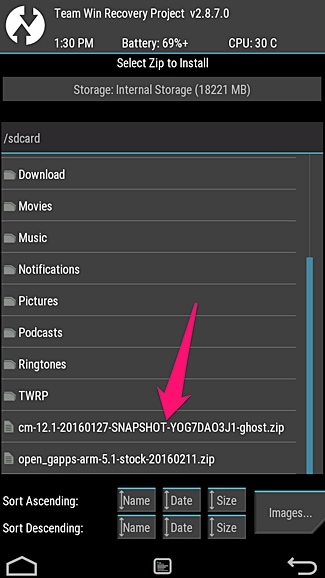
6. Simplemente deslice su dispositivo una vez más para comenzar el proceso de instalación.

7. Espere un momento ya que la instalación habrá terminado. Cuando termine, regrese a la pantalla de inicio y repita el mismo proceso para instalar el archivo zip de las aplicaciones de Google.
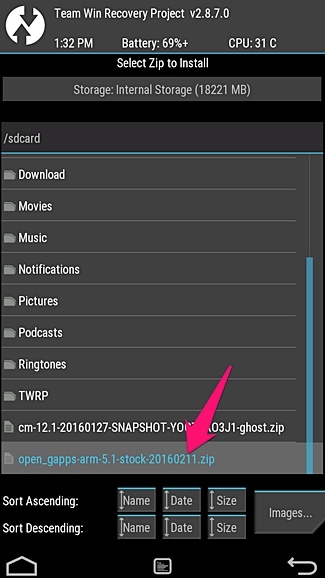
8. Cuando todo el proceso se complete con éxito, toque el botón ‘borrar datos’. Por último, simplemente reinicie el dispositivo tocando el botón ‘Reiniciar sistema’ y pase el problema del modo de recuperación de Android que no funciona.

Estamos seguros de que después de seguir estas sugerencias, podrá resolver fácilmente el problema del modo de recuperación de Android que no funciona. Al final, no obtendrá el modo de recuperación de Android sin pantalla de comando. Sin embargo, si enfrenta algún contratiempo en el medio, háganos saber su inquietud en los comentarios a continuación.
últimos artículos