Cómo formatear su teléfono Android: una guía completa
Un teléfono Android es muy divertido debido a la gran libertad que disfrutamos en él, a diferencia de iOS. Sin embargo, a veces, los usuarios sienten que podrían querer vender su antiguo dispositivo, ya que pueden comprar uno nuevo o, probablemente, cambiar uno mejor. Ahora, antes de regalar su teléfono, es imprescindible que elimine todas las cuentas, contraseñas y datos de usuario. La razón es que en el mundo actual de la comunicación digital, nuestros teléfonos inteligentes se han convertido en los guardianes secretos de nuestra vida personal y profesional. Ya se trate de fotos personales, videos, contactos, información financiera o correos electrónicos y archivos comerciales, no puede arriesgarse a perder información a un extraño a ningún costo. Ahora, realizar un restablecimiento de fábrica en el teléfono puede ser una buena idea, pero no infalible, ya que la información guardada en su teléfono aún se puede rastrear si el comprador es técnicamente sólido.
Aquí viene formatear tu teléfono, en el sentido de borrar tus cuentas, contraseñas por completo del teléfono, para que nadie pueda acceder a ninguna información que haya sido almacenada ni siquiera en los archivos de respaldo. Ahora, antes de pensar en formatear su teléfono, lo primero y más importante que debe hacer es hacer una copia de seguridad de los datos.
Conozcamos más al respecto en la siguiente sección.
Parte 1: Copia de seguridad de datos antes de formatear el teléfono Android
Opción 1: Uso de la cuenta de Google
FOTOS Y VIDEOS: abre la aplicación de fotos de Google y, en la parte inferior, toca Fotos. Todas las fotos que no se guarden tendrán un ícono de una nube tachada.
Ahora, para activar o desactivar la copia de seguridad y la sincronización, abra la aplicación de fotos de Google y, en la esquina superior izquierda, encontrará un menú, haga clic en él. Seleccione Configuración>Copia de seguridad y sincronización. Y en la parte superior, enciéndalo o apáguelo.
ARCHIVOS: Cargue los archivos necesarios en Google Drive. Abra la aplicación Google Drive y toque el símbolo ‘+’ para agregar y toque Cargar. Elija de la lista de archivos para los que necesita crear una copia de seguridad.

MÚSICA: descarga e instala la aplicación Music Manager. Abra la aplicación desde el menú (PC). Después de iniciar sesión en su cuenta de Google, seleccione la ubicación donde guarda sus archivos de música y siga las instrucciones en pantalla.
RESPALDO DE DATOS CON EL SERVICIO DE RESPALDO DE ANDROID: en el menú de configuración de su dispositivo, toque la opción ‘Personal’ y toque ‘Copia de seguridad y reinicio’. Haga clic en ‘Copia de seguridad de mis datos’ y enciéndalo.
Para restaurar sus datos respaldados, abra su menú de configuración y toque Personal> Copia de seguridad y reinicio> Restauración automática.
Opción 2: Copia de seguridad usando DrFoneTool – Datos del teléfono:
Alternativamente, hay otra opción disponible de DrFoneTool – Datos del teléfono (Android) para brindar a los usuarios una experiencia muy fácil de realizar copias de seguridad y restaurar datos de Android con un solo clic.
Después de instalar el software en su PC, solo necesita conectar su teléfono inteligente con el cable de datos y la aplicación detecta automáticamente todos sus datos. Luego solo tendría que seleccionar los datos que desea respaldar y hacer clic en ‘Copia de seguridad’. Este proceso de un solo clic le brinda una opción de copia de seguridad total en solo unos minutos.
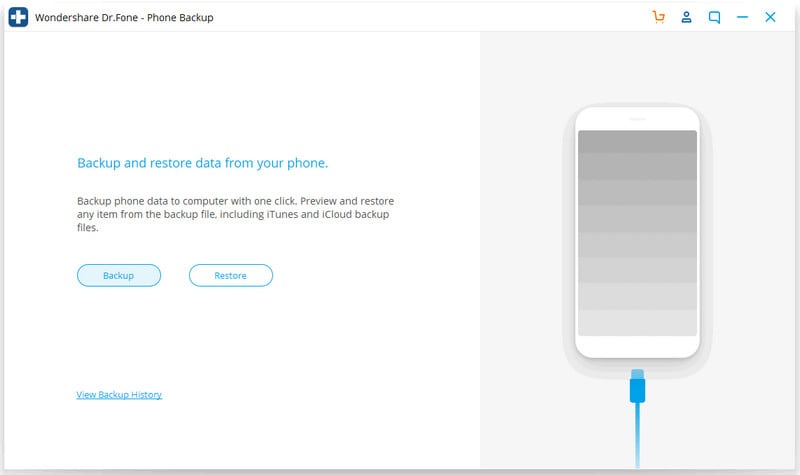
Si desea restaurar los datos, simplemente conecte su dispositivo cuando el kit de herramientas se esté ejecutando y podrá ver una opción para ‘Restaurar’ desde sus datos de copia de seguridad. Incluso puede seleccionar algunos de los archivos que necesita de la copia de seguridad total.

DrFoneTool – Copia de seguridad del teléfono (Android)
Flexibilidad de copia de seguridad y restauración de datos de Android
- Haga una copia de seguridad selectiva de los datos de Android en la computadora con un solo clic.
- Obtenga una vista previa y restaure una copia de seguridad en cualquier dispositivo Android.
- Compatible con dispositivos Android 8000 +.
- No se pierden datos durante la copia de seguridad, la exportación o la restauración.
Es el método más simple para realizar copias de seguridad y restaurar cualquier dispositivo Android en el mercado. Simplemente pruebe su función perfecta y sin esfuerzo para experimentar su gran capacidad de trabajo y ver la diferencia.
Parte 2: Cómo formatear un teléfono Android a través del restablecimiento de fábrica
Para restablecer el teléfono mediante el restablecimiento de fábrica, debe seguir los pasos a continuación:
1. Busque la opción ‘Restablecer’ en la configuración. A veces, podría estar en el menú ‘seguridad’ o en el menú ‘acerca de’.
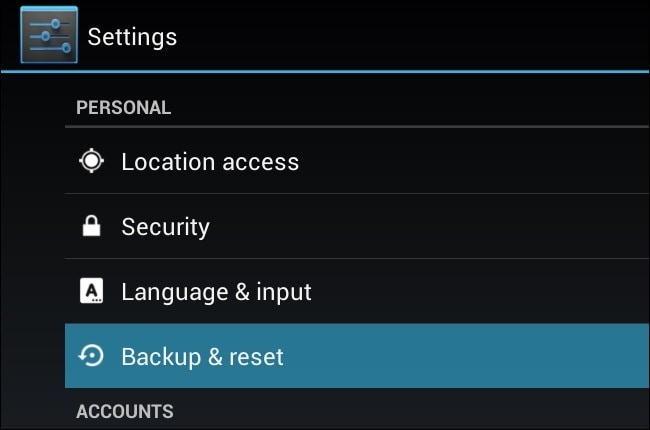
2. Luego, desplácese hacia abajo hasta ‘Restablecimiento de datos de fábrica’ y tóquelo.
Le pedirá su confirmación para eliminar todos los datos del dispositivo. Simplemente presione ‘Restablecer teléfono’ para continuar con la acción.
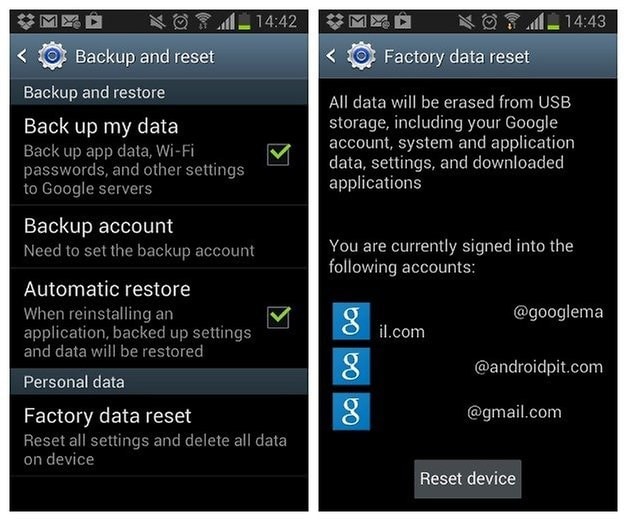
Durante todo el proceso, su dispositivo puede reiniciarse varias veces. Después de un tiempo, su dispositivo se restablecerá con éxito y debería obtener una confirmación de lo mismo en la pantalla.
Parte 3: Cómo formatear un teléfono Android en modo de recuperación
Si no puede ejecutar un restablecimiento de fábrica normal como cuando su teléfono no se enciende correctamente, puede restablecerlo a través del modo de recuperación.
Primero, asegúrese de que su dispositivo esté completamente apagado. Mantenga presionada la combinación correcta de teclas para iniciar el teléfono en modo de recuperación. Esto puede ser diferente de un dispositivo a otro.
Nexus: Subir volumen + Bajar volumen + Encendido
Samsung: Subir volumen + Inicio + Encendido
Motorola: Inicio + Energía
Si su dispositivo no responde a las combinaciones anteriores, simplemente busque en Google la combinación para su teléfono.
Deje los botones cuando su dispositivo esté encendido.

Use los botones Subir volumen y Bajar volumen para navegar. Y, desplácese hacia abajo hasta que vea el Modo de recuperación.
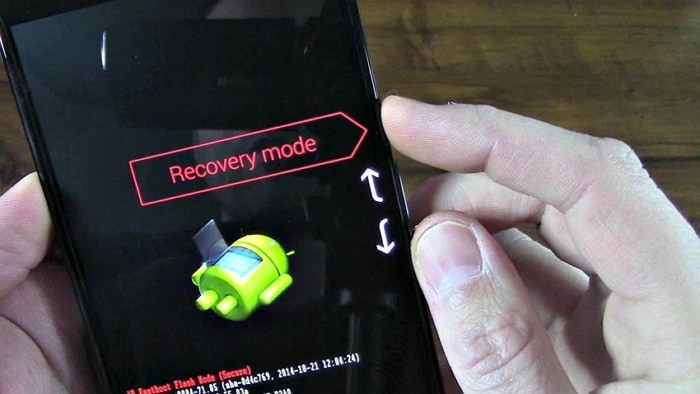
Presione el interruptor de encendido para iniciar el modo de recuperación. Su pantalla será como la imagen inferior.
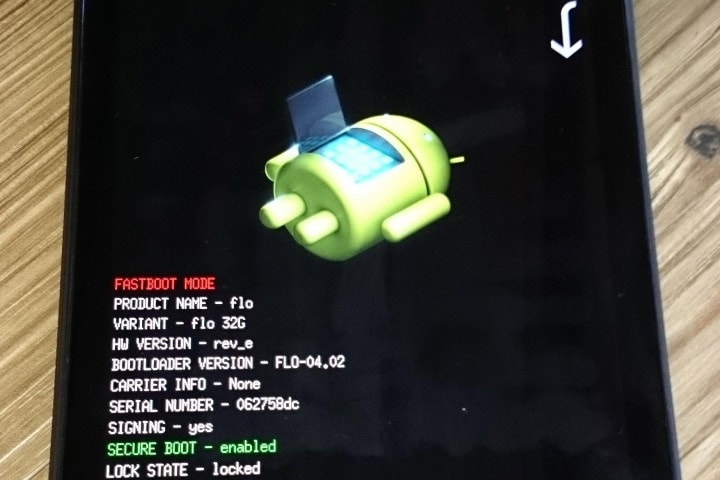
Mantenga presionado el botón de encendido ahora y siga tocando el botón Subir volumen. Luego aparece una pantalla.
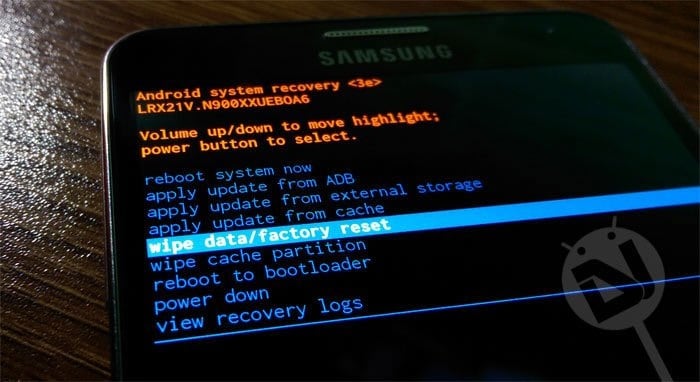
Vaya a la opción de borrado de datos/restablecimiento de fábrica usando los botones de volumen y haga clic en el botón de encendido para aceptarlo. Después de eso, seleccione ‘Sí’ para borrar todos los datos.
NOTA: SI SU DISPOSITIVO SE CONGELA EN CUALQUIER MOMENTO, SOLO MANTENGA PRESIONADO EL BOTÓN DE ENCENDIDO HASTA QUE SE REINICIE. Si sus problemas no se corrigen incluso después de un restablecimiento de fábrica, es probable que asuma que el problema está relacionado con el hardware y no con el software.
Parte 4: Cómo formatear un teléfono Android desde la PC
El tercer proceso para formatear su dispositivo es con su PC. Requería una PC y una conexión entre ambos vía USB.
Paso 1: Haga clic en el enlace y descárguelo. Una vez completada la descarga, haga clic derecho en el archivo ZIP y haga clic en ‘extraer todo’. Toque la opción de exploración y elija su directorio ‘C:ProgramFiles’.
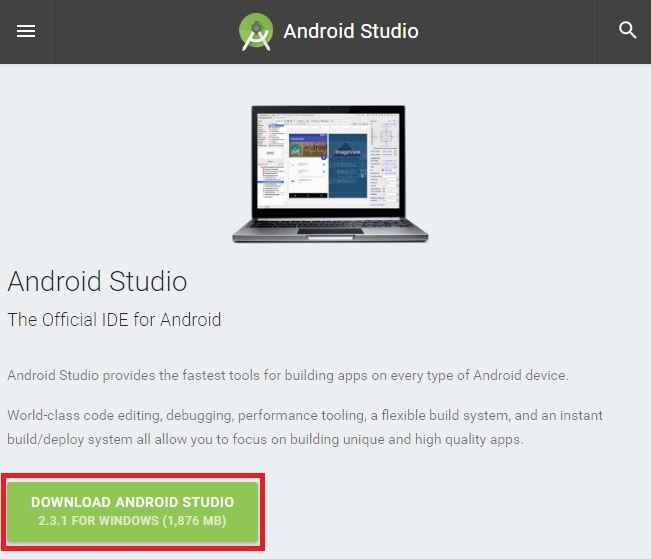
Paso 2: Cambie el nombre de la carpeta de archivos extraídos a ‘AndroidADT’. (Solo para leerlo y acceder a él más rápido)
Paso 3: Ahora, después del paso anterior, haga clic con el botón derecho en ‘Computadora’ en el explorador de archivos y seleccione Propiedades>Configuración avanzada del sistema>Variables de entorno.
Paso 4: en el Sistema, en la ventana de variables, haga clic en Ruta>Editar. Presione ‘FIN’ para mover el cursor al final de la selección.
Paso 5: Escriba ‘;C:Archivos de programaAndroidADTsdkplatform-tools’ y asegúrese de escribir el punto y coma al principio, luego haga clic en Aceptar para guardar los cambios.
Paso 6: Abre CMD.
Paso 7: conecta tu teléfono Android a tu PC. Escriba ‘adb shell’ en cmd y presione ENTER. Una vez que el ADB esté conectado, escriba ‘—wipe_data’ y presione enter. Después de esto, su teléfono se reiniciará y restaurará Android a la configuración de fábrica.
Ahora, ha restablecido con éxito su dispositivo usando una PC.
Por lo tanto, hemos discutido tres métodos para formatear o restablecer de fábrica su dispositivo Android. Aunque el primer proceso es el más fácil, en ciertos casos, es posible que deba buscar también las otras opciones. Siga los pasos cuidadosamente y formatee su dispositivo con facilidad.
últimos artículos

