Cómo hacer un restablecimiento completo del iPhone o un restablecimiento de fábrica del iPhone
Mucha gente no sabe qué es el restablecimiento completo del iPhone y qué es el restablecimiento parcial del iPhone. ¡No te preocupes! Eche un vistazo a la tabla a continuación y luego comprenderá completamente las diferencias entre el restablecimiento completo del iPhone y el restablecimiento parcial del iPhone. El restablecimiento parcial del iPhone no borra ningún dato en su iPhone, pero dura restablecer iPhone voluntad. En este caso, antes de realizar un restablecimiento completo, debe seguir la lista de verificación para saber qué debe hacer primero. Este artículo cubre 4 partes. Consulta la información que te interesa:
- Parte 1: restablecimiento completo de iPhone VS. restablecimiento parcial de iPhone
- Parte 2: lista de verificación definitiva de restablecimiento completo de iPhone
- Parte 3. Cómo hacer un restablecimiento completo para iPhone
- Parte 4. Cómo recuperar y restaurar iPhone después de un reinicio completo
Referencia
El iPhone SE ha despertado una gran atención en todo el mundo. ¿También quieres comprar uno? ¡Mira el video de desempaquetado del iPhone SE de primera mano para obtener más información al respecto!
Parte 1: Restablecimiento completo de iPhone VS. Restablecimiento parcial de iPhone
| Hard Reset iPhone | Reinicio suave de iPhone | |
|---|---|---|
| Definición | Eliminar todo en un iPhone (restablecerlo a la configuración de fábrica) | Apaga el iPhone y reinícialo |
| Cuándo usar |
|
|
| Cómo hacerlo | a través de iTunes or ejecutarlo en el iPhone directamente | Mantenga presionado el botón de inicio y el botón de reposo/activación simultáneamente durante 20 segundos hasta que vea el logotipo de Apple en su iPhone. Suelte ambos botones. |
| Resultados de hacerlo | Borra todos los datos del iPhone (para evitar la pérdida de datos, lee el lista de comprobación) | No hay pérdida de datos |
Nota: La opción de restablecimiento completo debe considerarse solo después de hacer un restablecimiento parcial reiniciando su iPhone para verificar si hay algún cambio en el comportamiento de su iPhone. Es esencial verificar si hay fallas de hardware, como componentes, batería, SIM o tarjeta de memoria antes de considerar una opción de reinicio completo. A veces, si un restablecimiento parcial en el iPhone puede resolver los problemas que enfrenta, entonces no tiene que recurrir a un restablecimiento completo en el iPhone. Un restablecimiento completo restaurará la configuración del iPhone a su configuración inicial al borrar todas las aplicaciones, datos, configuraciones de usuario, contraseñas guardadas y cuentas de usuario de terceros. El proceso eliminaría todos los datos almacenados en el iPhone.
Parte 2: Lista de verificación definitiva de restablecimiento completo de iPhone
Es esencial leer la lista de verificación completa antes de reiniciar su iPhone, ya que el proceso limpia todos sus datos, configuraciones de usuario, aplicaciones y todo lo que esté almacenado en el dispositivo por completo, y algunos datos no se pueden recuperar. Al leer la lista de verificación, podrá realizar todas las copias de seguridad necesarias de los datos almacenados importantes, las aplicaciones descargadas y la configuración del usuario, si corresponde, y mucho más antes de reiniciar su iPhone. Para hacer un restablecimiento completo de su iPhone rápido y sin dolor, requiere una planificación cuidadosa. Se debe seguir la siguiente lista de verificación antes de iniciar el restablecimiento completo:
1. Crea una copia de seguridad de todos los archivos importantes en tu iPhone: esta es una de las listas de verificación más importantes que debe seguir antes de reiniciar su iPhone. Copia de seguridad de los contactos del iPhone, SMS, documentos, si los hay, configuraciones, fotos, videos, música y otros datos almacenados en su iPhone serían más útiles después de reiniciar el dispositivo.

2. Cree una copia de seguridad de la configuración del usuario en su iPhone: utilizando las opciones de configuración, guardar y restablecer en el iPhone, puede guardar contraseñas de Wi-Fi, marcadores del navegador y cualquier aplicación bancaria instalada en el iPhone.
3. Prepare una lista de aplicaciones utilizadas con frecuencia: antes de realizar un reinicio completo del iPhone, es recomendable mirar la preparación de una lista de aplicaciones imprescindibles y de uso frecuente. Además, cuando su iPhone vuelva a funcionar normalmente, puede iniciar sesión en su App Store y volver a descargar todas las aplicaciones compradas.
4. Verifique las licencias de aplicación, si las hay.: es recomendable mirar tomando nota de las aplicaciones de terceros instaladas en su iPhone que tienen licencias o números de serie, en su caso. Esto es esencial para evitar pagar de nuevo al instalar esas aplicaciones importantes.

5. Busque fragmentos y complementos: es esencial crear una copia de seguridad de complementos, fragmentos y widgets importantes de sus aplicaciones favoritas instaladas en el iPhone.
6. Eliminar la autorización de iTunes: es esencial eliminar la autorización de iTunes antes del restablecimiento completo de su iPhone para tener una reautorización sin problemas en un nuevo iPhone con la configuración de fábrica utilizando la ID de Apple.
Nota: La opción de restablecimiento completo debe usarse solo en situaciones de resolución de problemas de su iPhone por errores o mientras se asegura la información privada antes de una transacción de venta. Después de seguir la lista de verificación para un restablecimiento completo del iPhone, puede usar cualquiera de las dos formas de completar el restablecimiento completo. El procedimiento paso a paso que se detalla a continuación variará un poco según la versión de iOS de su iPhone; sin embargo, el procedimiento general sigue siendo el mismo.
Parte 3. Cómo hacer un restablecimiento completo para iPhone
Restablecimiento completo de iPhone con iTunes
- Paso 1. Verifique la última versión de iTunes antes de comenzar el proceso de restablecimiento completo. Es esencial asegurarse de que se hayan actualizado las últimas actualizaciones para garantizar un proceso sin problemas. Esto se puede verificar usando la barra de herramientas de correo de iTunes y el menú desplegable que indica ‘buscar actualizaciones’.
- Paso 2. Conecta tu iPhone a tu computadora. Para realizar un hard reset, es imprescindible conectar el iPhone al ordenador mediante un USB. Después de conectar el iPhone, use la opción ‘Hacer copia de seguridad ahora’. Esto ayudaría a realizar una copia de seguridad de todos los documentos esenciales, fotos, aplicaciones, contactos, configuraciones de usuario y mucho más en la computadora.
- Paso 3. Después de completar la copia de seguridad de toda la información esencial, puede iniciar el proceso de restablecimiento completo. Usando la opción ‘Restaurar iPhone’ en iTunes, se puede iniciar el proceso. Después de hacer clic en la opción, el sistema muestra un mensaje para confirmar la decisión. Una vez que confirme la decisión haciendo clic en la opción ‘Acepto’, el software necesario para el restablecimiento completo comenzará a descargarse.

Te podría gustar: Cómo restablecer de fábrica el iPhone sin contraseña >>
Restablecimiento completo de iPhone en iPhone directamente
- Paso 1. Toque la opción ‘General’ tocando el ícono de Configuración disponible en la pantalla de inicio de su iPhone. Una vez que haga clic en la opción ‘General’, busque la opción ‘Restablecer’ para iniciar el proceso de reinicio.
- Paso 2. Después de hacer clic en el botón ‘Restablecer’, busque la opción ‘Borrar todo el contenido y la configuración’ que se hace visible a través de una página emergente. Esto hará que la opción ‘Borrar iPhone’ sea visible en la pantalla, la cual, al hacer clic, solicitará la confirmación de su decisión.
- Paso 3. Confirme el restablecimiento completo de su iPhone a la configuración de fábrica. El proceso tomaría bastantes minutos. Un proceso completo significa que ninguno de los datos anteriores almacenados, las aplicaciones instaladas o la configuración del usuario están disponibles en el iPhone.
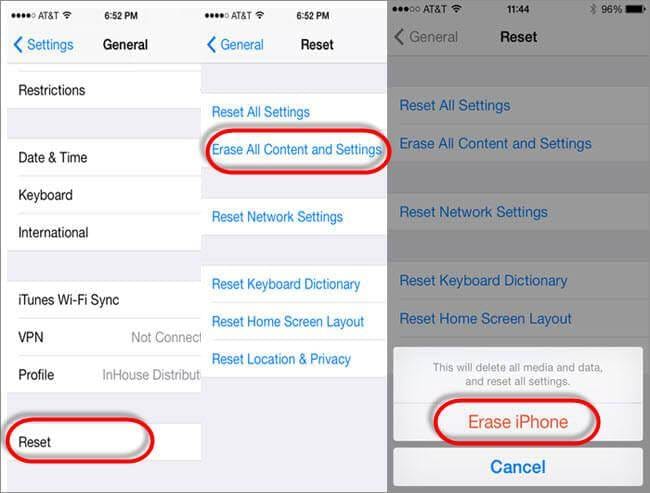
Parte 4. Cómo recuperar y restaurar iPhone después de un reinicio completo
Como todos sabemos, un restablecimiento completo borrará todos los datos de nuestro dispositivo. Y muchos usuarios olvidaron hacer una copia de seguridad de los datos antes de un restablecimiento completo. Para recuperar datos perdidos después de un restablecimiento completo, ofrecemos una solución para recuperar sus datos perdidos y restaurarlos selectivamente en su iPhone. Aquí me gustaría compartir con ustedes una herramienta maravillosa, DrFoneTool – Recuperación de datos (iOS) para ayudarte a superarlo. En realidad, además de la recuperación de datos perdidos de dispositivos iOS, DrFoneTool también nos permite obtener una vista previa y restaurar selectivamente desde la copia de seguridad de iTunes y la copia de seguridad de iCloud.

DrFoneTool – Recuperación de datos (iOS)
¡3 formas de recuperar y restaurar datos perdidos en iPhone!
- Rápido, sencillo y fiable.
- El primer software de recuperación de datos de iPhone y iPad del mundo.
- Obtenga una vista previa y recupere selectivamente los datos que desee.
- Habilite para recuperar contactos, fotos, mensajes, notas, videos, historiales de llamadas, videos y más.
- Recupere datos perdidos debido a eliminación, pérdida de dispositivo, restablecimiento completo, jailbreak, actualización de iOS 13, etc.
- ¡Admite iPhone 8/iPhone 7(Plus), iPhone6s(Plus), iPhone SE y el último iOS 13 por completo!

De la introducción anterior, podemos saber que DrFoneTool nos brinda 3 formas de recuperar y restaurar datos perdidos después de un restablecimiento completo. Revisemos los 3 métodos uno por uno.
- Método 1: Recupere directamente los datos perdidos del iPhone después de un restablecimiento completo
- Método 2: restaurar selectivamente el iPhone desde la copia de seguridad de iCloud después del restablecimiento completo
- Método 3: Vista previa y restauración selectiva desde la copia de seguridad de iTunes después del restablecimiento completo
Método 1: Recupere directamente los datos perdidos del iPhone después de un restablecimiento completo
Si perdiste tus datos después de un restablecimiento completo y no tenías ninguna copia de seguridad de iTunes o iCloud, podemos recuperar directamente los datos perdidos del iPhone con DrFoneTool.
Paso 1. Inicie DrFoneTool
Descargue e instale DrFoneTool – Recuperación de datos en su computadora. Ejecute el programa y conecte su dispositivo a la computadora. DrFoneTool detectará automáticamente su iPhone.
Luego seleccione el tipo de datos que desea recuperar y haga clic en ‘Iniciar’ para continuar con el proceso.

Paso 2. Vista previa y recuperación de datos perdidos
Después de eso, DrFoneTool escaneará su dispositivo y enumerará sus datos perdidos en la ventana como se muestra a continuación. Aquí puede seleccionar sus datos y recuperarlos en su dispositivo.
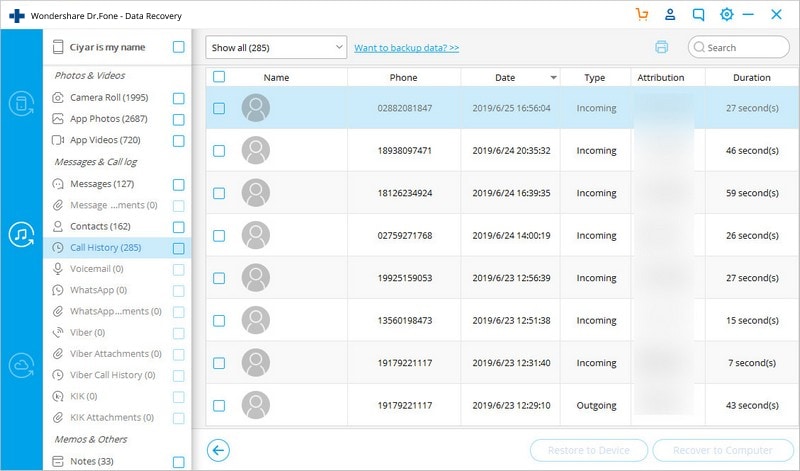
¡Eso es todo! Recuperó con éxito sus datos perdidos de su dispositivo después de un restablecimiento completo. Exploremos más sobre DrFoneTool:
Método 2: restaurar selectivamente el iPhone desde la copia de seguridad de iCloud después del restablecimiento completo
Si tiene una copia de seguridad de iCloud, entonces no necesitamos recuperar los datos perdidos. Podemos restaurar directamente desde la copia de seguridad de iCloud.
Paso 1. Inicie sesión en su cuenta de iCloud
Después de iniciar DrFoneTool – Recuperación de datos, debe seleccionar ‘Recuperar desde archivos de copia de seguridad de iCloud’. Luego inicie sesión en su cuenta de iCloud.

Después de eso, puede ver una lista de archivos de respaldo de iCloud en la ventana a continuación. Seleccione y descargue la copia de seguridad, que cree que tiene los datos que desea restaurar.

Paso 2. Vista previa y restauración selectiva desde la copia de seguridad de iCloud
Después de descargar el archivo de copia de seguridad de iCloud, DrFoneTool enumerará sus datos en el archivo de copia de seguridad. Ahora, puede ver y marcar los datos que desea y restaurarlos en su iPhone.

Método 3: extraiga la copia de seguridad de iTunes para recuperar imágenes y mensajes eliminados
Paso 1. Elija la opción ‘Recuperar del archivo de copia de seguridad de iTunes’
Después de iniciar DrFoneTool, elija ‘Recuperar desde el archivo de copia de seguridad de iTunes’ y conecte su dispositivo a la computadora.
Seleccione un archivo de respaldo de iTunes que desee restaurar y haga clic en ‘Iniciar escaneo’ para iniciar el proceso.

Paso 2. Vista previa y restauración desde la copia de seguridad de iTunes
Cuando finaliza el escaneo, puede ver sus contactos, mensajes, fotos y más desde la ventana a continuación. Seleccione los datos que necesita y restáurelos en su dispositivo.

últimos artículos

