4 formas de transferir datos de iCloud a Samsung S10
Todos sabemos cuánto dinero se gasta en tener un iPhone. Sin duda, es muy elogiado por su gran calidad de cámara, diseño de alto nivel y cuerpo elegante. Pero, no es fácil mantener el costo. ¡Uno está obligado a pagar el precio incluso por sintonizar su línea de música favorita! Algunos usuarios se cansan y desarrollan una gran inclinación hacia los teléfonos Android. Y el último Samsung S10/S20 es un gran rompecorazones, uno aspira a conseguirlo. Los iDevices de la competencia, el Samsung S10/S20 es un modelo muy avanzado con una buena construcción y una pantalla repleta de características de vanguardia.
Sin embargo, es posible que se pregunte ‘¿cómo transfiero datos de iCloud a Samsung?’. Bueno, en realidad no hay una forma directa de transferir datos desde iCloud a Samsung S10/S20. ¡Gracias a las restricciones de iPhone! Pero no se preocupe, algunas buenas herramientas pueden ayudarlo a transferir datos de iCloud a Samsung y también a sincronizar iTunes con Samsung S10/S20 con facilidad. Entonces, sin perder ningún minuto, ¡desvelemos rápidamente esos métodos aquí mismo!
Parte 1: Transferir datos manualmente desde iCloud a Samsung S10/S20
Los sistemas operativos Android e iOS tienen su propio tipo de características, interfaces y configuraciones. No existe un medio fluido para transferir datos de un lado a otro. Por lo tanto, si uno tiene que transferir datos desde el iPhone, debe hacerlo con la ayuda de iCloud. ¡Es desde iCloud, obtendrá las cosas en su PC y luego las obtendrá en su Samsung S10 / S20!
Entonces, prepárese, ya que discutiremos en un tramo sobre los posibles métodos sobre cómo restaurar la copia de seguridad de iTunes en Samsung S10 / S20.
Paso 1: exportar archivos desde iCloud
El paso es exportar los archivos deseados desde iCloud. Para eso, debe seguir los pasos que se mencionan a continuación.
- Abre tu PC y navega por iCloud.com desde tu navegador nativo. Inicie sesión en su cuenta de iCloud y luego haga clic en el ícono ‘Contactos’ desde la plataforma de lanzamiento.
- A continuación, puede optar por seleccionar manualmente los archivos de contacto de forma individual u optar por ‘Seleccionar todo’ si lo desea. Para esto, presione el ícono de ‘Engranaje’ en la parte inferior izquierda y opte por la opción ‘Seleccionar todo’.
- Toque el ‘Engranaje’ nuevamente y opte por ‘Exportar vCard’ esta vez. Esto hará que su PC descargue un archivo VCF que consta de todos los contactos seleccionados. Es posible que observe un nombre diferente del archivo, ya que es explícito para los contactos que se exportan.
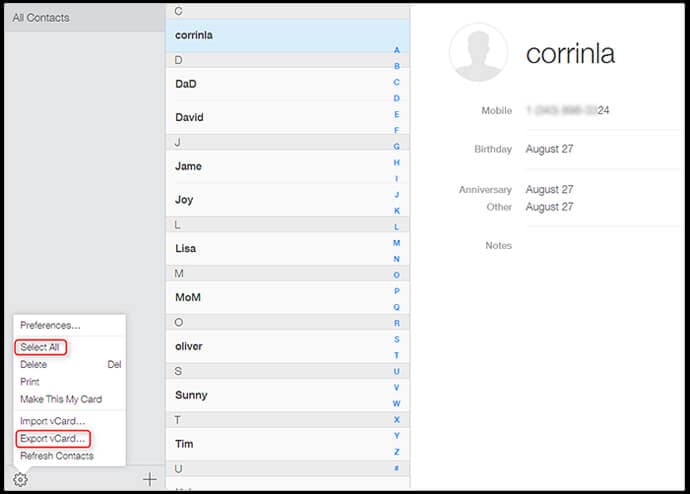
Paso 2: importa el archivo a Gmail
Una vez que el archivo se exporta, ahora uno tiene que importar el archivo a su cuenta de GMAIL existente. Esto es lo que hay que hacer:
- Inicie sesión en su cuenta de Google desde un navegador web y luego toque el logotipo de ‘Gmail’ que aparece en la esquina superior izquierda de la página principal.
- Toque ‘Contactos’ y luego presione el botón ‘Más’ que aparece en el medio de la pantalla.
- Ahora, desde el menú desplegable, debe hacer clic en la opción ‘Importar’.
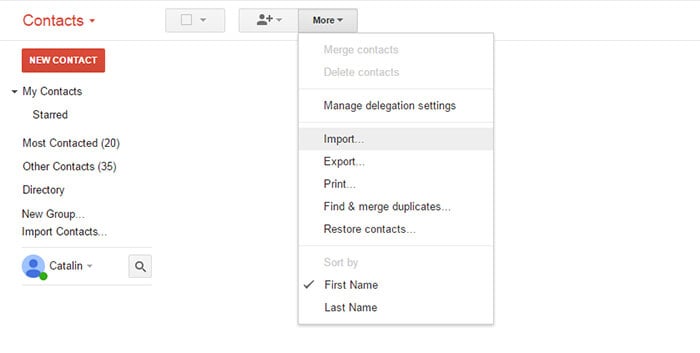
- Desde la ventana que aparece, debe presionar el botón ‘Elegir archivo’ para ubicar el archivo de contactos vcf que exportó de iCloud a su PC.
- Por último, toque el botón ‘Importar’ nuevamente y en poco tiempo todos los contactos aparecerán en su pantalla.
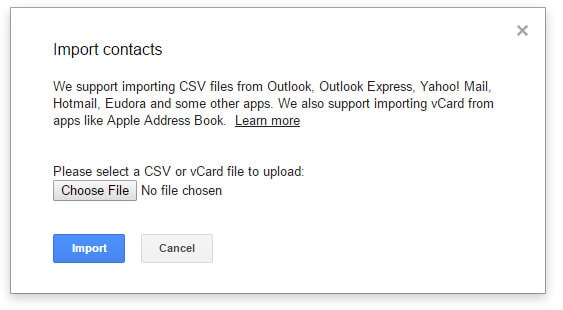
Paso 3: sincroniza Samsung S10/S20 con la cuenta de Gmail
Una vez que termine de importar los archivos, ahora tendremos que sincronizar el Samsung S10/S20 con la cuenta de Gmail. Aquí es cómo:
- Tome su Samsung S10/S20 y haga clic en ‘Configuración’, luego ubique la sección ‘Cuentas’.
- Ahora, presiona la opción ‘Agregar cuenta’ y selecciona ‘Google’.
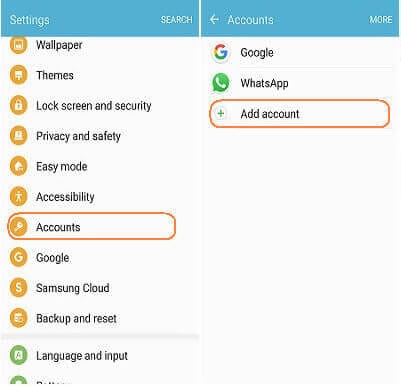
- Luego, inicie sesión con las mismas credenciales de la cuenta de Google donde importó los contactos de iCloud.
- Una vez hecho esto, aparecerá una lista de tipos de datos en su pantalla. Asegúrese de que el tipo de datos ‘Contactos’ esté activado en la lista de categorías.
- Haga clic en ‘3 puntos verticales’ después y toque en ‘Sincronizar ahora’.
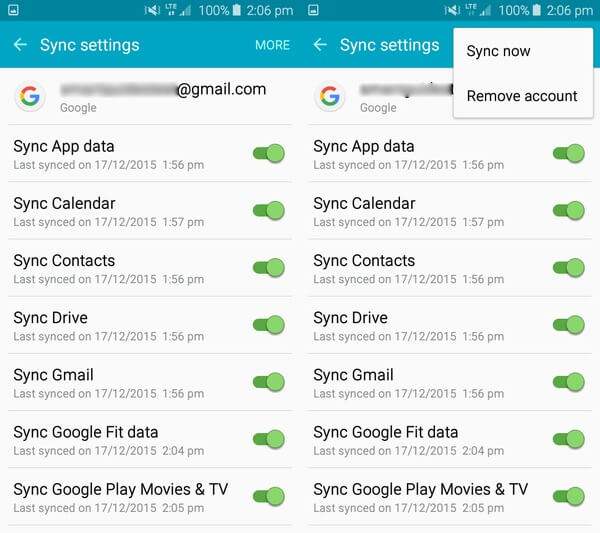
Paso 4 Transferir otros datos
Así como transferimos contactos, de manera similar, uno tiene que transferir todos los demás archivos de iCloud a su Samsung S10/S20. Todo lo que necesita hacer es descargar los archivos de iCloud a su PC. Luego, dibuje la conexión de su dispositivo con la PC mediante un cable USB y sabrá cómo proceder. Simplemente, transfiera los archivos que le gustaría usar en su dispositivo Samsung.
Parte 2: Un clic para restaurar iCloud a Samsung S10/S20 con una PC
La confrontación honesta después de ver los pasos antes mencionados es: ¡es demasiado larga!
Bueno, sí, pero para facilitar la restauración de archivos de iCloud a Samsung, intente DrFoneTool – Copia de seguridad del teléfono. Con una tasa de éxito del 100 %, esta herramienta satisface a los usuarios con sus funciones avanzadas de restauración, copia de seguridad y vista previa con facilidad. Lo que es único acerca de esta herramienta es su capacidad para restaurar los componentes de copia de seguridad de iCloud a un dispositivo externo, es decir, un dispositivo Android. DrFoneTool asegura entregar los resultados a una velocidad de lujo y no cede ni una pulgada a los datos o configuraciones de Android.

DrFoneTool – Copia de seguridad del teléfono (Android)
Restaurar iCloud de forma flexible a Samsung Galaxy S10/S20
- Comparte compatibilidad con más de 8000 dispositivos Android como HTC, Samsung, LG, Sony y varias marcas populares.
- Uno puede estar 100% seguro de que sus datos estarán protegidos durante todo el proceso de copia de seguridad o restauración.
- Le da a uno la libertad de obtener información breve de los archivos a través de la pantalla de vista previa.
- ¡Aprovecha a los usuarios para hacer una copia de seguridad de los datos de Android con solo 1 clic!
- Los usuarios pueden restaurar fácilmente archivos, audios, PDF, contactos, calendarios y varios otros archivos y carpetas de utilidad.
Comprendamos ahora el tutorial paso a paso sobre cómo utilizar DrFoneTool – Phone Backup (Android) para transferir todos los archivos de iCloud a su Samsung S10/S20.
Paso 1: descargue DrFoneTool – Copia de seguridad del teléfono en su PC
Para comenzar con la transferencia, simplemente instale DrFoneTool- Phone Backup (Android) en su PC. Permita que el software se ejecute en su sistema. Una vez que haya terminado, no olvide presionar la opción ‘Copia de seguridad del teléfono’ que aparece en la página principal.

Paso 2: conecte su PC y dispositivo
Ahora, consiga un cable USB original para vincular su teléfono Android con la PC, respectivamente. Luego debe hacer clic en el botón ‘Restaurar’ desde la interfaz del programa.

Paso 3: inicie sesión con sus credenciales de iCloud
En la siguiente pantalla, toque la pestaña ‘Restaurar desde la copia de seguridad de iCloud’ disponible en el panel izquierdo.
Nota: En caso de que la opción de autenticación de dos factores esté habilitada en su cuenta de iCloud. Debe autenticar el programa utilizando el código de verificación que se entregará a su iPhone. Simplemente, ingrese el código en la pantalla y toque ‘Verificar’.

Paso 4: descargue archivos del archivo iCloud
Una vez que haya iniciado sesión completamente, las copias de seguridad asociadas a su cuenta aparecerán en la pantalla de la herramienta. Simplemente, elija el adecuado y toque ‘Descargar’. Esto guardará el archivo de respaldo en un directorio local en su PC.

Paso 5: vista previa y restauración de archivos
Desde la siguiente pantalla, puede obtener una vista previa de los datos del archivo de copia de seguridad de iCloud que descargó recientemente. Marque los archivos que necesita después de revisar minuciosamente los elementos. Una vez que esté satisfecho con su selección, presione el botón ‘Restaurar en dispositivo’ en la esquina inferior derecha para iniciar la transferencia.

Paso 6: seleccione el dispositivo de destino
En el próximo cuadro de diálogo, elija su dispositivo ‘Samsung S10/S20’ que aparece en la lista desplegable y presione el botón ‘Continuar’ para restaurar los datos almacenados en el archivo iCloud al archivo Samsung S10/S20.
Nota: Deseleccione (en caso de que haya seleccionado) carpetas de datos como ‘Notas de voz, Notas, Marcador o Historial de Safari’, ya que no son compatibles con el dispositivo Android.

Parte 3: restaurar iCloud a Samsung S10/S20 sin una computadora
¡Desde que se presentaron los teléfonos inteligentes, las personas manejan su trabajo desde los teléfonos! Entonces, si se pregunta ‘cómo transferir datos de iCloud a Samsung’ a través del teléfono, DrFoneTool Switch lo hace posible para usted. Es una gran aplicación de Android diseñada para transferir archivos guardados en iCloud a todos los teléfonos Samsung S10/S20. Permite a los usuarios cambiar fotos, música, archivos y varios otros archivos multimedia fácilmente.
¿Emocionado por saber cómo? Luego, sintonice el siguiente manual.
Paso 1: En primer lugar, descargue Android DrFoneTool – Transferencia telefónica que se presenta en Google Play Store.
Paso 2: Una vez que hayas instalado DrFoneTool – Phone Transfer en tu dispositivo Android, ejecútalo y luego haz clic en ‘Importar desde iCloud’.

Paso 3: Desde la próxima pantalla, inicie sesión ingresando la ID de Apple y el código de acceso. Si la autenticación de dos factores está habilitada, inserte también su código de verificación.
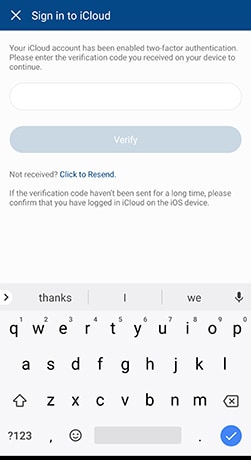
Paso 4: Pasados unos momentos, los tipos de datos disponibles en nuestro iCloud se mostrarán en la pantalla. Simplemente, opte por los que necesita en su dispositivo Android. Una vez que haya terminado de seleccionar, simplemente toque ‘Comenzar a importar’.
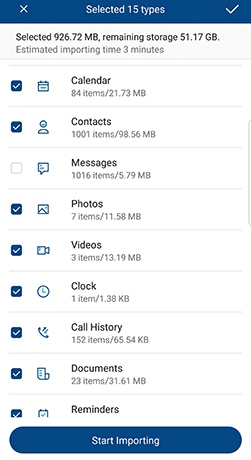
Espere un tiempo, hasta que los datos se importen por completo. Una vez que se complete el proceso, cierre la aplicación y disfrute de los datos completamente importados directamente en su dispositivo Android.
Parte 4: exportar datos de iCloud a Samsung S10/S20 con Smart Switch
Sincronizar iTunes con Samsung no es una tarea cuando utiliza la aplicación Samsung Smart Switch. Diseñado con cuidado por la potencia de Samsung, esta aplicación satisface la necesidad de cambiar archivos de un lado a otro. Principalmente, se encendió para cumplir con el requisito de transferir archivos de datos entre los teléfonos Samsung. Pero ahora, amplía la compatibilidad con iCloud. Por lo tanto, ¡se ha vuelto más fácil sincronizar iCloud con Samsung S10/S20! Aquí es cómo-
Lo que debe saber sobre el interruptor inteligente de Samsung
Antes de saltar a los pasos, hay algunas consideraciones que debe cumplir. El Samsung Smart Switch podría ser una opción considerable para transferir datos de iCloud a Samsung S10/S20. Pero, aquí están sus lagunas:
- No es compatible con la transferencia bidireccional (hacia y desde) de datos entre dispositivos Android e iOS.
- Samsung Smart Switch solo puede ejecutarse en Android OS 4.0 y modelos superiores.
- Algunos usuarios se han quejado de que los datos se corrompen después de que se completa la transferencia.
- Hay un par de dispositivos que no son compatibles con SmartSwitch. En cambio, un usuario necesita buscar otras opciones para transferir datos.
Cómo transferir datos de iCloud a Samsung S10/S20 con Smart Switch
- En primer lugar, obtenga Smart Switch de Google Play en su dispositivo Samsung. Abra la aplicación, haga clic en ‘INALÁMBRICO’, toque en ‘RECIBIR’ y opte por la opción ‘iOS’.
- Luego, inicie sesión con su ID y contraseña de Apple. Ahora, elige libremente los contenidos que quieras transferir de iCloud a Samsung Galaxy S10/S20 y pulsa ‘IMPORTAR’.
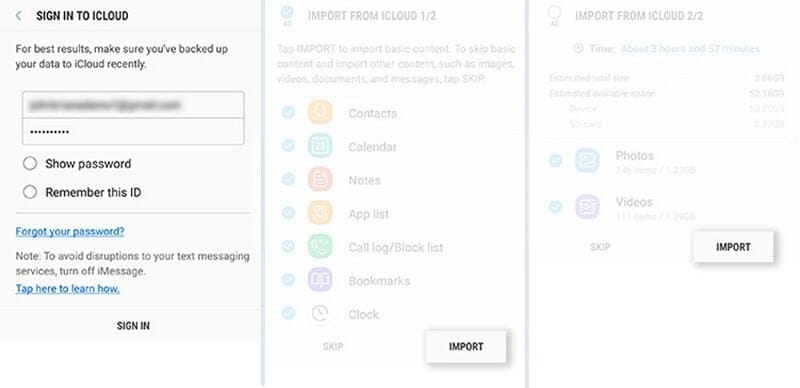
- En caso de que esté utilizando un cable USB, tenga a mano el cable iOS, Mirco USB y el adaptador USB. Luego, cargue Smart Switch en su modelo Samsung S10/S20 y haga clic en ‘CABLE USB’. Después de eso, conecta los dos dispositivos con el cable USB del iPhone y el adaptador USB-OTG que viene con el Samsung S10/S20.
- Por último, haga clic en ‘Confiar’ y luego presione ‘Siguiente’ para continuar. Seleccione el archivo y presione ‘TRANSFERIR’ para transferir desde iCloud a Samsung S10/S20.
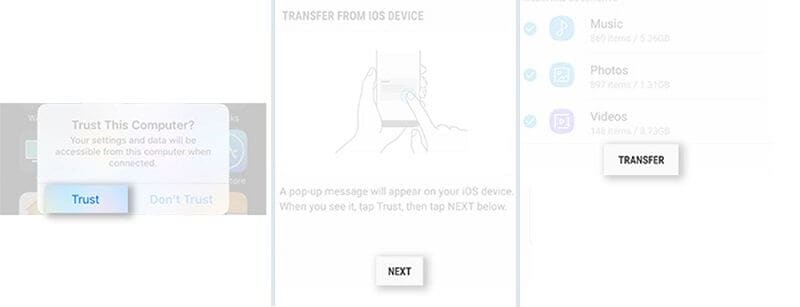
últimos artículos

