¿Cómo transferir fotos de Samsung S20 a la PC?
Es emocionante capturar momentos de la vida con Samsung S20. Disfrutas tomando fotos de alta definición de diferentes artículos y todo lo que te rodea. Ahora, querrías guardar los recuerdos en un lugar seguro, ¿verdad? Entonces su PC debe pasar por su mente cuando piensa en almacenar.
Todos ustedes podrían pensar: ‘¿Por qué deberíamos mantener nuestras fotos fuera de línea cuando podemos hacerlo en la fuente de la nube?’ Sí, puede ser cierto hasta cierto punto, pero ¿sabe que incluso las redes de alta velocidad a veces pueden dejar de funcionar cuando necesita fotos? ¿Por qué correr este riesgo cuando puede almacenar fácilmente las imágenes en su PC o restaurar a Mac?
Para poder almacenar las fotos en su PC, debe saber cómo transferir fotos de Samsung a la PC con o sin cable. La siguiente información lo guía para asegurarse de que la transferencia se realice con éxito sin daños ni pérdida de ninguna imagen. Lee y aprende.
Parte 1: ¿Cómo transferir fotos de Samsung S20 a PC con cable?
¿Tiene un montón de fotos del evento reciente que ocupan la mayor parte de su espacio Android? Usar un cable es la forma mejor y más fácil de transferir estas fotos desde tu Samsung a la PC. Para ayudarle a hacerlo, necesita un DrFoneTool – Administrador del teléfono (Android) que se especializa en la transferencia segura de fotos. El administrador del teléfono viene con muchas características como:
Características:
- Transfiere tus fotos de forma segura entre tu Samsung S20 y la PC
- Le ayuda a ordenar las imágenes en diferentes álbumes. También puede agregar, eliminar o cambiar el nombre de sus colecciones de fotos.
- Cuando termine, puede eliminar de forma segura las fotos de Android no deseadas en lotes o una por una en su PC
- También te ayuda a convertir fotos HEIC a JPG sin afectar la calidad de las fotos.
DrFoneTool es útil para asegurarse de que no solo transfiera las fotos, sino que también lo haga de manera segura. Los siguientes son los pasos sobre cómo transferir fotos desde Samsung S20 a la PC con la ayuda de un cable y DrFoneTool:
Transfiere todas las imágenes a la PC con un solo clic
Paso 1: Lo primero que debe hacer es descargar e instalar DrFoneTool – Phone Manager.
Paso 2: Lo siguiente que debe hacer es conectar su Samsung S20 a la computadora mediante un cable. Después de eso, seleccione la tercera opción, es decir, ‘Transferir fotos del dispositivo a la PC’. Esto transferirá todas las imágenes a la PC con un solo clic.

Transfiere parte de las fotos a la pc
Paso 1: Seleccione la opción ‘Fotos’ en el software Phone Manager. Verá todas sus imágenes en su Android en la categoría de fotos. Ahora, abra una carpeta en la barra lateral izquierda y seleccione las imágenes que desea transferir. Haga clic en exportar, luego en experto a PC. Por último, elige el destino desde tu PC. La transferencia de fotos comienza inmediatamente.

Paso 2: Una vez finalizada la transferencia, puede optar por cerrar o abrir la carpeta para comprobar las fotos en su PC.
Nota: ¿Quieres transferir todo el álbum de fotos en lugar de elegir uno por uno? ¡Puedes hacerlo!

Parte 2: Cómo transferir fotos desde Samsung S20 a PC sin cable USB
¿Qué pasa si no tienes un cable para hacer las conexiones? ¿Aún puedes transferir fotos desde tu Samsung a la PC? La respuesta es sí. Puedes hacerlo usando Dropbox. En primer lugar, debe mover sus fotos a la fuente de la nube y luego a su PC. Suena simple, ¿verdad?
En este método, debe mantener una copia de seguridad en la fuente de la nube. Significa que, en caso de que le suceda algo a tu PC, las fotos seguirán estando disponibles.
¿Tiene alguna limitación en este método? Bueno, hay dos. En primer lugar, el proceso requiere datos o Internet de alta velocidad. En segundo lugar, Dropbox solo tiene 2 GB de espacio para la cuenta gratuita básica, por lo que no es adecuado para transferencias masivas. Entonces, si tiene algunas fotos que desea transferir, siga los siguientes pasos:
Procedimiento paso a paso:
Paso 1: Ve a la tienda de juegos. Descarga e instala dropbox.
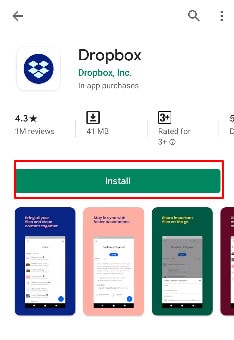
Paso 2: Primero debe iniciar sesión en su cuenta de Dropbox extirpada. O bien, puede hacer clic en registrarse para crear una cuenta gratuita.
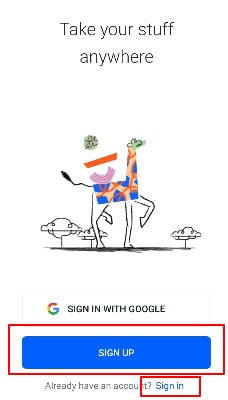
Paso 3: El siguiente paso después de abrir una nueva cuenta de Dropbox es crear una nueva carpeta y luego tocar el ícono de carga. Eso abre el almacenamiento de su dispositivo. Seleccione las fotos que desea cargar en Dropbox y espere un momento para que se carguen las imágenes.
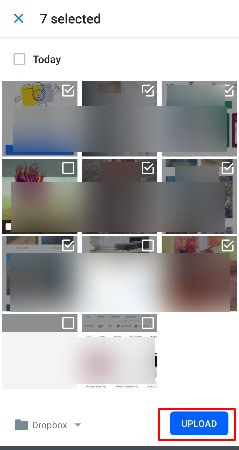
Paso 4: Tenga en cuenta que también puede cargar manteniendo activado el modo de sincronización automática. Para hacer eso, visite la configuración de Dropbox y configure la opción ‘carga de cámara’ en ON.
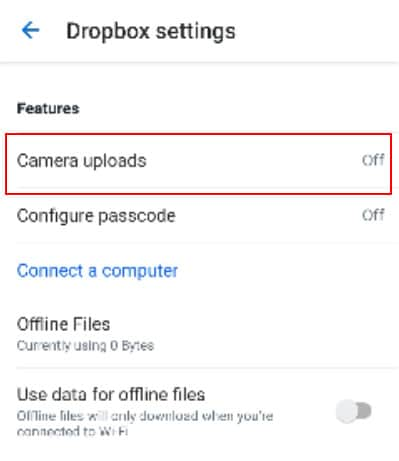
Paso 5: Ahora, inicie sesión en Dropbox en su PC con los mismos detalles de inicio de sesión. Vaya a la carpeta y seleccione las fotos que desea transferir desde la fuente de la nube a la PC. Al hacer clic en descargar, se guarda la imagen en su PC. Después de eso, puede almacenar las imágenes en su destino preferido en la PC.
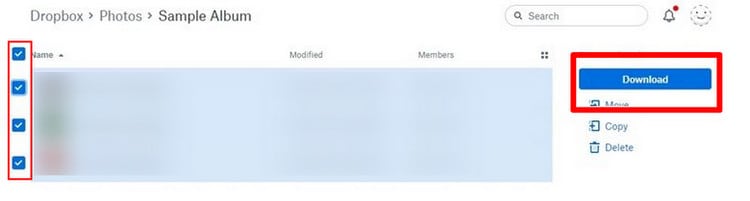
Parte 3: Cómo transferir fotos desde Samsung S20 a la PC usando Bluetooth
Quizás se pregunte si esto es posible entre Android y PC, ¿verdad? Bueno, con tecnología avanzada, puedes emparejar tu PC con tu Samsung y transferir tus fotos rápidamente. ¿Todavía te preguntas cómo transferir fotos de Samsung S20 a la PC? Entonces, aquí hay una manera fácil de hacerlo.
Para que eso suceda, la PC y Samsung deben emparejarse primero. Significa que ambos dispositivos deben tener el Bluetooth activado. Utilice los siguientes pasos para transferir fotos de Samsung a la PC mediante el emparejamiento Bluetooth:
Procedimiento paso a paso:
Paso 1: En primer lugar, mantenga presionada la imagen que desea mover y toque el signo ‘compartir’ en la parte inferior de la página.
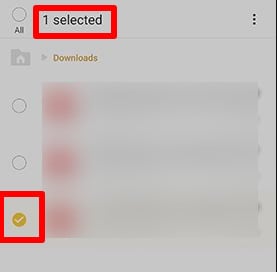
Paso 2: Varias opciones de compartir aparecerán en su pantalla. Aquí, toque la opción de compartir Bluetooth.
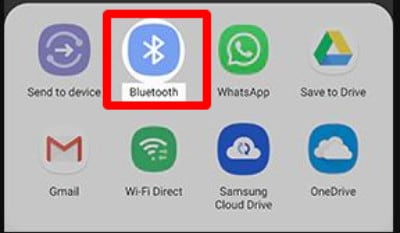
Paso 3: Ahora, su teléfono buscará los dispositivos disponibles. Enumerará todos los dispositivos, incluido el nombre de Bluetooth de su PC. Selecciónalo.
Paso 4: En la PC, selecciona ‘aceptar los archivos entrantes’, que son las fotos, y comienza la transferencia.
Eso es todo. Es así de simple. Es una forma fantástica de transferir fotos desde Samsung S20 a PC. El método es adecuado para transferir menos fotos.
Parte 4: Cómo transferir fotos del S20 a la PC con Wi-Fi
En este método, veremos cómo transferir fotos desde Samsung S20 a la PC con la ayuda de Wi-Fi. Aquí deberá usar Google Drive. No muchos titulares de cuentas de Google saben que tienen 15 GB de espacio libre en el disco de Google con solo tener una cuenta de Google. Puede aprovechar el espacio gratuito para transferir fotos desde y hacia sus dispositivos. Estás preguntando ‘cómo’, ¿verdad?
Así como usa datos e Internet para transferir fotos usando Dropbox, puede hacerlo usando Google Drive. En primer lugar, moverá las imágenes a Google Drive y luego iniciará sesión en Google Drive en su PC para descargarlas. El límite es el mismo. Aquí también, el método consumirá sus datos. Además, es adecuado para mover una pequeña cantidad de fotos.
La ventaja que obtiene es que crea una copia de seguridad en la unidad de Google. Dado que Google está muy extendido y muchas personas tienen cuentas de Google, prefieren usar este método porque es simple. Consulte los siguientes pasos para transferir las imágenes:
Procedimiento paso a paso:
Paso 1: Instale la aplicación Google Drive en su teléfono Samsung. Después de eso, puede iniciar el proceso de transferencia tocando el ícono ‘+’. Encontrarás esta opción en la parte inferior.
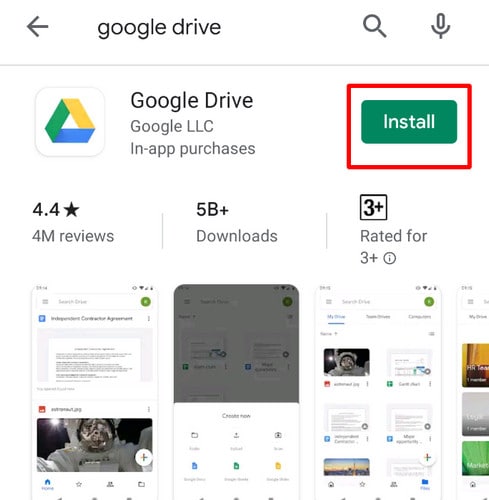
Paso 2: La aplicación le pregunta qué tipo de archivos desea agregar. Aquí, haga clic en el botón ‘cargar’.
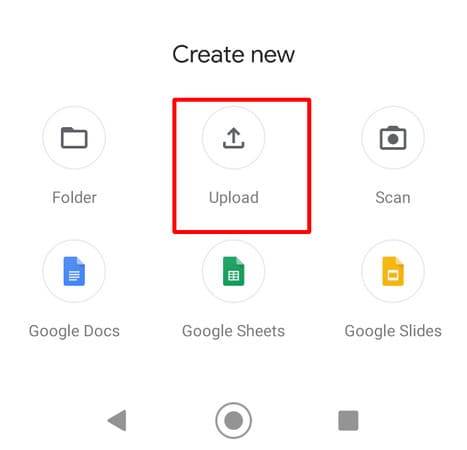
Paso 3: Una vez que haga clic en el botón ‘Cargar’, lo llevará al almacenamiento del dispositivo. Ahora, seleccione las fotos y cárguelas en su cuenta de Google Drive. Tenga en cuenta que la carga guarda sus imágenes en la unidad de Google automáticamente.
Paso 4: Para acceder a las fotos en su PC, vaya al sitio web oficial de Google Drive e inicie sesión.
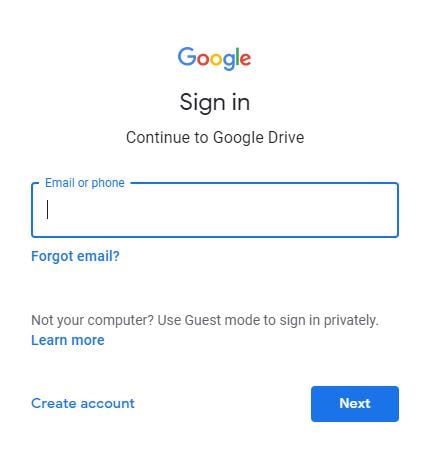
Paso 5: Vaya a la carpeta que contiene sus imágenes. Selecciónelos.
Paso 6: Ahora, haz clic derecho en la imagen. Seleccione la opción ‘descargar’ para tenerlos en su PC. También hay una opción de descarga separada disponible en la esquina derecha.

Resumen rápido:
En el método de Dropbox y Google Drive, debe tener buenas conexiones a Internet para que la transferencia se complete. Limita el número de fotos que puedes transferir. Por lo tanto, esos métodos no son apropiados para un montón de imágenes. El proceso de Bluetooth requiere que empareje su teléfono Samsung con la PC, lo que a veces lleva mucho tiempo.
Pero, aquí está el truco. Significa que, aunque tiene cuatro opciones para elegir, el primer método para transferir fotos desde Samsung S20 a su PC usando DrFoneTool – Administrador del teléfono parece ser el mejor. Esto se debe a que le permite mover, administrar y clasificar sus fotos con facilidad. La mejor parte es que puedes transferir fotos a granel. Le permite mover de forma segura sus imágenes desde su teléfono Samsung a su PC sin perder ninguna foto. De esa manera, sus recuerdos están seguros para que pueda consultarlos cuando lo desee.
¡A ti!
Mantener tus recuerdos intactos ahora es fácil. En el pasado, no tenía muchas opciones para transferir fotos del Samsung S20 a la PC. Pero, ahora tienes las opciones anteriores. Los pasos son claros y todo lo que tienes que hacer es elegir uno que sea conveniente para ti. Puede seleccionar el administrador de teléfonos DrFoneTool para facilitar aún más el proceso.
últimos artículos