Maneras fáciles de cómo transferir fotos de Samsung a la computadora portátil
Las fotos nos ayudan a congelar recuerdos en el tiempo. Sin embargo, después de tomar fotos en su teléfono Samsung, es posible que deba moverlas a su computadora portátil. Hay varias razones para esto, incluida la escasez de espacio de almacenamiento y la realización de más ediciones.
A pesar de su razón, necesita saber cómo transferir fotos de Samsung a la computadora portátil para lograr su objetivo. No es tan difícil como mucha gente piensa que es. Te mostraremos un par de maneras en esta publicación.
- Primera parte: Cómo transferir fotos desde un teléfono Samsung a una computadora portátil con Windows
- Segunda parte: Cómo transferir fotos desde un teléfono Samsung a una computadora portátil Mac
- Tercera parte: Cómo transferir fotos desde un teléfono Samsung a una computadora portátil con un solo clic
Primera parte: Cómo transferir fotos desde un teléfono Samsung a una computadora portátil con Windows
Supongamos que tiene uno de los dispositivos Samsung Galaxy y ha tomado un montón de fotos. Las imágenes están consumiendo el espacio de almacenamiento en su dispositivo o necesita editarlas y compartirlas. Significa que debe moverlos a su computadora portátil con Windows.
¿Se pregunta cómo transferir fotos desde un teléfono Samsung a una computadora portátil con Windows? Hay un par de maneras de hacer esto. En esta sección de esta publicación, discutiremos tres métodos simples.
Transferencia de fotos usando un cable USB
Si está familiarizado con la transferencia de datos entre su Samsung y la PC, entonces debe conocer este método. Es el método más común y simple que existe. ¿Por qué?
Todos los teléfonos inteligentes, incluidos los dispositivos Samsung, vienen con un cable USB. Además, cada computadora portátil con Windows tiene un mínimo de dos puertos USB. Mientras tanto, este procedimiento no funciona solo para fotos. Puede usarlo para transferir otros archivos como videos, música y documentos.
Entonces, ¿cómo transfieres los archivos? Tome los siguientes pasos:
Paso 1 – Conecte su teléfono Samsung a su computadora portátil con Windows a través del cable USB.
Paso 2 – Si es la primera vez, su computadora instalará automáticamente los controladores. Su computadora puede pedir permiso para hacer esto, haga clic en Aceptar.
Paso 3 – También hay un mensaje que solicita ‘Permitir el acceso a los datos’ en su Samsung. Toque ‘Permitir’ en su dispositivo.
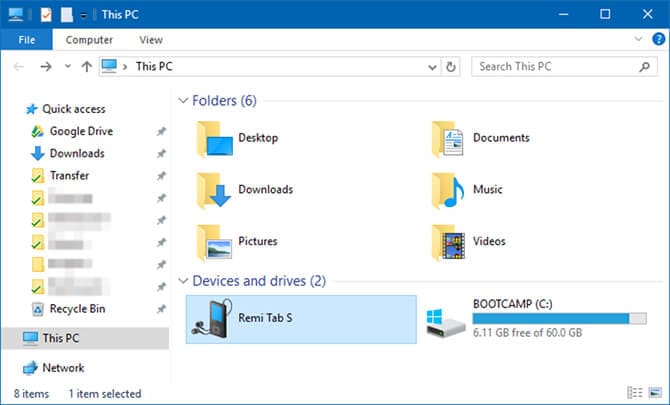
Paso 4 – Vaya a ‘Esta PC’ a través de su Explorador de archivos en su computadora portátil.
Paso 5 – Haga clic en su dispositivo Samsung en la sección ‘Dispositivos y unidades’.
Paso 6 – Desde aquí, puedes acceder a la carpeta donde tienes tus fotos. La mayoría de las veces, las fotos tomadas con la cámara de su dispositivo se almacenan en la carpeta ‘DCIM’.
Paso 7 – Copie las fotos directamente a la carpeta que desee en su computadora portátil con Windows.
Transferencia de fotos mediante Bluetooth
Es casi imposible que su dispositivo Samsung venga sin Bluetooth. La mayoría de las computadoras portátiles compatibles con Windows 10 en la actualidad también están habilitadas para Bluetooth. Si su computadora portátil no viene con esa función, puede comprar un adaptador USB Bluetooth. Esto le permite agregar el controlador a su PC y usar este método.
Si necesita transferir archivos con frecuencia, es posible que desee gastar un poco más para obtener el adaptador. En caso de que no sepa cómo habilitar la función Bluetooth en su teléfono Samsung, aquí le mostramos cómo hacerlo:
Tire hacia abajo desde la sección superior de la pantalla de su dispositivo dos veces. Esto le da acceso al panel ‘Configuración rápida’. Toca Bluetooth. Esto lo habilita si no estaba previamente listo.
Aparece un cuadro de diálogo que le pregunta si desea que su dispositivo sea visible. Acepte esto para que su computadora portátil pueda encontrar su dispositivo y establecer una conexión.
Ahora a cómo transferir imágenes de Samsung a una computadora portátil de Windows usando Bluetooth.
Paso 1 – Haga clic en Configuración en su computadora y vaya a ‘Dispositivos’. Haga clic en ‘Bluetooth y otros dispositivos’ y luego habilite ‘Bluetooth’. Esto es necesario si su función Bluetooth no está lista.
Paso 2 – Elija su dispositivo Samsung de la lista de dispositivos y haga clic en ‘Emparejar’. Si no aparece, haga clic en ‘Agregar dispositivo Bluetooth’.
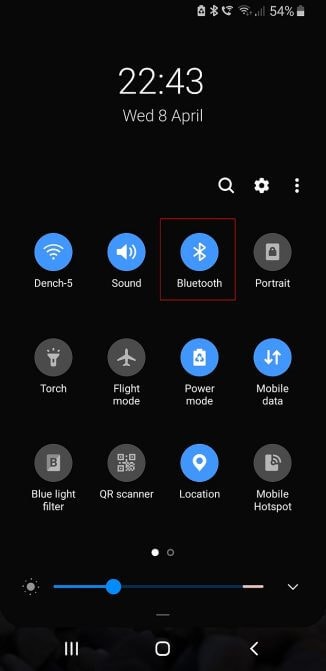
Paso 3 – Si está emparejando por primera vez, aparece un código numérico en ambos dispositivos. Toque ‘Aceptar’ en su Samsung y haga clic en ‘Sí’ en su computadora.
Paso 4 – Enhorabuena, ha emparejado ambos dispositivos. Haga clic en ‘Recibir archivos’ en las opciones de Bluetooth en su computadora.
Paso 5 – Seleccione las fotos que necesita transferir a través de su galería o en las carpetas de su teléfono Samsung. Toque ‘Compartir’ después de hacer su selección y elija ‘Bluetooth’ como su método para compartir. Debería ver el nombre de su computadora portátil.
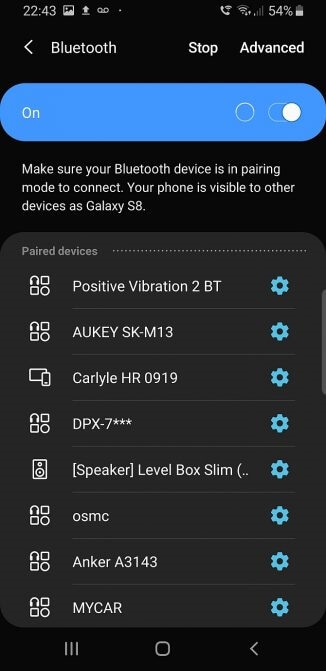
Paso 6 – Toque el nombre de su computadora portátil y obtendrá un mensaje en la pantalla de la computadora portátil. Haga clic en ‘Aceptar’ para aceptar la transferencia.
Paso 7 – Haga clic en Finalizar cuando se complete la transferencia.
Transferencia de fotos usando una tarjeta SD externa
Algunas personas prefieren realizar la transferencia mediante una tarjeta microSD. No todas las computadoras portátiles vienen con lectores de tarjetas SD. Si el tuyo no tiene uno, puedes comprar un lector de tarjetas SD externo.
Para transferir fotos de Samsung a la computadora portátil de esta manera, simplemente copie las fotos a su tarjeta SD. Puede hacerlo desde la aplicación del explorador de archivos en su dispositivo. Ahora, saque la tarjeta y colóquela en el adaptador externo.
Vaya a ‘Esta PC’ a través del Explorador de archivos de su computadora. Desde aquí, puede copiar las fotos directamente a una carpeta en su computadora.
Segunda parte: Cómo transferir fotos desde un teléfono Samsung a una computadora portátil Mac
¿Alguna vez ha intentado conectar su dispositivo Samsung a una computadora portátil Mac? Si es así, entonces sabe que no es una simple conexión plug and play. ¿Por qué esto es tan?
Simple. Los teléfonos Samsung funcionan con el sistema operativo Android, que es compatible con Windows. Por otro lado, Mac se ejecuta en un sistema operativo diferente. Como resultado, es difícil para ambos dispositivos establecer un canal de comunicación.
Le mostraremos dos formas de transferir fotos de Samsung a una computadora portátil de Mac.
Transferencia de fotos usando un cable USB y la aplicación Image Capture
Cada computadora portátil Mac viene con la aplicación Image Capture como software predeterminado. Usar este software para transferir imágenes desde su teléfono Samsung es muy fácil. Entonces, ¿cómo logras esto?
Echa un vistazo a los pasos a continuación:
Paso 1 – Conecte su teléfono Samsung a la computadora portátil Mac con un cable USB.
Paso 2 – De forma predeterminada, la aplicación Image Capture debería abrirse.
Paso 3 – La aplicación le pregunta si desea importar imágenes a la computadora desde su dispositivo Samsung. Si no ve este mensaje, es probable que tenga una configuración de conexión incorrecta.
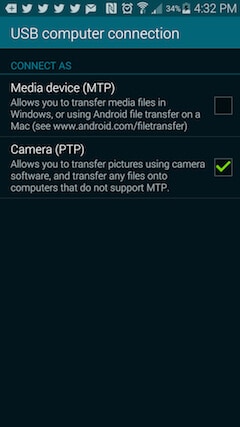
Paso 4 – Vaya a su teléfono Samsung y elija el tipo de conexión. Cámbielo de Dispositivo multimedia (MTP) a Cámara (PTP). Esta es la única forma en que la aplicación reconocerá su dispositivo.
Paso 5 – Después de establecer la conexión, puede importar todas las fotos que desee.
Transferencia de fotos mediante aplicaciones y cable USB
Otra forma de transferir fotos y videos a su computadora portátil Mac es mediante el uso de aplicaciones de transferencia de datos. Para ello, vincula tu dispositivo a la computadora antes de realizar la transferencia a través de la aplicación. Hay tantas aplicaciones pero, en general, así es como funcionan.
Paso 1 – Conecte su teléfono Samsung a su computadora Mac usando un cable USB.
Paso 2 – Deslice la pantalla de su teléfono hacia abajo para seleccionar el tipo de conexión.
Paso 3 – Verá ‘Conectado como dispositivo multimedia’. Toque aquí para cambiar el tipo de conexión.
Paso 4 – Seleccione ‘Cámara (FTP)’.
Paso 5 – Abra la aplicación de transferencia de datos en la computadora.
Paso 6 – Abra la carpeta DCIM de su teléfono dentro de la aplicación.
Paso 7 – Haga clic en ‘Cámara’ para abrir la carpeta.
Paso 8 – Elige todas las fotos que deseas mover.
Paso 9 – Arrastra todas las fotos y suéltalas en la carpeta que elijas.
Paso 10 – Ya has terminado y puedes desconectar tu teléfono.
Tercera parte: Cómo transferir fotos desde un teléfono Samsung a una computadora portátil con un solo clic
Este es el método final para transferir fotos de Samsung a una computadora portátil que le mostraremos. Requiere el uso de un software especial de transferencia de datos conocido como DrFoneTool. Este método garantiza velocidad sin molestias ni contratiempos.
Debe haber notado que nos referimos a este proceso como un proceso de ‘Un clic’. Antes de continuar, aquí hay algunas características de DrFoneTool que lo convierten en uno de los mejores programas de transferencia de datos.

DrFoneTool – Administrador del teléfono (Android)
Transferir datos entre Android y Mac sin problemas.
- Fácil transferencia de archivos como fotos, contactos, SMS y música entre teléfonos Android y computadoras.
- Gestión de datos de archivos en teléfonos Android a través de una computadora.
- Transferencia de archivos desde iTunes hacia y desde teléfonos Android.
- Compatible con diferentes versiones de Android hasta Android 10.0.
Te mostramos cómo transferir fotos desde un teléfono Samsung a una computadora portátil usando DrFoneTool.
Paso 1 – Descarga DrFoneTool en tu computadora e instálalo. Abra la aplicación y haga clic en ‘Administrador de teléfono’.

Paso 2 – Conecte su dispositivo Samsung a la computadora usando el cable USB.

Paso 3 – Haga clic en ‘Transferir fotos del dispositivo a Mac’ de ‘Transferir fotos del dispositivo a la PC’ dependiendo de su computadora portátil.

Paso 4 – Elija la ubicación donde desea mover las imágenes y haga clic en ‘Aceptar’ para mover las imágenes.

Paso 5 – Felicitaciones, ha utilizado con éxito DrFoneTool para mover sus fotos desde su teléfono Samsung a la computadora portátil.
Conclusión
A estas alturas, ya debería saber cómo transferir fotos de Samsung a una computadora portátil. El proceso es muy fácil y le hemos mostrado un par de maneras de hacerlo. Si tienes alguna pregunta, puedes dejarla en la sección de comentarios.
últimos artículos

