Samsung Kies 3: Todo lo que necesitas saber
Samsung Kies 3 es la última versión de la herramienta, desarrollada por Samsung, que se utiliza para realizar copias de seguridad y restaurar dispositivos Samsung y otros dispositivos Android compatibles. El nombre Kies es un acrónimo del nombre completo, ‘Key Intuitive Easy System’. Con Kies 3 Samsung, ahora puede transferir fotos, mensajes de contactos, música, videos, podcasts y mucho más, desde su dispositivo móvil a su computadora y viceversa.
Parte 1: Las características principales de Samsung Kies 3
Puede usar la herramienta Samsung Kies para hacer una copia de seguridad de sus datos en su computadora; esto será útil en caso de que su teléfono se bloquee y tenga que restaurarlo a los valores predeterminados de fábrica, borrando así todos los datos. La copia de seguridad en su computadora ayudará a restaurar el teléfono a la forma en que estaba.
Las principales características de Samsung Kies
• Se puede utilizar para realizar copias de seguridad de dispositivos Samsung y otros dispositivos Android compatibles
• Se puede usar para restaurar el teléfono al estado de la última copia de seguridad
• Es rápido y tiene una interfaz de usuario sencilla que lo hace fácil de entender y usar
• Se conecta fácilmente mediante cable USB, aunque para algunos dispositivos se puede utilizar WiFi.
¿Cuáles son los dispositivos compatibles?
Samsung Kies funciona con todos los teléfonos móviles desde la versión 2.3 a la 4.2; Kies 3 funciona con la versión 4.3 en adelante. Si conecta dispositivos que están por debajo de 4.2 con kies 3, habrá un error. Tampoco puedes conectar dispositivos con Android 4.3 en adelante, con la versión kies.
Parte 2: Cómo usar Samsung Kies 3
Samsung Kies 3 se puede usar para realizar varias funciones, como exportar e importar archivos, hacer una copia de seguridad del teléfono y, finalmente, sincronizarlo con sus cuentas en línea. Aquí están estas tres funciones explicadas en detalle.
Importación y exportación de archivos usando Samsung Kies 3

Paso 1: instale y ejecute Samsung Kies 3
Usando el enlace de descarga apropiado, descargue esta herramienta e instálela en su computadora. Cuando conecte el dispositivo a su computadora mediante un cable USB, se reconocerá y todos los datos que se encuentran en el teléfono se mostrarán en la pantalla de inicio.
Paso 2: seleccione lo que desea transferir
Ahora puede elegir qué archivos desea transferir. Hace clic en contactos, fotos, música, podcasts, videos, etc. Luego se mostrarán en la ventana de la derecha. Después de eso, puede importarlos o exportarlos a su computadora.
Cómo hacer una copia de seguridad y restaurar usando Samsung Kies 3
Es importante que haga una copia de seguridad de los datos de su dispositivo móvil con regularidad. Si se lo roban o arruinan, puede restaurar los datos en un nuevo teléfono y continuar como lo hacía normalmente.

Paso 1) Inicie Samsung Kies y luego conecte el teléfono a la computadora usando un cable USB. El teléfono aparecerá pronto en la lista del software.

Paso 2) Elija Copia de seguridad/Restaurar y luego elija los datos que desea respaldar. También puede simplemente permitir que la herramienta haga una copia de seguridad de su teléfono cada vez que esté conectado a la computadora a través del cable USB.
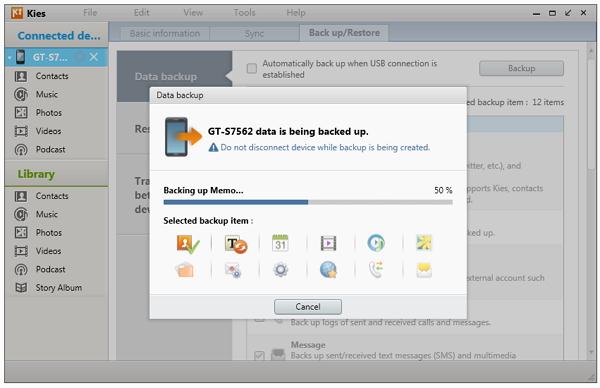
Paso 3) una vez realizada la selección, simplemente haga clic en el botón de copia de seguridad y luego espere a que se complete el proceso.
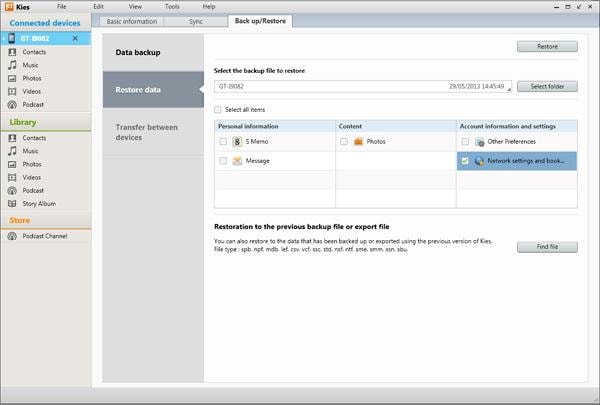
Paso 4) Si alguna vez necesita restaurar los datos, vaya a Copia de seguridad/Restaurar, haga clic en la carpeta que necesita y busque el archivo de copia de seguridad más reciente. Una vez seleccionado, haga clic en restaurar y los datos se enviarán de vuelta a su teléfono.
Cómo sincronizar tu Samsung usando Samsung Kies 3
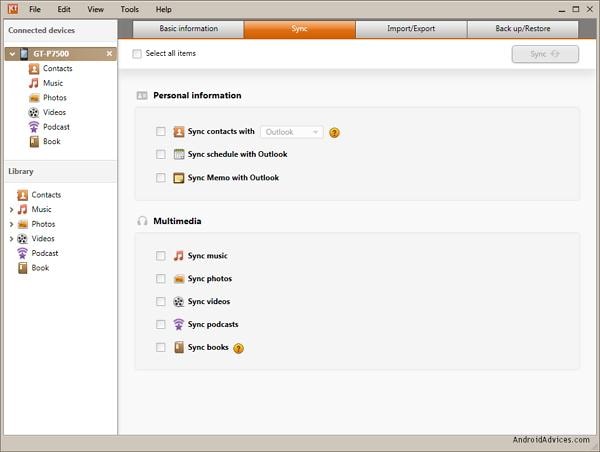
Ahora puede sincronizar sus cuentas en línea con sus dispositivos móviles usando Samsung Kies. Conecte el teléfono a su computadora y luego haga clic en Sincronizar. Se le enviará a la ventana de sincronización, donde puede seleccionar los elementos y las cuentas que desea sincronizar. Finalmente, haga clic en Sincronizar y deje que se complete el proceso.
Parte 3: Los principales problemas de Samsung Kies 3
Al igual que con todo el software, hay problemas que surgen de los usuarios de todo el mundo. Con Samsung Kies, los principales problemas giran en torno a:
Conectividad: cuando conecta el dispositivo a su computadora, Samsung Kies lo reconoce inmediatamente. Sin embargo, con las computadoras Mac, los usuarios han dicho que el software tiende a desconectarse y deja de responder. Para solucionar este problema, debe desconectar y volver a conectar el cable USB de la computadora. Esta es una forma frustrante de lidiar con este problema, pero es la única por ahora.
Velocidad lenta: cuando se trata de velocidad, algunos usuarios dicen que la herramienta tarda demasiado en sincronizar o mover datos del teléfono a la computadora y viceversa. La herramienta puede requerir una gran cantidad de recursos, especialmente cuando está sincronizando y almacenando archivos de gran tamaño. Las personas toman videos HD en dispositivos Samsung y estos pueden tardar más en transferirse. Debe instalar Samsung Kies 3 en una computadora portátil o computadora potente para que funcione bien.
Errores: hay usuarios que se han quejado de la proliferación de errores en sus computadoras y teléfonos después de usar Samsung Kies 3. Afirman que duplica los contactos de Outlook y básicamente interfiere con la organización de sus computadoras. No hay una solución propuesta para esto, y solo le sucede a unos pocos. La mayoría de los usuarios están contentos con la herramienta Samsung Kies 3.
Falta de instrucciones adecuadas: cuando los usuarios de Samsung reciben un mensaje de error, simplemente se les pide que vuelvan a conectar el dispositivo desconectando el cable USB. Sin embargo, hay otras funciones que son necesarias para eliminar este error. Debe desactivar la depuración de USB y cerrar las aplicaciones en el teléfono. Samsung debería incluirlos en sus instrucciones.
Hambre de recursos: Samsung Kies 3 tiene hambre de recursos y puede hacer que su computadora se bloquee varias veces.
Mala experiencia del usuario: Samsung no pensó mucho en la experiencia del usuario cuando se le ocurrió Samsung Kies. Habrían distribuido libremente cualquier actualización y controlador, en lugar de vincularlos a un USB o instalación en particular. Deberían haber permitido protocolos estándar de sincronización y uso compartido de medios, lo que facilita el uso de herramientas de copia de seguridad.
Parte 4: Samsung Kies 3 Alternativa: Dr. Fone Copia de seguridad y restauración de Android
Es evidente que Samsung Kies es una herramienta pobre cuando se trata de crear copias de seguridad de su dispositivo Android y transferir datos y archivos a la computadora. La empresa ha fallado a muchos de sus usuarios, que esperaban un producto superior, al igual que sus dispositivos móviles. Ahora hay una nueva herramienta que funciona mejor que Samsung Kies, y es realmente sorprendente; es DrFoneTool – Copia de seguridad del teléfono (Android).
Con esta herramienta, puede seleccionar los archivos que desea respaldar y luego moverlos a su computadora con un solo clic de un botón. También puede obtener una vista previa de todos los datos antes de restaurarlos. Esto lo ayuda a mantener su teléfono organizado, ya que puede restaurar solo los archivos que son más importantes para usted.

DrFoneTool – Copia de seguridad del teléfono (Android)
Flexibilidad de copia de seguridad y restauración de datos de Android
- Haga una copia de seguridad selectiva de los datos de Android en la computadora con un solo clic.
- Obtenga una vista previa y restaure la copia de seguridad en cualquier dispositivo Android.
- Compatible con dispositivos Android 8000 +.
- No se pierden datos durante la copia de seguridad, la exportación o la restauración.
Cómo usar Dr. Fone Respaldo y restauración de datos de Android
DrFoneTool – Copia de seguridad del teléfono (Android) facilita la copia de seguridad y la restauración de su teléfono. Crea una copia de seguridad en su computadora y luego puede restaurar selectivamente los archivos en la copia de seguridad. Aquí está cómo hacerlo.
Copia de seguridad de datos de Android
Paso 1) Inicie Dr. Fone y luego elija ‘Copia de seguridad del teléfono’.

Ahora conecte su teléfono a su computadora usando el cable USB y espere a que su dispositivo sea reconocido. Asegúrese de que cualquier otra herramienta de administración de Android esté deshabilitada para evitar conflictos.
Paso 2) Elija los archivos que desea respaldar

Cuando Dr. Fone haya detectado su teléfono, presione el botón ‘Copia de seguridad’ para que pueda seleccionar qué datos incluir en el archivo. Dr. Fone es compatible con hasta 9 tipos de archivos diferentes que se utilizan para almacenar el historial de llamadas, video, audio, mensajes y mucho más. Debe tener su dispositivo Android rooteado para que este proceso pueda continuar sin errores.
Paso 3) Una vez seleccionado, ahora puede hacer clic en el botón Copia de seguridad para iniciar el proceso de copia de seguridad. Esto tomará unos minutos y debes asegurarte de no desconectar el teléfono de la computadora; esto puede causar corrupción de datos.

Paso 4) Cuando finalice el proceso de respaldo, ahora puede ir a las opciones ‘Ver historial de respaldo’ en la parte inferior izquierda de la pantalla para que pueda obtener una vista previa del contenido completo del archivo de respaldo. Esta función de vista previa es muy importante en la siguiente sección, donde verá cómo restaurar ciertos archivos de forma selectiva.

Restaurar archivos desde la copia de seguridad
Paso 1) Restaurar datos

Comience haciendo clic en el botón ‘Restaurar’. Cuando haga esto, se le presentará la opción de seleccionar qué archivo de respaldo desea usar. Pueden ser copias de seguridad desde teléfonos Android o dispositivos iOS.
Paso 2) Seleccione los archivos que desea restaurar

Verá las categorías que están en el archivo de copia de seguridad; haga clic en uno y vea la vista previa de los archivos en la pantalla derecha. Ahora elija sus archivos y luego haga clic en ‘restaurar’.

Dr. Fone te pedirá que autorices la restauración, por lo que deberás hacer clic en “Aceptar” y luego esperar a que se complete el proceso. Una vez hecho esto, Dr. Fone te dará un informe detallado sobre los archivos que se han restaurado con éxito y cuáles no.

En el mundo móvil actual, una gran cantidad de datos comerciales y personales se almacenan en su teléfono móvil. Es importante que guarde una copia en su computadora por seguridad. Siempre puede restaurar los datos en cualquier momento en el futuro. También debe sincronizar sus cuentas en línea con cuentas móviles para que no se pierda información importante entre el uso de estos diferentes dispositivos.
Para hacer todo esto, necesita una buena herramienta, como Samsung Kies 3, para hacer una copia de seguridad de sus datos desde su teléfono a su computadora. En cualquier momento en el futuro, siempre puede restaurar los datos si los necesita. Cuando necesite una herramienta que funcione con una multitud de dispositivos móviles, debe elegir Dr. Fone Data Backup & Restore. Su versatilidad es una de las mejores características ya que funciona con una gran cantidad de dispositivos móviles Android. También es fácil de usar y funciona mucho más rápido que Samsung Kies.
últimos artículos

