Cómo mover datos de teléfonos antiguos a Samsung Galaxy S21
Entonces, compraste el nuevo Samsung Galaxy S21. ¡Gran elección! Su emoción debe ser real. ¿Y por qué no sería?

El teléfono está protegido con funciones relevantes y ultra avanzadas para ofrecer un rendimiento deseable. Al ser una marca de renombre, este teléfono ha dado una dura competencia a numerosas selecciones principales en la categoría de teléfonos inteligentes. La preocupación más común de los usuarios después de comprar un teléfono inteligente es la transferencia de datos.
El Samsung Galaxy S21 es un teléfono inteligente basado en Android fabricado por Samsung Electronics. Es parte de su serie Galaxy S. Se presentó en el evento Galaxy Unpacked de Samsung el 14 de enero de 2021.
Luego, el teléfono se lanzó el 29 de enero de 2021. Es uno de los mejores productos de la serie galaxy, con una calidad de cámara y flexibilidad impresionantes. Además, el dispositivo tiene algunas funciones nuevas y avanzadas para satisfacer los requisitos de los usuarios.
Parte 1: especificaciones principales del Samsung Galaxy S21

Contextura: Marco medio de aluminio, respaldo de plástico, asegurado con Gorilla Glass y frente Victus
Tipo de pantalla: Dynamic AMOLED 2X, 120 Hz, HDR10+, 1300 nits en el pico
Tamaño de la pantalla: 6.2 pulgadas, 94.1 cm2 con una relación pantalla-cuerpo de ~87.2 %
Resolución de la pantalla: 1080 x 2400 píxeles y relación 20:9 con una densidad de ~421 ppi
memoria: Memoria interna de 128GB 8GB RAM, 256GB 8GB RAM, UFS 3.1, Sin ranura para tarjetas
Tecnología de redes: G/M/CDMA/HSPA/EVDO/LTE/5G
Plataforma:
OS: Android 11, una interfaz de usuario 3.1
Chipset: Exynos 2100 (5 nm) – Internacional
Qualcomm: SM8350 Snapdragon 888 5G (5 nm) – EE. UU./China
UPC: Octa-core (1 × 2.9 GHz Cortex-X1 y 3 × 2.80 GHz Cortex-A78 y 4 × 2.2 GHz Cortex-A55) – Octa-core internacional (1 × 2.84 GHz Kryo 680 y 3 × 2.42 GHz Kryo 680 y 4 × 1.80 GHz Kryo 680) – EE. UU./China
GPU: Malí-G78 MP14 – Internacional
Adreno 660 – EE. UU./China
Cámara principal:
Cámara triple: 12 MP, f/1.8, 26 mm (ancho), 1/1.76′, 1.8 µm, Dual Pixel PDAF, OIS
64 MP, f/2.0, 29 mm (teleobjetivo), 1/1.72′, 0.8 µm, PDAF, OIS, zoom óptico de 1.1 aumentos, zoom híbrido de 3 aumentos
12 MP, f/2.2, 13 mm, 120˚ y ultra gran angular,
1/2.55′ 1.4 µm, calidad de vídeo constante
Características de la cámara: flash LED, panorama, HDR automático
Cámara Selfie: 10 MP, f/2.2, 26 mm (ancho), 1/3.24′, 1.22 µm, Dual Pixel PDAF
Batería: Li-Ion 4000 mAh, no extraíble, carga rápida de 25 W, USB Power Delivery 3.0, carga inalámbrica Qi/PMA rápida de 15 W, carga inalámbrica inversa de 4.5 W
Características:
Sensores: giroscopio de huellas dactilares (debajo de la pantalla y ultrasónico), acelerómetro, proximidad, barómetro, brújula.
Mensajería: vista en hilos de SMS, MMS, correo electrónico, IM, correo electrónico push
Navegador: HTML5, Samsung DeX, Samsung Wireless DeX con la experiencia de escritorio, comandos de lenguaje natural Bixby y dictado
Samsung Pay certificado con Visa, MasterCard.
Parte 2: transferir datos a Samsung Galaxy S21
Ahora que tiene su nuevo teléfono en la mano, es hora de transferir todos los datos al mismo. Hay distintas formas de transferir datos a Samsung Galaxy S21 desde sus teléfonos antiguos. Aquí hemos mencionado algunas de las formas de hacer lo mismo. Echemos un vistazo a una idea completa.
2.1 La forma más fácil de transferir datos
DrFoneTool – Transferencia telefónica es una aplicación de cambio de teléfono efectiva y fácil de usar. Un desarrollador profesional lo crea para transferir datos desde un dispositivo iOS o Android a un Samsung Galaxy S21. La aplicación es uno de los primeros nombres que ofrecen software de recuperación de datos de iOS y recuperación de datos de Android. Ha sido conveniente para ayudar a mucha gente.
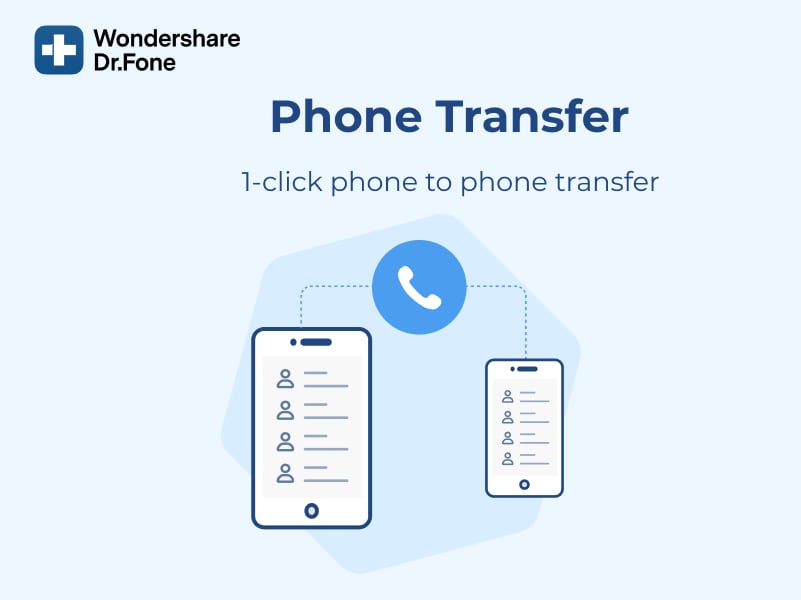
DrFoneTool ayuda a restaurar fotos, contactos, mensajes y videos. Tiene características adicionales como transferencia de archivos entre dispositivos y PC (inalámbrica), copia de seguridad, clonación y raíz. Además, la aplicación ayuda a transferir archivos de diferentes tamaños y tipos.
Estos son los datos que puede transferir desde la aplicación:
Foto, video, correo de voz, fondo de pantalla, contacto, calendario, marcador, lista negra, etc.
Transferir datos desde su antiguo teléfono inteligente a Samsung Galaxy S21 es fácil. Siga los pasos que se indican a continuación para una migración de datos rápida.
Paso 1: Primero, conecte el dispositivo antiguo y el nuevo Samsung Galaxy S21 a la PC/Mac con un USB
Paso 2: Abra y ejecute DrFoneTool. Luego, cambie y haga clic en la aplicación Cambiar.
Paso 3: Una vez que se abra la aplicación, notará que se ha detectado un dispositivo en la pantalla. Del mismo modo, se detecta otro como destino. Luego, simplemente haga clic en las opciones de Flip que aparecen en la pantalla de la aplicación.
Paso 4: Después de seleccionar el estado del dispositivo, use la casilla de verificación. La opción está justo al lado del tipo de archivos. Marque la casilla de verificación si el archivo que desea transferir. Después de la configuración, toque el botón INICIAR TRANSFERENCIA que aparece en la pantalla.
Aparte de esto, puede seleccionar ‘Borrar datos antes de copiar’ en su dispositivo Samsung. Con este paso, se eliminarán todos los datos del dispositivo de destino. Por lo tanto, resultará en una rápida transferencia de datos.
DrFoneTool: la herramienta de transferencia telefónica viene con numerosas ventajas. Es rápido y eficiente en comparación con las opciones de transferencia de datos integradas en iOS y Android. Sin embargo, estas opciones tienen limitaciones y también son bastante complejas. Si bien DrFoneTool es rápido y fácil, las opciones integradas pueden llevar mucho tiempo.
2.2 Usar interruptor inteligente
Otra forma en que puede transferir los datos de su teléfono anterior al Galaxy S21 es a través de Smart Switch. Ayuda a transferir archivos, fotos y datos importantes, etc. Incluso si su antiguo dispositivo no es de la serie Galaxy, la aplicación lo ayuda en la migración de datos a través de WiFi o USB.
Para transferir a través de WiFi, debe descargar la aplicación Smart Switch y conectarse. Por otro lado, para transferir a través de un cable USB, necesitará un conector USB. Estos conectores se proporcionan con los nuevos teléfonos. Así que echemos un vistazo a los pasos para tener una mejor idea.

Para dispositivo Android (a través de Wi-Fi Direct)
Paso 1: Instale la aplicación Smart Switch en los dispositivos nuevos y antiguos
Paso 2: Inicie la aplicación en ambos dispositivos. Toque ‘Dispositivo de envío’ en su teléfono anterior y ‘Dispositivo de recepción’ en el nuevo
Paso 3: Presione ‘Conectar’ en ambos dispositivos. Ahora, se le pedirá que seleccione los artículos para la transferencia. Asegúrate de hacer lo mismo según tu preferencia.
Paso 4: Después de seleccionar la transferencia, haga clic en el botón ‘Transferir’. Esto iniciará el proceso de transferencia de datos.
Para iOS (a través de cable USB)
Paso 1: Conecta el iPhone al Samsung Galaxy S21 a través de USB OTG.
Paso 2: Inicie la aplicación Smart Switch en el Samsung Galaxy S21. Toque ‘Confiar’ cuando aparezca la ventana emergente
Paso 3: Elija el archivo que desea transferir. Presiona el botón ‘Importar’ en tu Samsung Galaxy S21
Paso 4: Por último, puede instalar aplicaciones similares en el dispositivo iOS.
2.3 Transferir los datos de su teléfono usando Google
También puede transferir los datos de su teléfono a través de Google. Para eso, debe hacer una copia de seguridad de los datos en el dispositivo anterior. Es un paso simple en el que el usuario debe tocar la opción Copia de seguridad del menú Sistema en Configuración.
Es importante verificar que la opción Copia de seguridad en Google Drive esté activada. Después de tocar la opción Copia de seguridad ahora, todos los datos se sincronizarán con Google Drive. Este paso marca una copia de seguridad exitosa de todos sus datos.
Ahora viene el siguiente paso, es decir, la copia de seguridad de fotos y videos. Para eso, las fotos de Google son la mejor opción. Su copia de seguridad de datos eficiente y su orientación automática de grupos a través del aprendizaje automático en el dispositivo son bastante satisfactorios. Además, las fotos de Google brindan almacenamiento ilimitado de imágenes de alta calidad.
Para hacer una copia de seguridad de las fotos, vaya a ‘Fotos’ y haga clic en el menú de hamburguesas. Para tu información, el menú de hamburguesas son las tres líneas horizontales situadas en la esquina superior izquierda.
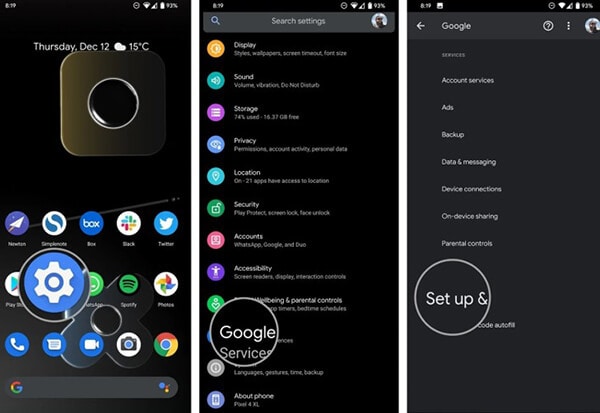
Vaya a ‘Configuración’ y luego toque la opción ‘Copia de seguridad y sincronización’. Compruebe si la palanca para lo mismo está activada. Para imágenes de alta calidad, asegúrese de que el modo de copia de seguridad esté configurado en alta calidad. Eso es todo; ¡Todas tus fotos están respaldadas!
Luego viene el paso final, y es restaurar los datos en el nuevo teléfono. Antes de comenzar, no restablezca los datos de su teléfono anterior. Eso es porque lo necesitará durante el proceso.
Después de desempaquetar, es hora de encender el nuevo dispositivo. Asegúrate de seguir cada paso cuidadosamente. Por ejemplo, después de la selección de idioma, toque el botón de inicio y seleccione la red WiFi doméstica.
A medida que avance, se le dirigirá a ‘Copiar aplicaciones y datos’. Toque la opción Siguiente para migrar los datos. Se abrirá una página con la opción ‘Traer sus datos de…’. Toca ‘copia de seguridad desde un teléfono Android’ y luego ‘Siguiente’ dos veces.
Tan pronto como vea el número de modelo de su antiguo dispositivo, consígalo al instante. En su antiguo dispositivo, vaya a Configuración y luego a la pestaña Google. Luego, vaya a ‘Configurar y restaurar’ y ‘Configurar dispositivo cercano’. Toque ‘Siguiente’ y notará que el teléfono busca dispositivos cercanos.
Para garantizar una mejor conexión, verifique los patrones en ambos dispositivos. Toque ‘Siguiente’ para confirmar el bloqueo de pantalla en el teléfono antiguo. Seleccione la opción ‘Copiar’ en ‘¿Copiar a su nuevo dispositivo? page’ para iniciar el proceso.
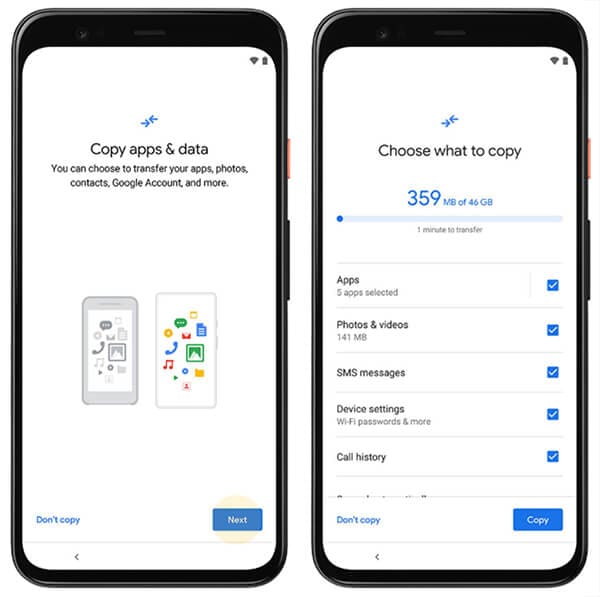
En su nuevo dispositivo, inicie sesión en su cuenta de Google y confirme el bloqueo de pantalla del dispositivo anterior. Una vez que se abra ‘Elegir qué página restaurar’, seleccione ‘Restaurar’ para obtener todos los datos.
Conclusión
Entonces, así es como puede mover sus datos antiguos al nuevo Samsung Galaxy S21. DrFoneTool – Phone Transfer es una aplicación excepcional que transfiere datos relevantes de dispositivos antiguos a nuevos. Esto no se limita a Samsung Galaxy S21.
Puede transferir datos desde el dispositivo a los nuevos dispositivos iOS y Android. Hace que el proceso de migración sea sencillo para los usuarios. Mientras que el otro proceso requiere mucho tiempo y esfuerzo, DrFoneTool – Phone TRansfer no lo requiere. Además, el proceso también conserva una complejidad innecesaria.
últimos artículos