PIN de respaldo de Samsung: qué hacer para un dispositivo Samsung bloqueado
- Parte 1. ¿Qué es el pin de respaldo de Samsung?
- Parte 2. ¿Por qué debería configurar un pin de respaldo?
- Parte 3. ¿Cómo configurar un pin de respaldo en un dispositivo Samsung?
- Parte 4. ¿Cómo cambiar el PIN en un dispositivo Samsung?
- Parte 5. ¿Qué hacer cuando su dispositivo Samsung Android está bloqueado sin pin de respaldo?
- Parte 6. Cómo hacer una copia de seguridad de los dispositivos Samsung con DrFoneTool
Parte 1. ¿Qué es el pin de respaldo de Samsung?
Hay varias opciones de bloqueo de pantalla disponibles en sus dispositivos móviles Samsung. Se enumeran según el nivel de seguridad que ofrecen, siendo deslizar el dedo el nivel de seguridad más bajo y la contraseña el más alto.
- Golpe fuerte
- Desbloqueo facial
- Rostro y Voz
- patrón
- PIN
- Contraseña
Cada vez que configure el bloqueo de seguridad usando la opción de desbloqueo facial, rostro y voz o patrón, se le pedirá que configure también un pin de respaldo. En caso de que su dispositivo no reconozca su rostro y/o voz o si olvida su patrón, el pin de respaldo se usará para pasar el bloqueo de pantalla. Por lo tanto, un PIN o patrón de desbloqueo de respaldo, como sugiere el nombre, es un PIN al que puede recurrir cuando olvida su bloqueo de pantalla o su dispositivo no lo reconoce.

Parte 2. ¿Por qué debería configurar un pin de respaldo para el dispositivo Samsung?
Antes de reconocer la importancia de un pin de respaldo, debe comprender qué son las opciones de desbloqueo facial, rostro y voz y patrón.
Desbloqueo facial:
El desbloqueo facial reconoce tu rostro y desbloquea la pantalla. Mientras configura el desbloqueo facial, toma una foto de su rostro. Es menos seguro que una contraseña o un patrón porque cualquier persona que se parezca a usted puede desbloquear el dispositivo. Además, es posible que el dispositivo no lo reconozca en absoluto debido a algún motivo no específico. Por lo tanto, el dispositivo le solicita que configure un pin de respaldo si no se reconoce su rostro.
Rostro y Voz:
Complementando la función de desbloqueo facial, esta opción tiene en cuenta su voz. Puede desbloquear la pantalla mostrando su rostro y dando el comando de voz que configuró anteriormente. Si su dispositivo no reconoce su rostro, su voz o ambos, deberá usar el pin de respaldo para desbloquear la pantalla.
Patrón:
Se configura conectando los puntos en la pantalla de cualquier manera ejecutable. Se deben unir al menos cuatro puntos para crear un patrón, que se usará para desbloquear la pantalla. Es muy posible que olvide su patrón o que un niño haga varios intentos para desbloquear su pantalla en su ausencia, por lo que debe asegurarse de tener un medio de respaldo para desbloquear su pantalla.
¿Qué sucede si no puede desbloquear y no tiene un PIN de respaldo?
En caso de que haya olvidado su bloqueo de pantalla o su dispositivo no lo reconozca y no tenga un pin de respaldo, la única opción que le queda, después de las credenciales de Google, es reiniciar su dispositivo. Corre el riesgo de perder datos importantes en la memoria interna de su teléfono si no crea una copia de seguridad en su PC. Incluso entonces, es posible que no se haga una copia de seguridad de todo el contenido. Por lo tanto, tener un pin de respaldo se ha convertido en una necesidad.
Parte 3. ¿Cómo configurar un pin de respaldo en un dispositivo Samsung?
Se le pedirá que configure un pin de respaldo después de configurar un bloqueo de pantalla. Para establecer un bloqueo de pantalla:
Paso 1: Ir al menú.
Paso 2: Abierta Ajustes.
Paso 3: Haz clic en Pantalla de bloqueo y luego en Bloqueo de pantalla. Verá la siguiente pantalla.
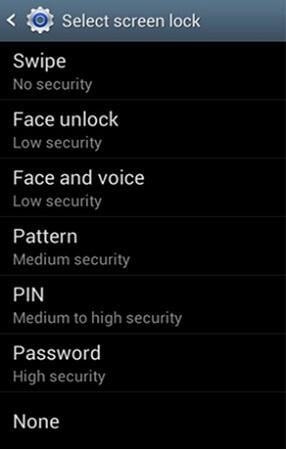
Paso 4: Si selecciona Desbloqueo facial, Rostro y voz o Patrón de las opciones anteriores, también accederá a una pantalla para configurar un pin de respaldo.

Paso 5: Haga clic en patrón or PIN, cualquiera que desee establecer como pin de respaldo. Si elige PIN, lo llevará a la pantalla donde puede escribir el PIN de respaldo, que puede tener de 4 a 16 dígitos. Haga clic en Continúe.
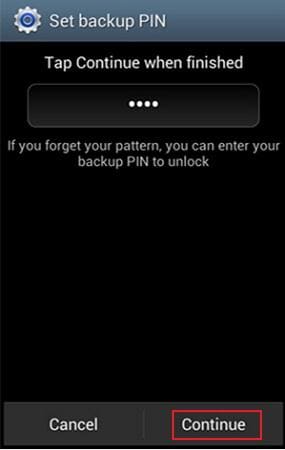
Paso 6: Vuelva a ingresar el PIN para confirmar y haga clic en Aceptar para finalizar el proceso.

Parte 4. ¿Cómo cambiar el pin de respaldo en un dispositivo Samsung?
Puede cambiar el PIN de respaldo en su dispositivo Samsung siguiendo los mismos pasos para configurar el PIN por primera vez. Para hacerlo:
Paso 1: Ir al menú > Ajustes > Bloquear pantalla > Bloqueo de pantalla.
Paso 2: Se le pedirá que ingrese la información de desbloqueo de seguridad que ya configuró. Hacer clic Continuar.
Paso 3: Seleccione la configuración de bloqueo de seguridad que desea tener y siga los comandos en pantalla para finalizar el proceso.
Paso 4: Elija cualquier archivo de copia de seguridad específico del menú desplegable para restaurar sus datos. Si no puede encontrar el archivo, haga clic en el Encontrar archivo botón. Seleccione el archivo para continuar.
Parte 5. ¿Qué hacer cuando su dispositivo Samsung Android está bloqueado sin pin de respaldo?
Si ha olvidado el desbloqueo de seguridad, así como el pin de respaldo de Samsung, puede seguir las instrucciones aquí para evitar la pantalla de bloqueo de Samsung o tendrá que reiniciar el dispositivo. Borrará todos los datos en la memoria interna del dispositivo si no realiza una copia de seguridad de todos los archivos o fotos. Es posible que pierda contenido no respaldado.
Nota: Puede haber ligeras diferencias en el procedimiento de restablecimiento completo según la marca y el modelo de su dispositivo Samsung; sin embargo, el procedimiento general es el mismo.
Paso 1: Apague su dispositivo presionando el botón de encendido o quitando la batería del teléfono.
Paso 2: Pruebe cualquiera de las siguientes combinaciones.
- Subir volumen + Bajar volumen + Tecla de encendido
- Bajar volumen + tecla de encendido
- Tecla de inicio + tecla de encendido
- Subir volumen + Inicio + Tecla de encendido
Presione y suelte una o todas las teclas a menos que sienta vibración en el teléfono o vea la pantalla ‘Recuperación del sistema Android’.
Paso 3: Utilice el botón para bajar el volumen para navegar por el menú. Busque ‘Borrar datos/restablecimiento de fábrica’. Presione la tecla Encendido para seleccionarlo.
Paso 4: Navegue nuevamente a través de las opciones usando el botón para bajar el volumen. Busque y seleccione ‘Eliminar todos los datos de usuario’. Se realizará un proceso de reinicio.
Paso 5: Seleccione ‘Reiniciar el sistema ahora’ cuando se complete el proceso.
Parte 6. Cómo hacer una copia de seguridad de los dispositivos Samsung con DrFoneTool
DrFoneHerramienta ha desarrollado un programa para la compañía móvil líder como Samsung. Tiene tal calidad dada al teléfono como Samsung que cambiará la experiencia del usuario de respaldo de datos. Ahora puede hacer una copia de seguridad de videos, música, contactos, mensajes y aplicaciones muy rápidamente usando DrFoneTool: el software de copia de seguridad del teléfono de Samsung mobile. Cambiará el historial de su copia de seguridad de datos y lo llevará al nuevo mundo de las instalaciones modernas. Es una gran experiencia hacer una copia de seguridad de los datos en su móvil desde un teléfono móvil Samsung.

DrFoneTool – Copia de seguridad del teléfono (Android)
Copia de seguridad flexible de los datos de Samsung en la PC
- Haga una copia de seguridad selectiva de los datos de Android a la computadora con un solo clic.
- Vista previa y restaurar copia de seguridad en cualquier dispositivo Android.
- Compatible con dispositivos Android 8000 +.
- No se pierden datos durante la copia de seguridad, la exportación o la restauración.
Con DrFoneTool para hacer una copia de seguridad de las fotos de Samsung en la PC
Paso 1: Inicie DrFoneTool en la computadora y conecte su dispositivo Samung a la PC mediante un cable USB. En la ventana principal, haga clic en ‘Copia de seguridad del teléfono’ para guardar las fotos en la computadora.

Paso 2: En la siguiente pantalla que aparece, haga clic en ‘Copia de seguridad’. Si ha utilizado este software para una copia de seguridad anterior, puede hacer clic en ‘Ver historial de copias de seguridad’ para encontrar los datos de la copia de seguridad anterior.

Paso 3: Se muestran todos los tipos de archivos disponibles para la copia de seguridad, en este caso, seleccione la opción ‘Galería’ para hacer una copia de seguridad de las fotos de Samsung en su computadora.

últimos artículos

