Transferir fotos desde Galaxy s6/s7/s8/s9/s10 a PC
Ya sea un Samsung galaxy s6 o s7 o s8, etc. Lo común entre ellos es la capacidad de capturar imágenes claras y de alta resolución. Le brindan la capacidad de capturar imágenes dinámicas que pueden competir con las imágenes tomadas con DSLR. Pero el problema es el gran tamaño de archivo de las imágenes capturadas y el almacenamiento limitado del dispositivo. Además, cuando captura videos HD, Full HD o 4K o los descarga de varias fuentes, ocupa todo el espacio de almacenamiento.
Como resultado, se vuelve obligatorio transferir fotos del galaxy s7 a la pc o transferir fotos del galaxy s8 a la pc o transferir fotos del galaxy s9 a la pc y así sucesivamente.
Al hacer esto, se liberará el almacenamiento de su teléfono, lo que le permitirá capturar y almacenar nuevas imágenes y videos. También crea una copia de seguridad para que pueda acceder a ellos en cualquier momento que desee. Ahora, cómo realizar esta tarea es difícil para muchos, pero aquí se simplifica para usted.
Primera parte: transfiera fotos desde galaxy s6/s7/s8/s9/s10 a la PC directamente copiando y pegando
Uno de los mejores métodos para transferir fotos de galaxy s6 a pc o transferir fotos de galaxy s7 a pc o transferir fotos de galaxy s8 a pc y así sucesivamente en la continuación de la serie es simplemente copiar y pegar sus fotos. Puede utilizar un cable USB para este propósito. Le permitirá transferir fotos fácil y rápidamente a la PC. Pero tenga en cuenta que debe usar un cable USB original para una transferencia de datos rápida y eficiente.
Este proceso no solo le permitirá transferir sus fotos, sino que también puede transferir archivos desde el Galaxy S7 a la PC o transferir archivos desde el Galaxy S8 a la PC, etc. Para esto, solo necesita seguir algunos pasos simples como se indica a continuación.
Nota: Este método funcionará en galaxy s6/s7/s8/s9/s10 y así sucesivamente. En resumen, este método es para todas las series Samsung Galaxy. No importa qué modelo de galaxia estés usando. Esta técnica funcionará para todos.
Paso 1: Conecta tu teléfono galaxy a tu PC con la ayuda del cable USB. Se recomienda utilizar un cable Samsung original para una transferencia de datos eficiente y de alta velocidad. Una vez que su teléfono esté conectado a la PC, verá muchas opciones relacionadas con USB en la pantalla de su teléfono. Aquí debe elegir ‘Transferir imágenes’ de las diversas opciones dadas, como se muestra en la imagen.
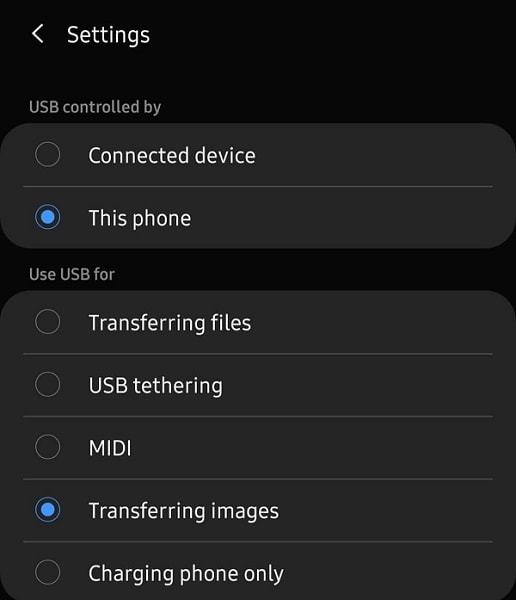
Paso 2: Ahora abra el Explorador de archivos desde su PC. Aquí verá su dispositivo conectado. Se mostrará debajo de los dispositivos y controladores. También se mostrará en la esquina izquierda debajo de ‘Mi PC’. Haga doble clic o haga clic con el botón derecho para abrirlo. Si está utilizando una tarjeta SD, se mostrará por separado. Puede seleccionar el almacenamiento del teléfono o el almacenamiento de su tarjeta SD según el lugar desde el que desee transferir las fotos.
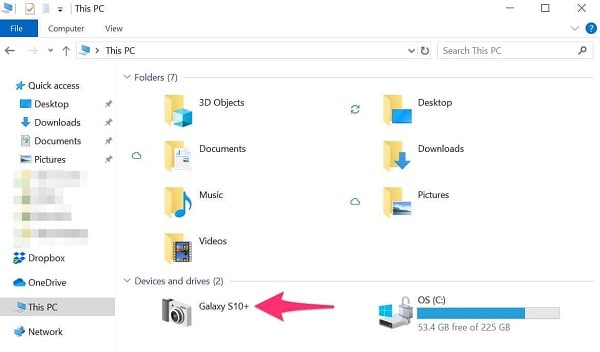
Paso 3: Todas sus imágenes y videos capturados se almacenarán en DCIM/Imágenes y DCIM/Cámara, etc. Ahora vaya a la carpeta específica desde la que desea transferir fotos y ábrala. Ahora seleccione las fotos que desea transferir. Puede seleccionar una o varias fotos a la vez. Una vez seleccionado, haga clic derecho para copiar o use un atajo ‘Ctrl + C’. Esto copiará las fotos seleccionadas. También puede seleccionar toda la carpeta y copiarla.
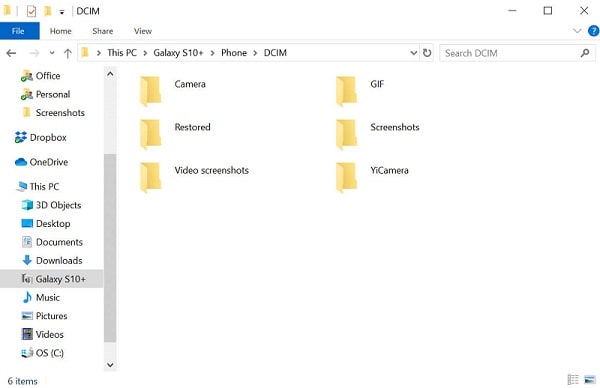
Paso 4: Ahora vaya a la carpeta o la ubicación donde desea almacenar sus fotos en su PC. Una vez que haya terminado de seleccionar la ubicación, simplemente haga clic derecho y elija pegar. También puede usar un atajo ‘Ctrl + V’ para pegar sus fotos o carpeta. Una vez que se completa el proceso de copia, puede expulsar su teléfono de manera segura. Ahora puede acceder libremente a las fotos copiadas desde la misma ubicación en su PC, donde las pegó.
Segunda parte: transfiera fotos desde galaxy s6/s7/s8/s9/s10 a la PC con un solo clic
Puede transferir fotos fácilmente conectando el Galaxy S8 a la PC o conectando el Galaxy S9 a la PC y así sucesivamente simplemente con la opción de copiar y pegar. Pero, ¿le proporcionará la libertad de transferir todos los datos con un solo clic sin confusión y en menos tiempo?
Probablemente no, porque el proceso de copia de seguridad del Galaxy S8 en la PC o la copia de seguridad del Galaxy S9 en la PC es un proceso agitado. Requiere precisión para hacer una copia de seguridad de todos los datos.
Para resolver este problema, se le presenta DrFoneTool – Phone Manager. DrFoneTool le brinda una forma rápida y eficiente de transferir sus archivos a PC con Windows y otras plataformas como iTunes, Mac, etc. Le brinda una plataforma para transferir sus fotos, música, videos, contactos, documentos, mensajes, etc. ir solo Le brinda la oportunidad de sincronizar los datos de su teléfono Android con su PC sin ninguna dificultad.

DrFoneTool – Administrador del teléfono (Android)
Transferir datos entre Android y Mac sin problemas.
- Transfiera archivos entre Android y la computadora, incluidos contactos, fotos, música, SMS y más.
- Administre, exporte / importe su música, fotos, videos, contactos, SMS, aplicaciones, etc.
- Transfiere iTunes a Android (viceversa).
- Administre su dispositivo Android en la computadora.
- Totalmente compatible con Android 8.0.
Probablemente debe estar pensando en cómo puede DrFoneTool realizar esta frenética tarea de transferir fotos de la galaxia a la computadora tan fácilmente.
Bueno, para una mejor aclaración, sigamos tres sencillos pasos para transferir fotos a la PC usando DrFoneTool – Phone Manager.
Paso 1: conecta tu dispositivo Android
Inicie DrFoneTool en su PC y conecte su teléfono con la PC. Puede usar un cable USB para conectar su teléfono. Asegúrese de usar el cable USB original para una transferencia de datos más rápida y eficiente. Una vez que su teléfono esté correctamente conectado con su PC, aparecerá en la ventana principal de DrFoneTool como se muestra en la imagen. Ahora puede hacer clic directamente en ‘Fotos’ en el panel superior o elegir la tercera opción de transferir fotos a la PC.

Paso 2: Seleccione los archivos para transferir
Una vez que haya terminado de hacer clic en ‘Fotos’, todos los álbumes se mostrarán a la izquierda. Ahora puede hacer clic en un álbum en particular para seleccionar fotos. Una vez que haga clic en un álbum, se mostrarán todas las fotos de ese álbum. Puede elegir las fotos que desea transferir. La foto que seleccione se indicará con una marca como se muestra en la imagen.

También puede seleccionar todo el álbum para transferir o puede elegir varias fotos para transferir eligiendo la opción ‘Agregar carpeta’ como se muestra. Esto creará una nueva carpeta que contiene las fotos seleccionadas.

Paso 3: Comience a transferir
Una vez que haya seleccionado las fotos que desea transferir del teléfono a la PC, haga clic en ‘Exportar a PC’ como se muestra.

Esto abrirá una ventana del explorador de archivos que solicita una ubicación o carpeta para almacenar las fotos en su PC como se muestra.

Una vez que seleccione la ubicación deseada, comenzará el proceso de transferencia. Tomará algún tiempo dependiendo del tamaño del archivo. Una vez que se completa el proceso de transferencia de fotos del teléfono a la PC, puede expulsar su dispositivo de manera segura. Ahora puede ir a la ubicación deseada en su PC y puede acceder a las fotos transferidas completas.
Conclusión:
En estos días, los teléfonos móviles se han desarrollado mucho. Pueden realizar muchas tareas como puede realizar una computadora. Esta es la razón por la cual la mayoría de las personas usan teléfonos para navegar por Internet. Una ventaja adicional de los teléfonos es su capacidad para capturar imágenes y videos de alta resolución.
Cuando llegamos a la serie Samsung Galaxy, esta serie es bien conocida por su calidad de imagen. Pero con esta ventaja, hay que hacer frente a una baja capacidad de almacenamiento de los teléfonos. La mayoría de los teléfonos vienen con una capacidad de almacenamiento de 64 GB, 128 GB o 256 GB. Ahora es obvio que las imágenes de alta calidad llevan un tamaño de archivo grande. Así que incluso algunas fotos y videos ocupan todo el espacio de almacenamiento. Como resultado, existe la necesidad de transferir archivos de galaxy s7 a pc o transferir archivos de galaxy s8 a pc o transferir archivos de galaxy s9 a pc y así sucesivamente.
Ahora existen muchas técnicas para transferir fotos de la galaxia a la computadora, pero la mayoría de ellas son difíciles de implementar en la práctica. Las técnicas más confiables y probadas entre ellas se presentan aquí. Así que continúe y transfiera fotos desde galaxy s6/s7/s8/s9/s10 a la PC sin ninguna dificultad.
últimos artículos

