Las 5 mejores opciones para transferir fotos desde Samsung Note 8 a PC
Samsung Note 8 se lanzó hace tanto tiempo. El rendimiento de su cámara permaneció impresionante en la mente de todos.
Pero aquí está el problema, a medida que aumenta la calidad de imagen de las imágenes, los tamaños de las imágenes también aumentan. Y almacenar esos archivos podría convertirse en un problema.
La mejor manera de negar los problemas de espacio de su teléfono es transferir fotos de Android a la PC. Entonces, ¿cómo transferir fotos de la nota 8 a la PC? El siguiente contenido muestra las opciones fáciles y confiables para eso.
Nota: Estas opciones se aplican a Samsung S20. Con esta guía, puede transferir fotos del S20 a la PC con facilidad.
Parte uno. 5 opciones para transferir fotos desde Note 8/S20 a PC
1. DrFoneTool – Administrador del teléfono
Hemos discutido anteriormente cuatro formas diferentes que pueden ayudarlo a transferir fotos de Android a PC, recomendamos DrFoneTool – Phone Manager porque no solo es más rápido e inteligente que el resto, es un paquete completo que lo ayuda más allá de su básico necesitar.
¿Por qué DrFoneTool – Administrador del teléfono?
DrFoneTool – Phone Manager, como dice, es una solución integral para transferir fotos de Android a la computadora. No solo permite que su música, imágenes, videos y archivos se transfieran o compartan de manera segura, sino que también puede servir como administrador de datos para su Android, como instalar aplicaciones en lotes y enviar mensajes SMS.

DrFoneTool – Administrador del teléfono (Android)
La solución más fácil para transferir fotos desde Samsung Note 8/S20 a PC
- Transfiera archivos entre teléfonos Android como Samsung Note 8/S20 y la computadora, incluidos contactos, fotos, música, SMS y más.
- Puede administrar, exportar/importar su música, fotos, videos, contactos, SMS, aplicaciones, etc.
- Transfiere archivos de iTunes a Android (viceversa).
- Administre su Samsung Note 8/S20 en la computadora.
- Totalmente compatible con Android 10.0.
- Los idiomas principales del mundo son compatibles con la interfaz.
La interfaz de usuario de DrFoneTool – Phone Manager se muestra a continuación:

2. Google Drive
Google Drive es una de las opciones de respaldo más simples para transferir fotos de Android a la PC. Funciona sin problemas en todos los sistemas operativos, incluidos Windows, Android, iOS y FireOS, etc.
¿Cómo habilitar la copia de seguridad de Google Drive?
Activar la copia de seguridad automática en Google Drive es tan fácil como te gusta. En primer lugar, diríjase a la configuración, un solo toque en Fotos, ahora toque el interruptor para activar la Copia de seguridad automática. También puede decidir si las cargas de fotos se realizarán a través de Wi-Fi o una conexión celular o solo a través de Wi-Fi.
¿No quieres sincronizar todas tus fotos?
Si no desea que todas las fotos o videos formen parte de Google Drive, hágalo manualmente. Aquí sabrás como podrás hacerlo.
Vaya a la galería, seleccione una imagen y toque el botón ‘Compartir’. Se le mostrarán múltiples opciones para compartir. Toque el icono de Google Drive y los archivos se cargarán en su Google Drive.
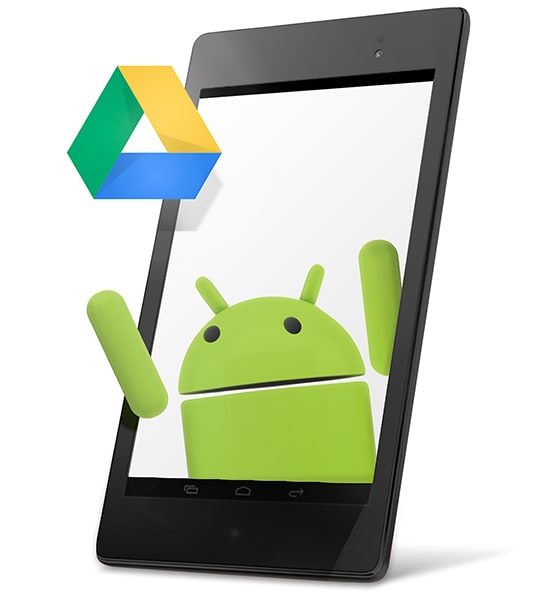
3. Dropbox
Al igual que Google Drive, Dropbox simplifica la forma en que creas, compartes, transfieres y mantienes seguros tus archivos, incluidas fotos, documentos y videos, desde Android a la PC.
Usar Dropbox es bastante simple
- Descargue la aplicación.
- Cree una nueva cuenta o inicie sesión en la que ya tiene.
- Vaya a la configuración y seleccione Activar la carga de la cámara.
- Verá archivos respaldados.
- Transfiere las fotos desde tu teléfono a Dropbox.

4. Almacenamiento externo
Si bien todas las demás opciones requieren conexión a Internet, el almacenamiento externo le permite transferir Samsung Note 8/S20 y asegurar sus imágenes desde el teléfono a un dispositivo de almacenamiento externo sin Wi-Fi o conexión de datos.
Simplemente conecte un disco duro USB externo estándar a través del adaptador OTG a Micro USB y descargue toneladas de fotos y videos, particularmente archivos 4K y RAW.
Sin embargo, algunos teléfonos no son compatibles con USB OTG. En este caso, una unidad flash portátil puede ser una opción útil que conecta el teléfono directamente a un puerto Micro USB o USB Tipo-C.

5. Correo electrónico
Es una solución comparativamente menos elegante entre todas, pero funciona bien cuando tienes una o fotos para transferir a tu Note 8. El proceso puede variar de uno a otro proveedor de correo electrónico, pero el proceso básico es casi similar y simple.
Funciona bien cuando no tienes otras opciones disponibles, puedes repetir el proceso para guardar o transferir más fotos.
- Ve a tu aplicación de correo electrónico.
- Seleccione ‘Redactar’ correo electrónico e ingrese su dirección de correo electrónico como destinatario.
- Seleccione ‘Adjuntar archivo’ para agregar una imagen o dos de la galería a su correo electrónico.
- Presiona enviar.
Si está utilizando el correo electrónico de Android, toque el botón de menú. Mostrará un menú contextual. Seleccione ‘Adjuntar archivo’ para agregar una imagen a su correo electrónico, o si está en Gmail, puede capturar una foto directamente desde ese menú. Presiona enviar.
Aparecerá un correo electrónico en su buzón. Ahí es donde puede recuperar sus imágenes cuando las necesite. Simplemente vaya al correo y descargue el archivo adjunto.
También puede guardar sus fotos, documentos o archivos importantes en Facebook.
- Ve a Mensajero.
- Escribe tu propio nombre de usuario de Facebook en la barra de búsqueda.
- Vaya a ‘Adjuntar’ y agregue su archivo allí.
- Presiona enviar.

La segunda parte. Guía detallada para transferir imágenes desde Note 8/S20 a PC
Esta parte presenta una guía detallada sobre cómo transferir imágenes desde Samsung Note 8/S20 a la PC para ayudarlo.
Paso 1: Instale DrFoneTool en su computadora y conecte su Samsung Galaxy Note 8 con la PC mediante un cable USB.
Paso 2: Tomará unos segundos detectar su dispositivo en la PC. Una vez hecho esto, haga clic en ‘Administrador de teléfono’.

Paso 3: Para transferir fotos del teléfono a la PC, haga clic en ‘Fotos’. Verá todos los álbumes enumerados en su galería Note 8/S20.

Paso 4: Abra el álbum que desee y seleccione la foto que desea transferir, ahora haga clic en el ícono Exportar y elija ‘Exportar a PC’.

Paso 5: Ya casi terminas. ¿Puedes ver una ventana del explorador de archivos ahora?
Paso 6: Dirígete al lugar donde deseas guardar las imágenes y ahí lo tienes, ¡lo has hecho!
Nota: Mientras tanto, no permita que su dispositivo se desconecte de la computadora, o es posible que deba comenzar todo el proceso de transferencia nuevamente.
últimos artículos

