4 Maneras de Transferir Fotos/Videos del Galaxy S9 a la Computadora
Recientemente compró el nuevo e increíble teléfono inteligente Samsung Galaxy S9/S20, fácilmente uno de los teléfonos inteligentes más potentes y con todas las funciones que llegaron al mercado este año.
Sin embargo, cuando se trata de transferir sus medios de alta definición, sobre todo sus fotos y videos, desde su nuevo teléfono a su computadora, es fácil caer en la trampa de trastear con la transferencia de datos a las tarjetas de memoria o usar métodos anticuados de Bluetooth.
Es hora de simplificar la vida con estos cuatro métodos sencillos que le enseñarán cómo transferir imágenes desde el Galaxy S9/S20 a la computadora sin esfuerzo para obtener una copia de seguridad sólida.
- Método 1. Transferir fotos desde S9/S20 a PC/Mac usando DrFoneTool – Phone Manager (Android)
- Método 2. Copie fotos del S9/S20 a la PC a través del Explorador de archivos
- Método 3. Transferir fotos de S9/S20 a Mac usando la transferencia de archivos de Android
- Método 4. Descargar fotos del S9/S20 a la computadora usando Dropbox
Método 1. Transferir fotos desde S9/S20 a PC/Mac usando DrFoneTool – Phone Manager (Android)
La primera y más fácil manera de transferir sus medios digitales desde su S9/S20 a su computadora es usando un software de terceros conocido como DrFoneTool – Administrador del teléfono (Android). Además de poder transferir el contenido existente en su dispositivo, también podrá enviar todos sus mensajes SMS, contactos, archivos de música y más, asegurándose de haber realizado una copia de seguridad completa de todos los datos que podría necesitar guardar. . El software también es compatible con computadoras Mac y Windows.

DrFoneTool – Administrador del teléfono (Android)
Transfiere fotos y videos desde S9/S20 a PC/Mac fácilmente
- Transfiera archivos entre Android y la computadora, incluidos contactos, fotos, música, SMS y más.
- Administre, exporte / importe su música, fotos, videos, contactos, SMS, aplicaciones, etc.
- Transfiere iTunes a Android (viceversa).
- Administre su dispositivo Android en la computadora.
- Totalmente compatible con Android 8.0.
Aquí se explica cómo usar DrFoneTool para transferir fotos/videos desde S9/S20 a la computadora.
Paso 1. Dirígete hacia el DrFoneTool – Sitio web de Phone Manager (Android) y descargue la edición adecuada para su computadora. Instale el software y ábralo.

Paso 2. Conecte su dispositivo S9/S20 usando el cable USB apropiado. Una vez que DrFoneTool haya reconocido su dispositivo, haga clic en la opción ‘Administrador de teléfono’.
Paso 3. A continuación, elija la opción ‘Transferir fotos del dispositivo a la PC’. Si desea cambiar el tipo de archivo que está transfiriendo, use las opciones en la parte superior de la ventana (Música, Fotos, Videos, Información, etc.).

Paso 4. El software ahora escaneará su dispositivo para ver qué archivos están disponibles para transferir. Aparecerán en la ventana con una vista previa y una red de carpetas a la izquierda, lo que le permitirá encontrar las fotos que desea transferir fácilmente.

Paso 5. Utilice las casillas de verificación para elegir los archivos que desea transferir. Luego, haga clic en el botón Exportar y elija una ubicación en su computadora para guardar sus fotos.
Paso 6. Haga clic en ‘Aceptar’ y sus archivos se transferirán y guardarán en su computadora.
Método 2. Copie fotos del S9/S20 a la PC a través del Explorador de archivos
Otra forma de transferir fotos desde S9/S20 a la computadora es usando el software File Explorer integrado en su computadora con Windows. Esta es una técnica efectiva si conoce la red de carpetas de su dispositivo.
Paso 1. Conecte su S9/S20 a su computadora usando su cable USB.
Paso 2. Abra el Explorador de archivos en su computadora y navegue por Esta PC > Nombre de su dispositivo y luego elija Tarjeta SD o Almacenamiento del teléfono, dependiendo de dónde se guarden sus archivos.
Paso 3. Localice la carpeta DCIM y ábrala.
Paso 4. Aquí encontrarás todas las imágenes y videos en tu dispositivo. Seleccione los archivos que desee, ya sea haciendo clic en CTRL + clic, o CTRL + A para seleccionarlos todos.
Paso 5. Haga clic derecho en un archivo seleccionado y seleccione Copiar.
Paso 6. Ahora navegue por su computadora para encontrar la carpeta en la que desea almacenar sus fotos y videos (es decir, su carpeta Imágenes). Haga clic derecho en un espacio en blanco y haga clic en Pegar.
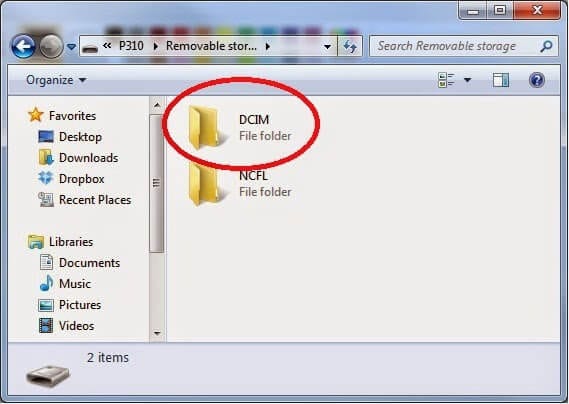
Método 3. Transferir fotos de S9/S20 a Mac usando la transferencia de archivos de Android
Si está buscando transferir fotos desde S9/S20 a una computadora que resulta ser una Mac, podría estar buscando la aplicación Android File Transfer. Este es un software rápido y fácil de usar y puede ayudarlo a hacer una copia de seguridad de sus medios en su computadora de manera segura.
Paso 1. Dirígete a la Sitio web de transferencia de archivos de Android y descargue la aplicación en formato .dmg.
Paso 2. Localice el archivo androidfiletransfer.dmg descargado en su Mac y arrástrelo a su carpeta de Aplicaciones.
Paso 3. Conecte su Samsung S9/S20 a su Mac usando su cable USB compatible.
Paso 4. Abra el software de transferencia de archivos de Android.
Paso 5. Una vez que el software haya identificado su dispositivo, podrá buscar fotos y videos en su dispositivo (hasta 4 GB de tamaño) y copiarlos en su computadora.
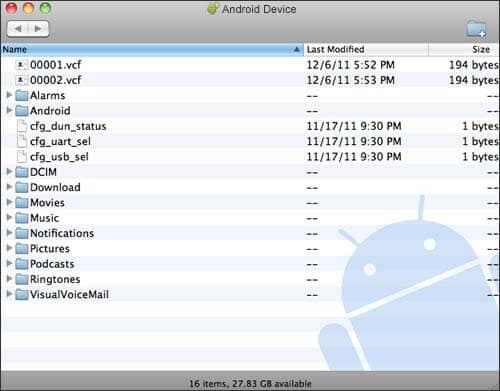
Método 4. Descargar fotos del S9/S20 a la computadora usando Dropbox
Finalmente, tiene la capacidad de transferir fotos desde S9/S20 a la computadora usando una plataforma de almacenamiento en la nube conocida como Dropbox.
Esta es una solución ideal si ya tiene una cuenta de Dropbox, pero deberá pagar por espacio de almacenamiento adicional si es necesario. Este método también significa que puede hacer una copia de seguridad de sus datos de forma inalámbrica, pero es posible que se apliquen cargos por datos.
Paso 1. En su Samsung S9/S20, descargue e instale el aplicación de buzón.
Paso 2. Abre Dropbox e inicia sesión en tu cuenta (o crea una si aún no tienes una).
Paso 3. Navegue a su aplicación Galería y comience a seleccionar los archivos que desea transferir.
Paso 4. Haga clic en la opción Compartir y toque Dropbox para cargar sus archivos en su cuenta de Dropbox.
Paso 5. En su computadora, diríjase al sitio web de Dropbox y descargue e instale el software de Dropbox.
Paso 6. Abra Dropbox en su computadora e inicie sesión en su cuenta.
Paso 7. Aquí verás todas las fotos que subiste desde tu dispositivo. Seleccione los que desea almacenar en su computadora y haga clic en Descargar. Luego podrá elegir en qué carpeta de su computadora desea guardar sus archivos antes de descargarlos y hacer una copia de seguridad con éxito.

Como puede ver, hay muchos métodos que puede tomar cuando se trata de aprender a transferir imágenes del Galaxy S9/S20 a la computadora, ya sea que intente mantenerlas seguras o hacer una copia de seguridad.
DrFoneTool: Phone Manager (Android) puede ayudarlo a hacer esto sin esfuerzo gracias a su facilidad de uso, instalación rápida y período de prueba para que pueda asegurarse de que este es el software adecuado para usted.
últimos artículos

