Cómo transferir fotos/imágenes de Samsung S10 a Mac
Tener un Samsung S10/S20 es increíble por muchas razones. Desde el rendimiento excepcional y la hermosa pantalla hasta las muchas características y funciones que tiene para ofrecer a los usuarios, hay muchas cosas para mantener a los usuarios contentos con este ejemplo de cómo se ha vuelto la tecnología de punta.
Sin embargo, fácilmente uno de los mayores atractivos del dispositivo son las capacidades de la cámara del teléfono. El Samsung S10/S20 cuenta con seis enormes cámaras integradas, que producen imágenes con una calidad de hasta 40MP, lo cual es increíble considerando lo bien que funciona el dispositivo en todas las demás áreas.
Esto es innovación en su máxima expresión.
Sin embargo, si bien hacer su día y tomar fotografías es muy divertido, ya sea que lo haga de forma informal o incluso por trabajo, hay muchos de ustedes que querrán transferir fotos de Samsung Galaxy S10/S20 a Mac.
Ya sea que los esté cargando para poder editarlos profesionalmente usando un software como Photoshop, o simplemente esté tratando de hacer una copia de seguridad para liberar memoria en su dispositivo, o simplemente para que estén seguros y no los pierda.
Con todo esto en mente, hoy vamos a explorar exactamente cómo puedes aprender a transferir fotos de Samsung Galaxy S10/S20 a Mac. Estos son los métodos que aseguran que todo sea compatible, almacenado y protegido para siempre.
¡Entremos directamente en ello!
La mejor solución para transferir fotos desde Samsung Galaxy S10/S20 a Mac
Fácilmente, la forma mejor, más segura y más confiable de transferir fotos de Samsung S10/S20 a su Mac es usar una solución de software profesional conocida como DrFoneTool – Phone Manager (Android). El uso de este software es una excelente manera de transferir archivos porque simplifica todo y garantiza que no se pierdan datos.
Algunos de los otros beneficios que podrá disfrutar cuando aprenda a transferir imágenes de Samsung S10/S20 a Mac son;

DrFoneTool – Administrador del teléfono (Android)
Solución de un clic para transferir fotos de Samsung S10/S20 a Mac
- Disfrute de una integración perfecta entre plataformas y sistemas operativos de dispositivos. Todos los datos son compatibles desde Android hasta iOS/Windows y viceversa.
- Transfiera todos sus tipos de archivos favoritos, incluidas imágenes, canciones y videos, a su computadora y nuevamente a su dispositivo con solo unos pocos clics.
- Transfiera otros tipos de archivos importantes a su computadora u otros teléfonos, como contactos, mensajes y archivos adjuntos de mensajes.
- Administre todos sus archivos dentro de la aplicación utilizando el explorador de archivos incorporado para administrar, copiar, pegar y eliminar archivos.
- Todos los procesos de transferencia de datos se realizan de forma segura, e incluso hay un equipo de soporte disponible las 24 horas para ayudarlo si lo necesita.
Una guía paso a paso sobre cómo transferir fotos de Samsung S10/S20 a Mac
Es fácil ver eso DrFoneTool – Administrador del teléfono (Android) es una de las mejores y más efectivas formas de transferir tus fotos y otros tipos de archivos a tu Mac. Si está listo para comenzar, así es como funciona para transferir fotos de Samsung Galaxy S10/S20 a Mac;
Paso # 1: Descarga la herramienta DrFoneTool en tu Mac. Luego puede instalarlo como lo haría con cualquier otro software; siguiendo las instrucciones en pantalla.
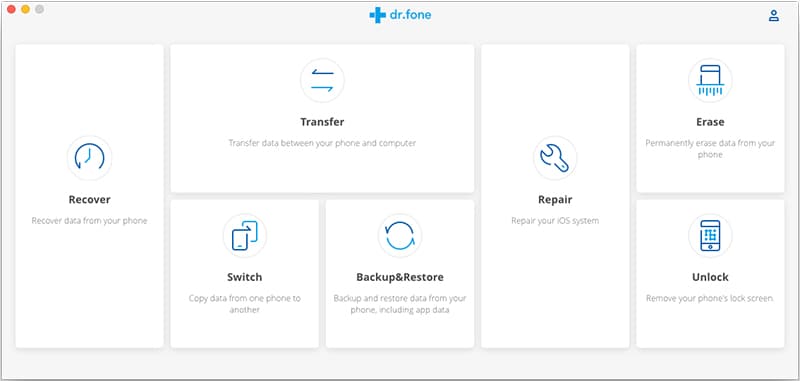
Una vez instalado, abre el software, para que estés en el menú principal.
Paso # 2: Haga clic en la opción ‘Administrador de teléfono’ y luego conecte su Samsung S10/S20 a su computadora Mac usando el cable USB oficial. Su teléfono se identificará en la ventana del lado izquierdo. Ahora tendrá dos opciones.
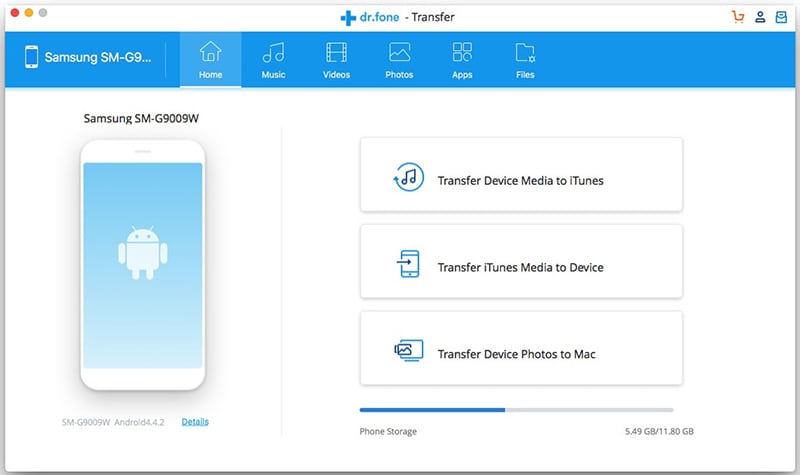
En primer lugar, puede transferir sus imágenes desde su Samsung S10/S20 a su biblioteca de iTunes, lo cual es ideal para administrar contenido y luego transferirlo a cualquier dispositivo iOS que pueda tener, o puede aprender fácilmente cómo transferir imágenes desde Samsung S10/S20 a mac
Para este ejemplo, le mostraremos cómo exportarlos directamente a su Mac.
Paso # 3: Haga clic en la opción y accederá a la ventana de administración de fotos. Aquí, podrá navegar por sus archivos en el lado izquierdo de su ventana y ver los archivos individuales en la ventana principal.
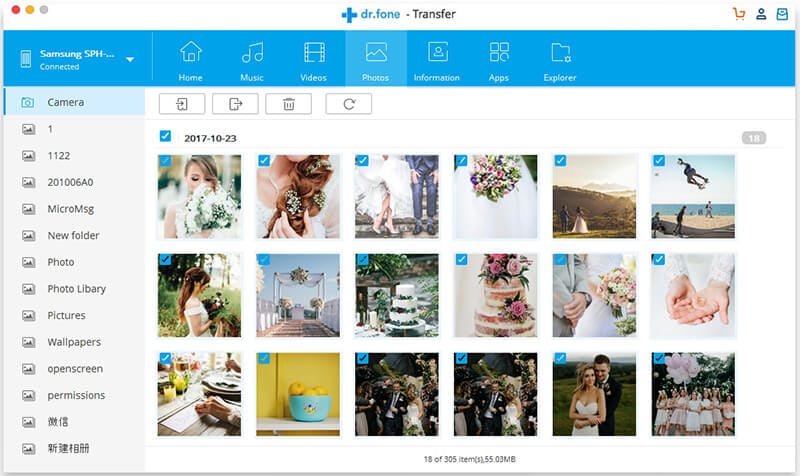
Simplemente navegue por los archivos y comience a administrarlos. Puede eliminar y cambiar el nombre de los archivos como desee, pero para transferir, simplemente marque cada archivo que desee guardar en su Mac.
Paso # 4: Cuando esté satisfecho con su selección, simplemente haga clic en el botón Exportar y luego busque la carpeta que desea transferir también en su Mac. Cuando esté satisfecho con la ubicación, haga clic en el botón Aceptar y todos sus archivos de imagen se transferirán y guardarán en su Mac.
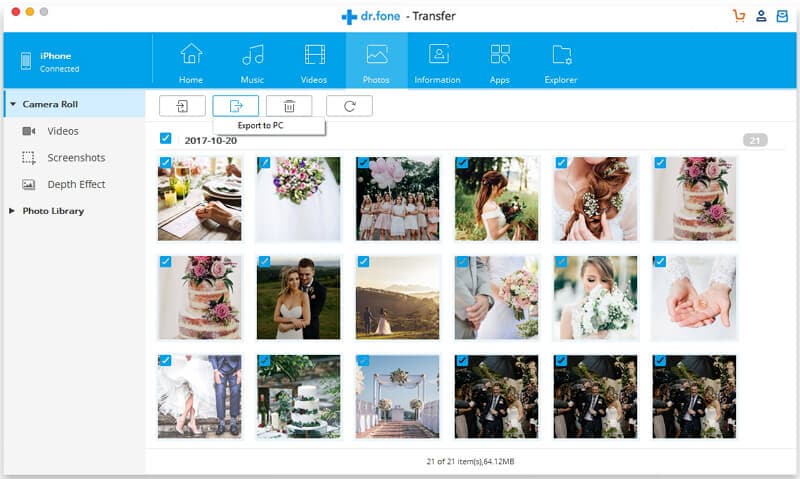
Transfiere fotos desde Galaxy S10/S20 a Mac usando la transferencia de archivos de Android
Otra técnica que puede utilizar es el proceso de transferencia de archivos de Android. Esta es una aplicación que puede instalar en su dispositivo Samsung S10/S20 que lo ayudará a administrar y aprender cómo transferir imágenes de Samsung S10/S20 a Mac.
Este proceso es bueno porque está diseñado para funcionar entre dispositivos Mac y Android para facilitar las cosas, pero vale la pena señalar ahora que no es el mejor. Por ejemplo, la aplicación solo es compatible con computadoras Mac que ejecutan MacOS 10.7 y superior. Si está ejecutando algo más antiguo, no podrá usar este método.
Además, la aplicación solo funciona con dispositivos que ejecutan Android 9 y superior. Si bien esto está bien para los dispositivos Samsung S10/S20, si tiene un dispositivo más antiguo o está ejecutando una ROM personalizada en su S10/S20, es posible que le resulte imposible completar algunos de los pasos.
Tampoco hay garantía de que sus datos se transfieran de manera segura y sin pérdida, y no hay un equipo de soporte las 24 horas para ayudarlo si lo necesita. Además, el tamaño máximo de archivo admitido es de 4 GB.
Sin embargo, si esta es una solución que desea probar por sí mismo, así es como funciona.
Paso # 1: Descargue la aplicación Android File Transfer en su computadora Mac y arrastre el archivo a sus aplicaciones para instalarlo.
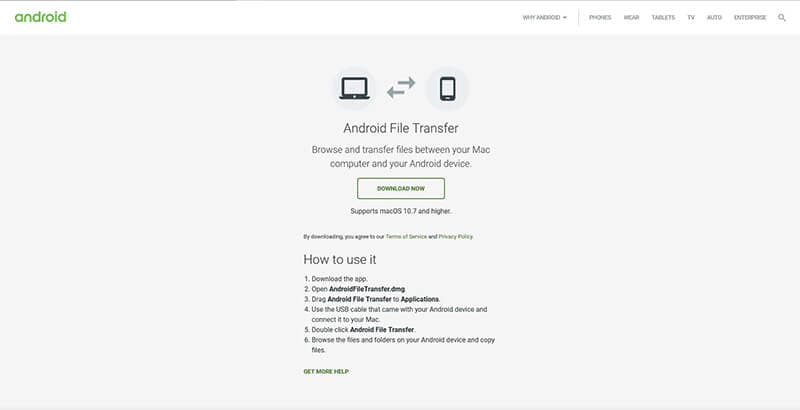
Paso # 2: Conecta tu dispositivo Samsung S10/S20 a tu Mac usando el cable USB oficial. Una vez conectado, abra la aplicación Android File Transfer.
Paso # 3: La aplicación se abrirá en tu Mac y comenzará a leer tu dispositivo. Simplemente elija los archivos de imagen/foto que desea aprender a transferir imágenes de Samsung S10/S20 a Mac y arrástrelos a una ubicación adecuada en su Mac.
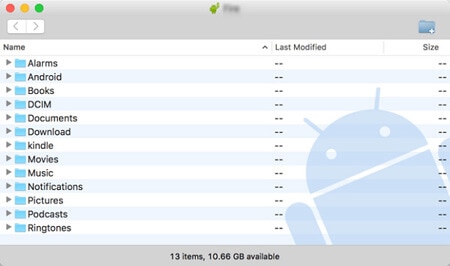
Como puede ver, esta es una forma simple pero dedicada de transferir fotos de Samsung S10/S20 a Mac.
Transfiere fotos desde Galaxy S10/S20 a Mac usando Smart Switch
Otra forma muy popular de transferir archivos de imagen, foto, video y audio desde su dispositivo Samsung S10/S20 a su computadora Mac es usando una solución conocida como Smart Switch. Smart Switch es el asistente de transferencia de archivos integrado desarrollado por Samsung para facilitar la transferencia de archivos.
Por lo general, este es un proceso diseñado para ayudarlo a mover archivos de un teléfono a otro, pero es posible usarlo para hacer una copia de seguridad de sus archivos desde su teléfono a su computadora con Windows o Mac. Si bien es bueno para transferir entre teléfonos, en realidad no obtiene el nivel de control que le gustaría al transferir sus archivos.
No puede elegir qué archivos desea transferir, solo tiene que hacerlos todos y no podrá ver qué se está transfiriendo. También debe asegurarse de que está ejecutando MacOS 10.7 o superior para que esto funcione, y no funcionará en los dispositivos Android, solo Samsung.
Si cumple con estos criterios, estos son los pasos que deberá seguir para que funcione;
Paso # 1: Descarga la aplicación oficial de Smart Switch en tu Samsung S10/S20. Si su dispositivo es nuevo y no lo ha eliminado, ya debería poder acceder a él desde la pantalla de inicio de su dispositivo.
Paso # 2: Vaya a su computadora Mac, abra su navegador web y navegue a la página oficial de Smart Switch. Ahora haga clic en el botón Descargar para PC o Mac para descargar el software a su computadora Mac.
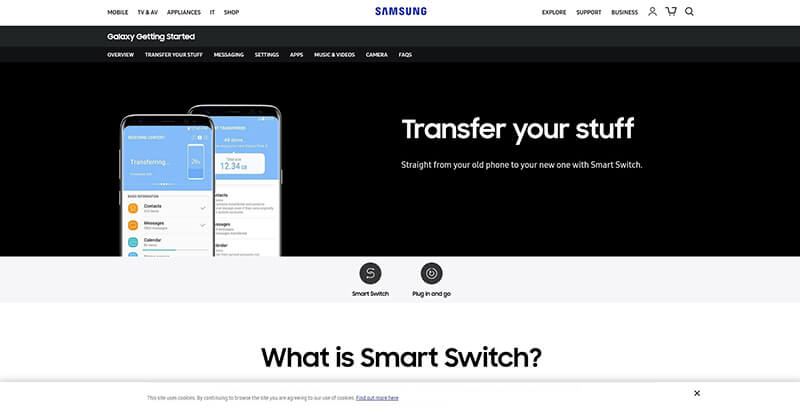
Paso # 3: Inicie el programa Smart Switch en su Mac y conecte su dispositivo Samsung S10/S20 con el cable USB oficial.
Paso # 4: Una vez que la Mac haya identificado su dispositivo, haga clic en el botón Copia de seguridad para iniciar el proceso de copia de seguridad y todos sus archivos, incluidos los archivos de imagen, se transferirán y se realizará una copia de seguridad en su Mac.

Transfiere fotos desde Galaxy S10/S20 a Mac usando Dropbox
El método final que podría usar para transferir fotos de Samsung S10/S20 a Mac es usar un método de almacenamiento en la nube, como Dropbox, pero esto funcionaría en cualquiera, incluidos Google Drive o Megaupload.
Si bien este método de transferencia de fotos de Samsung S10/S20 a Mac le brinda un control total sobre los archivos que está transfiriendo y hacia dónde desea que vayan sus archivos, este puede ser un proceso increíblemente largo que lleva una gran cantidad de tiempo. completar. También debe revisar todos sus archivos individualmente y cargarlos manualmente mediante una conexión inalámbrica, lo que puede llevar mucho tiempo.
Además, si no tiene espacio para descargar y transferir sus archivos de imagen en su cuenta de Dropbox, este método es imposible, a menos que esté dispuesto a pagar por más espacio cuando intente transferir fotos de Samsung S10/S20 a Mac. .
Sin embargo, si tienes el tiempo y la paciencia, este puede ser un método efectivo. Aquí se explica cómo descargo imágenes de Samsung Galaxy S10/S20 a MacOS usando Dropbox.
Paso # 1: Descargue la aplicación de Dropbox en su dispositivo Samsung S10/S20 y configúrela creando o iniciando sesión en su cuenta.
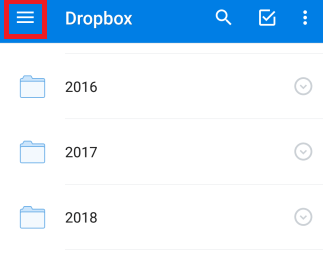
Cuando esté listo, navegue para estar en la página principal de la aplicación.
Paso # 2: Haga clic en la opción de menú en la esquina superior izquierda de la aplicación y luego toque la opción Cog (Configuración) para dirigirse a la configuración.
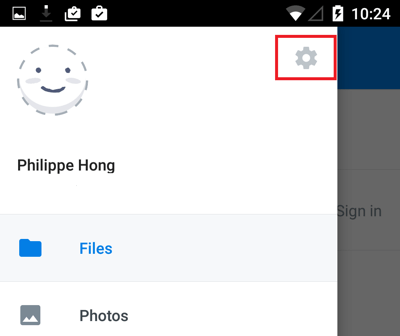
Ahora active Cargas de cámara, y cada foto que tome con su cámara se cargará automáticamente en su cuenta de Dropbox, siempre que tenga espacio.
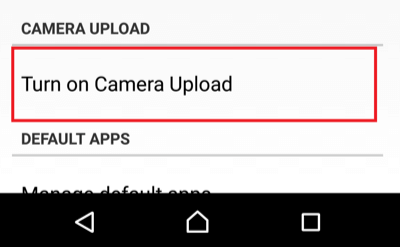
Paso # 3: Alternativamente, puede cargar sus archivos de imagen manualmente presionando el botón ‘Más’ en el lado derecho de la pantalla y luego haciendo clic en Cargar fotos.
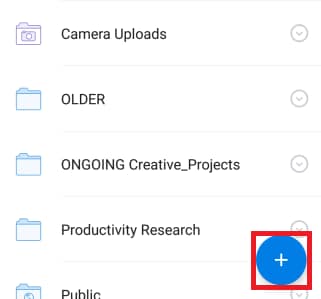
Ahora simplemente marque las fotos que desea cargar y haga clic en el botón Cargar para confirmar el proceso.
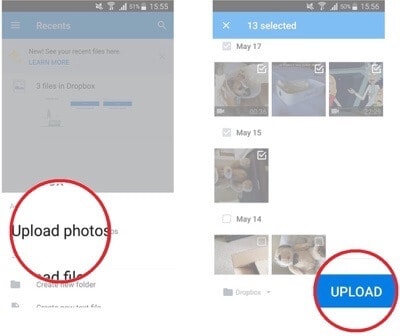
Paso # 4: Cualquiera que sea el método que decida usar, una vez que haya cargado sus archivos de imagen, simplemente diríjase a www.dropbox.com en su computadora Mac y navegador web e inicie sesión en la misma cuenta. Ahora simplemente ubique los archivos o carpetas y descárguelos en su computadora Mac.
últimos artículos

