4 formas: capturar la pantalla del iPhone en PC/Mac como un profesional
iPhone se ha integrado en todas las principales plataformas y foros y ha reunido a millones de usuarios en todo el mundo para desarrollar un mercado justo dentro de la comunidad. Este dispositivo de teléfono inteligente se considera entre los modelos de primer nivel que presentan lo mejor de la tecnología de teléfonos inteligentes a través de varias funciones y características. Apple creó su propio sistema operativo para ejecutar los dispositivos asociados; sin embargo, esto no es todo por lo que se esforzaron. El viaje de crear teléfonos inteligentes de última generación y características impresionantes fue seguido por una serie de diferentes herramientas y plataformas integradas dentro de los dispositivos. Esto incluía el renombrado servicio iCloud e iTunes que se habían convertido en las principales herramientas dentro de cualquier iPhone. Estos teléfonos inteligentes ofrecen una amplia usabilidad al mercado y los presentan con una solución impresionante y optimizada para cubrir todos los problemas básicos al usar un teléfono inteligente. Este artículo presenta herramientas de captura y grabación de pantalla, cuyos dispositivos tienen la necesidad básica de capturar la pantalla para varios propósitos, según sea necesario. Para ello, se van a comentar varios métodos y mecanismos, explicando el proceso de captura de la pantalla del iPhone con facilidad.
Método 1. Cómo capturar la pantalla del iPhone en la PC
iPhone ofrece su propia función de grabación de pantalla a los usuarios que tienen su iOS actualizado a 11 o superior. El problema que radica en el consumo de esta función es su disponibilidad en múltiples foros. Aunque la función dedicada ofrece la versatilidad del mercado sin descargar ninguna plataforma de terceros, el uso de la función de grabación o captura de pantalla del iPhone no está disponible para realizarse a través de una PC. Para esto, diferentes plataformas de terceros ofrecen soluciones adecuadas que pueden satisfacer las necesidades de los usuarios que desean capturar la pantalla de su iPhone en la PC.
Al observar la disponibilidad de plataformas de terceros en el mercado, seleccionar el software más óptimo para duplicar la pantalla del iPhone puede resultar bastante difícil en el proceso. Por lo tanto, este artículo presenta una plataforma insignificante y competente bajo el nombre de Wondershare MirrorGoque presenta un entorno perfecto para capturar la pantalla del iPhone en una PC. Esta plataforma se caracteriza por ofrecer el servicio específico y está enfocada en traer diversas funciones a lo largo de su operación. Puede procesar el control remoto de su dispositivo e incluso grabar todos los procedimientos con las herramientas adecuadas disponibles en la interfaz de MirrorGo.

MirrorGo: captura de pantalla de iOS
¡Toma capturas de pantalla de iPhone y guárdalas en tu computadora!
- Toma los capturas de pantalla y guardar en la computadora.
- Mirror pantalla del iPhone en la pantalla grande de la PC.
- Record pantalla del teléfono y hacer un video.
- Marcha atrás control su iPhone en su PC para una experiencia de pantalla completa.
Para capturar con éxito la pantalla de su iPhone en una PC con MirrorGo, debe seguir los pasos definidos a continuación.
Paso 1: Descargar y conectar
Debe descargar Wondershare MirrorGo en su escritorio y conectar sus dispositivos a través de una conexión Wi-Fi similar para consumir la plataforma de manera efectiva. La conexión de duplicación se establece entre los dispositivos a través de una simple conexión Wi-Fi.

Paso 2: Duplicar iPhone
Proceda a acceder al ‘Centro de control’ dentro de su iPhone. Seleccione la opción de ‘Duplicación de pantalla’ en la lista disponible para acceder a una nueva pantalla. Esta pantalla muestra las diversas opciones que potencialmente podrían establecer una conexión de duplicación. Toque la opción que muestra ‘MirrorGo’ para continuar.

Paso 3: Graba tu iPhone.
Una vez que haya terminado de establecer una conexión con su iPhone, puede iniciar la grabación accediendo al panel de control en el lado derecho de la pantalla de su escritorio. Toque el botón que muestra ‘Grabar’ para comenzar a grabar su iPhone. Toque el mismo botón una vez que haya terminado de grabar.

Paso 4: Captura de pantalla
Antes de tomar capturas de pantalla de la pantalla de su iPhone, puede configurar la ubicación de las capturas de pantalla accediendo a ‘Configuración’ en el lado izquierdo del panel. Acceda a ‘Capturas de pantalla y configuración de grabación’ y configure una ruta adecuada para guardar todos los archivos. Vuelva a la pantalla y toque el icono que muestra ‘Captura de pantalla’ en el panel derecho de la interfaz de MirrorGo.

Método 2. Captura la pantalla del iPhone en Mac con QuickTime
Si es un usuario de Mac y busca un método apropiado para capturar la pantalla de su iPhone, puede considerar el uso de QuickTime como una opción importante en comparación con cualquier otra plataforma de terceros existente en el mercado. QuickTime no es solo un reproductor que brinda al usuario un servicio de visualización de archivos multimedia, sino que también le permite realizar varias operaciones a través de su efectivo conjunto de herramientas. Para capturar fácilmente la pantalla de su iPhone a través de una Mac usando QuickTime, debe seguir los pasos definidos como se muestra a continuación.
Paso 1: Inicialmente, debe conectar su iPhone con su Mac a través de una conexión USB. Proceda a iniciar QuickTime Player en su Mac, ubicado en la carpeta ‘Aplicaciones’.
Paso 2: Acceda al menú ‘Archivo’ en la parte superior de la barra de herramientas y seleccione ‘Nueva grabación de película’ para abrir una nueva pantalla de grabación. Antes de comenzar el proceso, debe tocar la punta de flecha en el lado derecho, junto al botón rojo ‘Grabar’ debajo de la interfaz.

Paso 3: Seleccione su iPhone en la sección ‘Cámara’ y ‘Micrófono’ y continúe tocando el botón ‘Grabar’ una vez que aparezca la pantalla del iPhone en la interfaz del reproductor. Ahora puede capturar fácilmente la pantalla de su iPhone dentro de su Mac.

Método 3. ¿Cómo capturar la pantalla en iPhone X o posterior?
Los iPhones son teléfonos inteligentes impresionantes que brindan un conjunto excesivo y adecuado de soluciones a sus usuarios en todas las plataformas. Estos teléfonos inteligentes integran importantes plataformas de terceros que guían de manera efectiva para cubrir varios aspectos, pero ofrecen su propio sistema dedicado que se consideró apropiado. Puede encontrar diferentes plataformas que solo están dedicadas a usuarios de iPhone. Sin embargo, cuando se trata de capturar la pantalla dentro de su iPhone, se pueden considerar varios procedimientos para cubrir este proceso. La pregunta principal que debe mantenerse en consideración es el proceso que permitiría al usuario administrar un resultado adecuado para compartirlo en los foros requeridos. Este artículo brindaría al mercado de usuarios dos consejos diferentes que les permitirían capturar la pantalla de su iPhone X o posterior con éxito.
Consejo 1: captura de pantalla a través de los botones
Paso 1: Abra la pantalla que desea capturar en su iPhone X.
Paso 2: Continúe tocando el botón lateral en el iPhone. Toque simultáneamente el botón ‘Subir volumen’ en su iPhone X para capturar la captura de pantalla de la pantalla. La captura de pantalla aparecerá como una miniatura en la pantalla, que se puede editar y compartir como se desee.
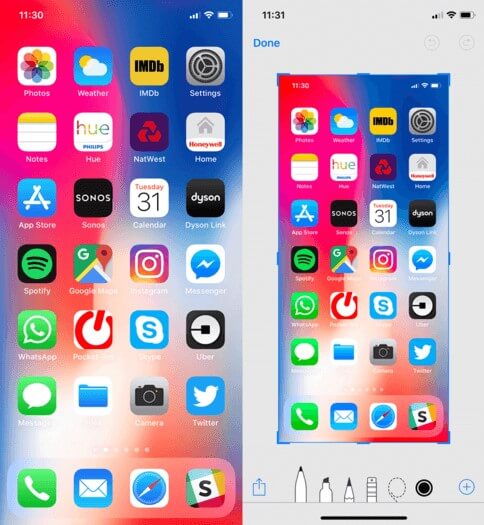
Consejo 2: Captura de pantalla a través de Assistive Touch
Paso 1: Abra la ‘Configuración’ de su iPhone X y proceda a la configuración ‘General’. Toque la configuración de ‘Accesibilidad’ en la lista provista y desplácese hacia abajo en la siguiente pantalla para tocar la opción que muestra ‘Toque de asistencia’ para encenderlo.
Paso 2: Entre las opciones proporcionadas, toque el ‘Menú de nivel superior personalizado’ y seleccione ‘+’ para iniciar un nuevo icono. Seleccione el icono y proceda a agregar ‘Captura de pantalla’ en las opciones. Toque ‘Listo’ una vez que haya terminado.
Paso 3: Abra la pantalla que desea capturar. Toque el botón ‘Toque de asistencia’ y seleccione ‘Captura de pantalla’ para capturar con éxito la pantalla de su dispositivo.
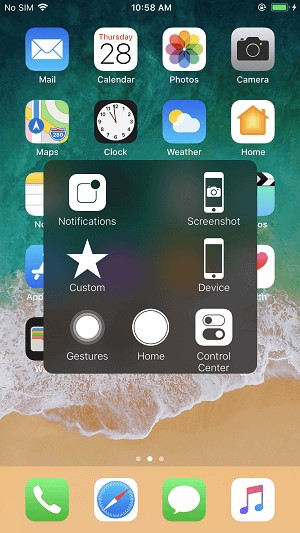
Método 4. ¿Cómo capturar la pantalla en iPhone 8 o anterior?
El procedimiento de capturar la pantalla en su iPhone 8 o modelos anteriores es ligeramente diferente de los modelos que siguieron a este. Para comprender el proceso de tomar una captura de pantalla en su iPhone 8 o modelos anteriores, debe seguir el proceso que se expresa a continuación.
Paso 1: Toque el botón ‘Dormir/Despertar’ en su iPhone y simultáneamente toque el botón ‘Inicio’ para tomar una captura de pantalla de su iPhone.
Paso 2: Con una captura de pantalla tomada con éxito en su dispositivo, puede editarla o compartirla fácilmente en cualquier álbum dentro de su iPhone con facilidad.
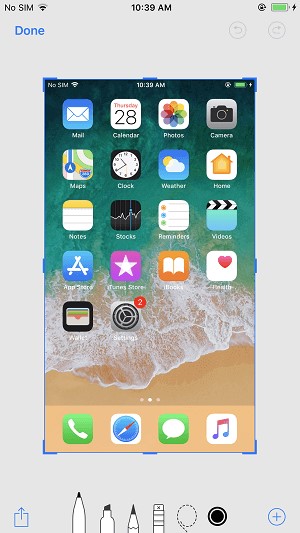
Por el contrario, si considera seguir otro método para tomar una captura de pantalla en su iPhone 8, debe considerar seguir el consejo de Assistive Touch como se explicó anteriormente. Esto también lo ayudaría a capturar la pantalla en su iPhone 8 o anterior. Esto le ahorra todas las formalidades de pasar por una lista de diferentes métodos para capturar un instante simple en su pantalla.
Conclusión
El artículo ha abordado el tema de capturar la pantalla de sus iPhones y ha definido varios métodos y mecanismos que pueden permitirle procesarla con éxito. Puede considerar utilizar diferentes métodos si es un usuario de PC y presentar diferentes herramientas para ejecutar el proceso si consume Mac en su vida diaria. Para ello, debe consultar la guía para comprender mejor los diferentes procedimientos que intervienen en el proceso completo de captura de la pantalla del iPhone.
últimos artículos
