[Imprescindible] 6 datos con Google Hangouts Recorder
Google Hangouts ha sido una de las plataformas pioneras para llamadas de voz y video que ha permitido a los usuarios comunicarse con personas de todo el mundo. Esta plataforma ha presentado a los usuarios un impresionante sistema de interacción con sus seres queridos en un sistema de campo traviesa. Sin embargo, si bien este servicio le ofrece la posibilidad de grabar sus videos o llamadas de voz con facilidad, puede considerar usar varias herramientas de terceros en su escritorio para grabar fácilmente sus Hangouts de Google. Si bien muchos usuarios han encontrado que la grabadora personal de Google Hangouts está restringida, se pueden optar por varias herramientas como alternativa. Estas alternativas ofrecen a los usuarios los mejores servicios del mercado. Este artículo analiza varios software de grabación de Google Hangouts. Permite al usuario comprender la mejor herramienta antes de realizar una selección concluyente de la mejor herramienta para una grabación de llamadas eficiente.
- Parte 1. ¿Hay alguna grabadora de Google Hangouts para computadoras con Windows?
- Parte 2. ¿Cómo usar la grabadora de Google Hangouts en Windows? – Snagit
- Parte 3. ¿Cómo usar la grabadora de Google Hangouts en Windows? – Zoom
- Parte 4. ¿Cómo usar la grabadora de Google Hangouts en Windows? – Barra de juegos de Xbox en Windows 10
- Parte 5. ¿Cómo grabar Google Hangouts en Mac con QuickTime?
- Parte 6. ¿Cómo elegir?
Parte 1. ¿Hay alguna grabadora de Google Hangouts para computadoras con Windows?
Si considera la lista que está disponible para permitirle grabar Google Hangouts en una computadora con Windows, no solo es exhaustiva sino que es muy difícil para un usuario seleccionarla. Al darse cuenta de la saturación disponible en todo el sistema, el uso de diferentes grabadores de Google Hangouts se puede entender con una introducción a sus características y conjunto de funciones. Este artículo presenta tres de las mejores grabadoras de Google Hangouts para su computadora con Windows definidas a continuación.
Snagit
Esta herramienta se considera una de las plataformas de grabación de video más populares disponibles en el mercado a un precio razonable. Con la capacidad de agregar diferentes comentarios en el video grabado, no solo puede grabar sino también editar su video dentro de Snagit. Su sección avanzada de edición de imágenes y grabación de pantalla te permite realizar diversas tareas con la plataforma fácilmente.
Zoom
Si bien esta herramienta se presentó como una fuente para videoconferencias y reuniones, ha presentado varias utilidades. Una de esas utilidades fue su capacidad para grabar en pantalla en su dispositivo. Esta herramienta le permite realizar anotaciones conjuntas con los miembros de su equipo y agregar automáticamente transcripciones de video para los fragmentos grabados. Aunque ofrece un conjunto limitado de funciones en su versión gratuita, aún puede considerarse bastante conveniente para la grabación de pantalla.
Barra de juegos Xbox en Windows 10
Si no es un gran fanático de las herramientas de terceros y se enfoca en trabajar con las aplicaciones presentes en el software para el consumo, puede utilizar de manera eficiente los servicios de Xbox Game Bar en Windows 10 para grabar su pantalla de Google Hangouts. No solo le brinda la capacidad de grabar los juegos con facilidad, sino que también sigue la provisión de grabar cualquier otro programa en el escritorio. Las funciones son bastante amplias en esta herramienta; sin embargo, no importa el tamaño que te presente.
Parte 2. ¿Cómo usar la grabadora de Google Hangouts en Windows? – Snagit
¿Qué preparar en la máquina antes de grabar?
Grabar su pantalla de Google Hangouts puede requerir algunas configuraciones antes de que esté listo para comenzar. Múltiples periféricos están involucrados en el proceso, que deben verificarse antes de finalizar la grabadora de Google Hangouts.
El sonido es bastante importante y significativo para permitirle expresar su grabación y ayudarlo a presentar o ilustrar la idea en mayor medida. La calidad general de cualquier video se mejora con la ayuda del audio. Por lo tanto, sería bueno revisar la configuración de sonido antes de iniciar la grabación de video. Si está incorporando sonidos externos en sus grabaciones, debe utilizar micrófonos externos en lugar de optar por la herramienta integrada en su escritorio. Debe tener cuidado al configurar la cámara web de su dispositivo si también forma parte de la grabación de Google Hangouts. Con todos estos periféricos de hardware establecidos en el punto, también debe concentrarse en administrar y suavizar los cursores de su pantalla y ser consciente de dónde compartiría el video una vez grabado.
Cómo usar Snagit para grabar con imagen y audio de alta calidad
Snagit, como se deploró anteriormente, se considera una de las mejores herramientas de grabación de pantalla que puede encontrar para grabar fácilmente su llamada de Google Hangouts. Sin embargo, cuando surge la pregunta sobre el uso de la herramienta para grabar la imagen y el audio de alta calidad en toda la plataforma, puede consultar fácilmente los pasos que se describen a continuación.
Paso 1: Abra Snagit en su escritorio y proceda a configurar sus ajustes de grabación de pantalla con los ajustes disponibles. Puede pasar a la pestaña ‘Todo en uno’ o ‘Video’ para obtener más detalles. Puede agregar audio del sistema o sonidos externos según lo desee.
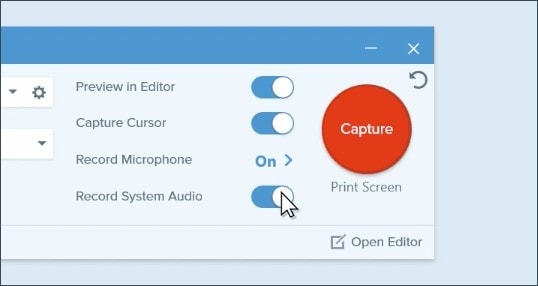
Paso 2: Una vez hecho esto, debe seleccionar el área con la ayuda del cursor que desea grabar. La barra de herramientas que aparece en la parte inferior de la pantalla se puede utilizar para administrar los canales de audio de su grabación. Toque el botón ‘Grabar’ para iniciar la grabación.
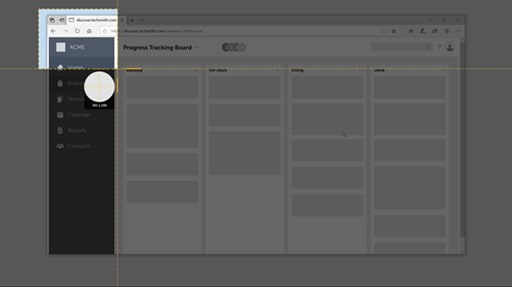
Paso 3: Una vez completada la grabación, toque ‘Compartir’ para compartirla en varias plataformas.
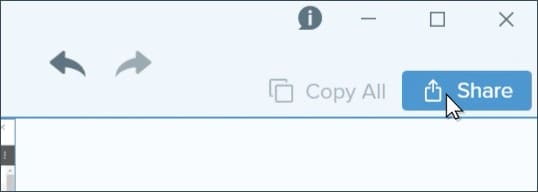
¿Dónde se guardan las grabaciones de Hangouts de Google?
Google Hangouts guarda sus grabaciones predeterminadas en la cuenta de Google Drive adjunta en la carpeta respectiva de ‘Mis grabaciones’. Además, si está utilizando los servicios de Snagit, puede configurar su propia ubicación predeterminada para guardar las grabaciones.
Parte 3. ¿Cómo usar la grabadora de Google Hangouts en Windows? – Zoom
Para ver los pasos para grabar su llamada de Hangouts en Windows a través de Zoom, puede considerar los siguientes pasos.
Paso 1: Si está organizando la reunión, puede tocar fácilmente el botón ‘Grabar’ en la barra de herramientas en la parte inferior de la pantalla.
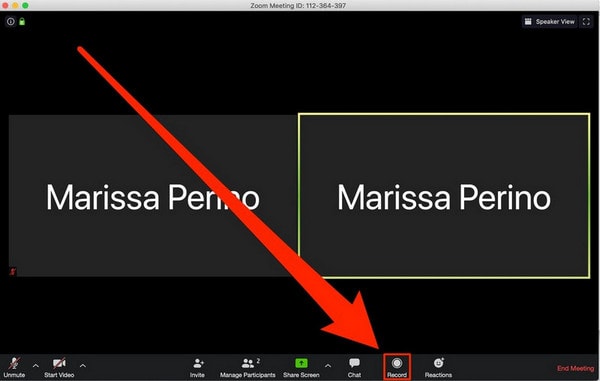
Paso 2: Para pausar o detener la grabación, toca el mismo botón. Una vez que finaliza la reunión, el archivo se guarda automáticamente como un archivo MP4 en la ubicación predeterminada de Zoom.
Parte 4. ¿Cómo usar la grabadora de Google Hangouts en Windows? – Barra de juegos de Xbox en Windows 10
Los usuarios a los que no les gustan mucho las herramientas de terceros y prefieren usar las herramientas integradas disponibles en el escritorio pueden considerar seguir los pasos para grabar sus Hangouts de Google con Xbox Game Bar en Windows 10.
Paso 1: Debe configurar su videollamada de Google Hangouts en su escritorio y tocar simultáneamente ‘Windows + G’ para abrir la barra de juegos.
Paso 2: Seleccione la opción emergente y abra la barra de juegos en la pantalla.
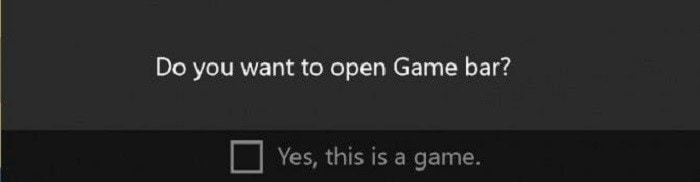
Paso 3: Toque el botón ‘Grabar’ en la parte inferior de la pantalla para comenzar su grabación. Una vez hecho esto, toque el mismo botón y permita que la grabación se guarde en su carpeta ‘Videos’ en la computadora.
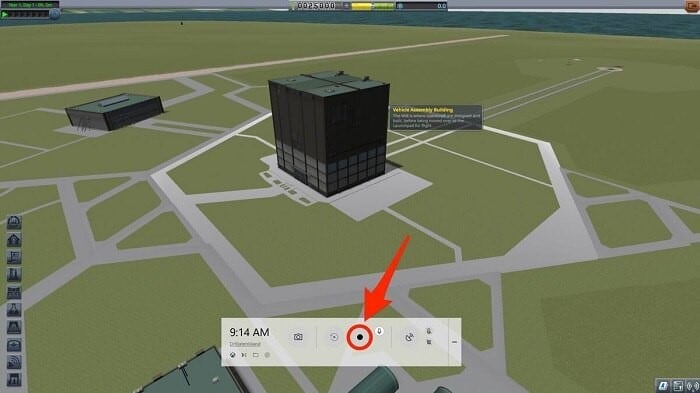
Parte 5. ¿Cómo grabar Google Hangouts en Mac con QuickTime?
Grabar videos es bastante fácil si es un usuario de Mac y prefiere utilizar los servicios del QuickTime Player incorporado para este caso. Para grabar fácilmente su videollamada de Google Hangouts a través de QuickTime, debe configurar su dispositivo de la siguiente manera definida.
Paso 1: Acceda a ‘QuickTime Player’ desde su carpeta de aplicaciones en Mac y toque ‘Archivo’ para seleccionar la opción de ‘Nueva grabación de pantalla’ para inicializar una nueva ventana.
Paso 2: Con la punta de flecha que aparece junto al botón de grabación, debe configurar los ajustes de su grabación como desee y continuar tocando el botón rojo ‘Grabar’ una vez que comience a grabar.

Paso 3: Si necesita detener la grabación, toque el signo rectangular ‘Detener’ que aparece en la parte superior de la pantalla.

Parte 6. ¿Cómo elegir?
La elección de una grabación de pantalla se basa en el hecho principal de que debe cubrir de manera eficiente todos o los requisitos máximos para su grabación de pantalla. Esto puede ayudarlo a configurar la mejor grabadora de pantalla para su llamada de Google Hangouts. Se deben tener en cuenta varios factores antes de finalizar la mejor grabadora de pantalla. La primera y principal regla debe ser la facilidad de uso, inducida dentro de la plataforma. Debe proporcionar al usuario diversas opciones para grabar las pantallas, según lo desee. Después de esto, debe incluir la disponibilidad de configurar el audio como se desee. Sin embargo, la resolución y la calidad de salida son otras características importantes que lo ayudarán a finalizar la mejor herramienta para su caso.
En resumen
Este artículo ha presentado varios grabadores de pantalla de Google Hangouts. Ha proporcionado un estudio de dividendos para permitir a los usuarios seleccionar la mejor herramienta para grabar de manera efectiva la pantalla de su dispositivo.
últimos artículos