[Consejos probados] 3 formas de registrar la pantalla de Google Pixel
Los teléfonos inteligentes han sido parte de la vida de las personas durante más de una década y se han hecho cargo de las principales operaciones de la vida diaria que ejercen influencia en los principales dominios de todo el mundo. Se debe tener en cuenta que con el progreso de la tecnología, se han presentado diferentes innovaciones a nivel comunal. Los teléfonos inteligentes no solo han sido una innovación que se introdujo una década o dos antes; en cambio, se han enfrentado a importantes modificaciones y adiciones de varias herramientas y características que presentan facilidad de uso y serenidad para los usuarios. Los teléfonos inteligentes como Google Pixel son algunos modelos de última generación que se consideran entre las herramientas de primer nivel por presentar lo mejor de la tecnología. Estos smartphones presentan una serie de características diferentes que pueden permitir a los usuarios cubrir diversas tareas dentro del teléfono. La grabación de pantalla se cuenta entre las funciones más simples; sin embargo, no muchas empresas de desarrollo de teléfonos inteligentes han tenido en cuenta esta función. Google Pixel es una de las pocas empresas en desarrollo que introdujo la función de grabación de pantalla y proporcionó al mercado una solución sencilla para grabar pantallas y tomar clips y fragmentos de instancias que son bastante importantes y significativas. Este artículo presenta una guía definitiva sobre cómo realizar un procedimiento perfecto de registro de pantalla de Google Pixel con facilidad.
Parte 1. ¿Cómo habilitar Screen Record en Google Pixel?
Habilitar la grabación de pantalla en Google Pixel es tan simple como puede ser; donde sobresalen algunos requisitos que deben cumplirse para habilitar esta función dentro del teléfono inteligente. La grabación de pantalla se puede considerar en varias funciones y usos, donde los usuarios pueden registrar fácilmente errores dentro del software y guardar momentos que no solo son especiales sino que pueden ser nostálgicos de ver en unos años. Esta característica ha presentado a los usuarios varias aplicaciones, permitiéndoles desarrollar una imagen considerada entre los usuarios de teléfonos inteligentes.
Para usar la grabación de pantalla en Google Pixel, debe asegurarse de que su dispositivo esté actualizado a Android 11. Sin esta actualización, es imposible consumir los servicios de grabación de pantalla integrada en su Pixel. Esta función de grabación de pantalla nativa se puede dominar fácilmente, con un poco de conocimiento sobre el uso de la grabación de pantalla y una clara observación de las pautas clínicas que se ofrecen a continuación. Para obtener más información sobre la grabación de pantalla en Google Pixel con la actualización de Android 11, debe seguir los pasos que se ilustran a continuación.
Paso 1: La función está integrada en la configuración de su Google Pixel. Simplemente debe deslizar hacia abajo para acceder a su panel rápido y tocar el botón ‘Grabar pantalla’ que aparece en la lista.
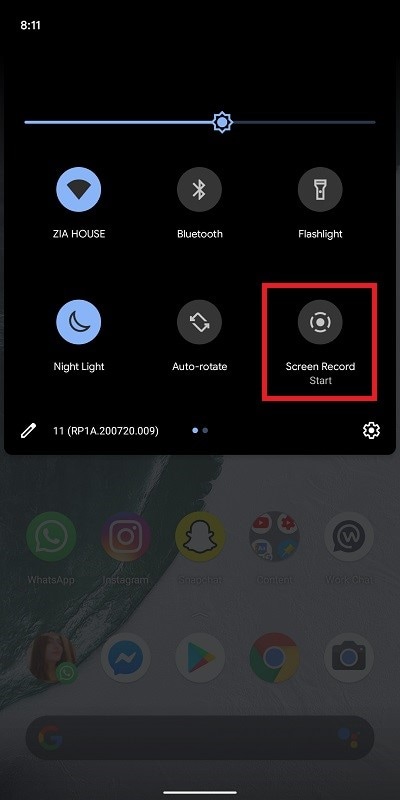
Paso 2: Sobre la pantalla emergente, debe alternar cualquier dispositivo que desee agregar dentro del registro de pantalla. Puede ser su micrófono, el audio del dispositivo o ambos.

Paso 3: También puede habilitar la opción de ‘Mostrar toques en pantalla’ y tocar ‘Iniciar’ para iniciar la grabación. Para simplemente detener la grabación una vez hecha, deslice hacia abajo la pantalla y toque el botón ‘Tocar para detener’ para concluir.
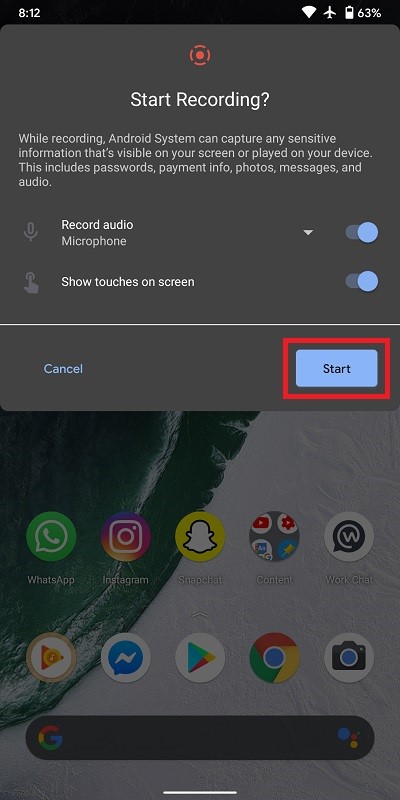
Parte 2. ¿Cómo usar MirrorGo para grabar la pantalla de Google Pixel?
Teniendo en cuenta que tiene un Google Pixel que no puede grabar su pantalla perfectamente o que está atascado en una versión anterior a Android 11, puede sentir que no tiene más remedio que dejar la grabación de pantalla dentro de su Pixel. El mercado nunca ha dejado intacta esta función y ha presentado cientos de remedios en forma de aplicaciones de terceros. Existen múltiples plataformas que están disponibles en el mercado con grabación de pantalla. Sin embargo, la selección de la mejor plataforma puede parecer un poco difícil y extenuante de llevar a cabo.

Wondershare MirrorGo
¡Grabe su dispositivo Android en su computadora!
- Record en la pantalla grande de la PC con MirrorGo.
- Toma loscapturas de pantalla y guardarlos en la PC.
- Ver múltiples notificaciones simultáneamente sin levantar el teléfono.
- Utiliza Android en su PC para una experiencia de pantalla completa.
En tales casos, este artículo presenta una aplicación de terceros que no solo es conocida en el mercado por sus servicios de duplicación efectivos, sino que ha dejado una marca en la grabación de pantalla. MirrorGo le brinda una experiencia HD y evita que se canse la vista. Su impresionante interfaz es algo bastante apreciable y superlativo. Lo saca de los límites de los periféricos limitados y le ofrece un sistema único para operar. Sin embargo, si la pregunta es sobre cómo grabar la pantalla de tu Google Pixel, MirrorGo tiene el remedio efectivo listo en su bolsillo. Para comprender el procedimiento de grabación de su Pixel con MirrorGo, debe seguir los pasos que se ofrecen a continuación.
Paso 1: Instalar e iniciar
Debe descargar, instalar y ejecutar MirrorGo en su escritorio para duplicarlo con su Google Pixel. Conecte el dispositivo con un cable USB y continúe.

Paso 2: considere la conexión USB
Después de esto, debe seleccionar el tipo de transferencia de archivos a través de la configuración de conexión USB y seleccionar ‘Transferir archivos’ para continuar.

Paso 3: Active la depuración de USB
Una vez que haya terminado de configurar una conexión USB, debe proceder a la Configuración de su Pixel y seleccionar ‘Sistemas y actualizaciones’ para pasar a ‘Opciones de desarrollador’. Encienda ‘Depuración USB’ y conduzca hacia una duplicación exitosa.

Paso 4: dispositivo espejo
Debe confirmar la conexión de su dispositivo con la computadora y permitir que se refleje correctamente.

Paso 5: Grabar pantalla
Una vez que el dispositivo está duplicado, debe proceder a grabar la pantalla tocando el botón ‘Grabar’ en la interfaz de la plataforma presente en el escritorio.

Parte 3. Use una aplicación de terceros para hacer un registro de pantalla de Google Pixel
Además de MirrorGo, existen varias aplicaciones que se adaptan a las necesidades de varios usuarios en la grabación de pantalla. AZ Screen Recorder es una de esas plataformas de grabación de pantalla que parece ofrecer a los usuarios lo mejor de sus servicios con una resolución de video HD de 1080p a 60 fps con control total sobre la pantalla a través del escritorio. Esta aplicación de terceros ha incorporado varias funciones, incluido el audio del micrófono y la función de cámara web. Después de esto, incluso puede configurar un temporizador en la plataforma para detener la grabación de la pantalla por sí mismo. Para comprender el procedimiento relacionado con la grabación de la pantalla de su Google Pixel, debe seguir la guía que se proporciona a continuación.
Paso 1: AZ Screen Recorder le brinda la capacidad de grabar su pantalla sin hacer jailbreak o rootear su dispositivo. Simplemente debe descargar e instalar la aplicación desde Google Play Store y continuar.
Paso 2: Al abrir la aplicación por primera vez, debe seguir las instrucciones proporcionadas en la pantalla para habilitar la grabación del dispositivo sobre otras aplicaciones.
Paso 3: Aparece un icono que muestra la grabadora en el lateral de la pantalla. Para iniciar la grabación de pantalla, debe tocar el icono para abrir una serie de opciones diferentes. Seleccione el ícono con una cámara para iniciar la grabación de pantalla y toque ‘Comenzar ahora’ para iniciar.
Paso 4: Una vez que haya terminado de grabar la pantalla, debe deslizar hacia abajo el menú de notificaciones y tocar el ícono de detener para concluir el proceso.

Parte 4. ¿Es la misma forma de grabar Google Pixel 4/3/2?
Google Pixel ha sido una de las innovaciones más efectivas y eficientes de los desarrolladores de Google, donde incorporaron una serie de características diferentes junto con el teléfono inteligente, lo que lo convierte en una herramienta muy competente para trabajar. Google Pixel ha presentado varias iteraciones en su modelo de 2 a 2XL y 4 y ha presentado varias características para trabajar de manera eficiente. Sin embargo, sobre la cuestión de la grabación de pantalla en diferentes modelos de Google Pixels, debe considerar el hecho de que todos estos modelos requieren un puntero único para cubrir.
Para usar fácilmente esta función, su teléfono inteligente debe actualizarse a la última versión de Android 11, ya que esto le permite utilizar la grabación de pantalla incorporada con facilidad. Sin esta actualización, no puede usar la grabadora de pantalla integrada para Google Pixel 2, 3 o 4. Por otro lado, el proceso de grabación de pantalla es completamente el mismo para todos los teléfonos inteligentes.
Conclusión
La grabación de pantalla puede ser extremadamente eficiente si se consume correctamente. Los detalles que ofrece son bastante eficientes y concluyentes. Sin embargo, para utilizar con éxito esta función en su teléfono inteligente, debe aclarar el hecho de que su dispositivo no solo es compatible con la función, sino que también le ofrece la misma calidad y eficiencia que necesita.
Junto con eso, debe conocer el procedimiento y las técnicas involucradas en la realización de un registro de pantalla de Google Pixel. Para comprender esto, debe seguir la guía detallada junto con la introducción a varias herramientas que podría utilizar en el proceso.
últimos artículos
