Maneras factibles de cómo grabar en pantalla en iphone xs
‘¿Alguien puede decirme cómo grabar la pantalla en mi iPhone Xs/Xs Max y guardarla en mi teléfono? Tengo que grabar mi juego de PUBG pero no puedo encontrar ninguna herramienta de grabación de pantalla de iPhone Xs/Xs Max.’
Si también tienes un iPhone Xs/Xs Max y te gustaría grabar su pantalla por diferentes motivos, entonces esta sería una guía ideal para ti. Muchos usuarios no lo saben, pero el iPhone Xs/Xs Max tiene una función de grabadora de pantalla incorporada que puedes probar. Además de eso, también hay herramientas de grabación de pantalla de iPhone Xs/Xs Max de terceros que puede explorar más a fondo. Por lo tanto, en esta guía, le mostraré cómo grabar la pantalla en iPhone Xs/Xs Max de dos maneras diferentes.

- Parte 1. ¿Cuál es la necesidad de grabar la pantalla en el iPhone X?
- Parte 2. ¿Cómo grabar la pantalla en iPhone Xs/Xs Max usando su grabadora de pantalla?
- Parte 3. ¿Cómo personalizar la calidad de grabación de pantalla del iPhone Xs/Xs Max?
- Parte 4. ¿Cómo grabar fácilmente la pantalla en iPhone Xs/Xs Max con alta calidad?
Parte 1. ¿Cuál es la necesidad de grabar la pantalla en el iPhone X?
Desde grabar juegos hasta hacer tutoriales en video, podría haber todo tipo de razones para grabar la pantalla del iPhone Xs/Xs Max. Es posible que esté experimentando cualquiera de los siguientes escenarios y también desee grabar la pantalla de su dispositivo.
- Si eres un jugador profesional, es posible que desees grabar tu juego para subirlo a las redes sociales.
- Mucha gente hace videos instructivos y contenido educativo grabando la pantalla del dispositivo.
- Es posible que desee crear una guía práctica o contenido de solución de problemas para otros.
- También se puede usar una grabadora de pantalla para guardar medios que no se pueden descargar fácilmente en su teléfono (por ejemplo, videos en Snapchat, Instagram, etc.)
- Si tiene algún problema con su dispositivo, puede grabar la pantalla para mostrar el problema.
Parte 2. ¿Cómo grabar la pantalla en iPhone Xs/Xs Max usando su grabadora de pantalla?
Si su dispositivo funciona con iOS 11 o una versión más reciente, puede usar la función Grabadora de pantalla incorporada de su iPhone para cumplir con sus requisitos. Dado que la opción de grabación de pantalla del iPhone Xs/Xs Max no está disponible en el Centro de control de forma predeterminada, tenemos que hacer un pequeño ajuste por adelantado. Una vez que haya agregado la opción Grabación de pantalla iPhone Xs / Xs Max en el Centro de control, puede acceder fácilmente cuando lo desee.
Para saber cómo grabar en pantalla en iPhone Xs/Xs Max usando su herramienta incorporada, puede seguir estas instrucciones.
Paso 1: agregue Screen Recorder al Centro de control
Al principio, debe agregar la función Grabadora de pantalla en el Centro de control de su dispositivo. Para esto, puede desbloquear su iPhone Xs/Xs Max e ir a su Configuración> Centro de control y elegir personalizarlo.
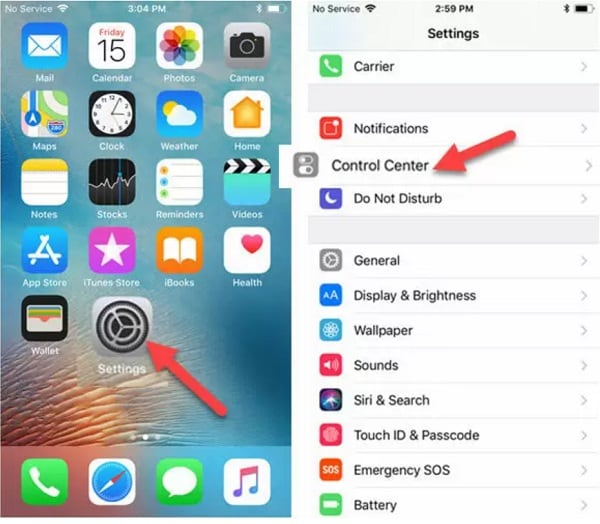
Ahora, puede ver una lista de varias funciones y herramientas integradas que puede agregar al Centro de control. Simplemente busque la función de grabación de pantalla del iPhone Xs/Xs Max y toque el icono ‘+’ que se encuentra junto a ella. Esto agregará la opción de grabación de pantalla al Centro de control del iPhone Xs/Xs Max, e incluso puede cambiar su posición.
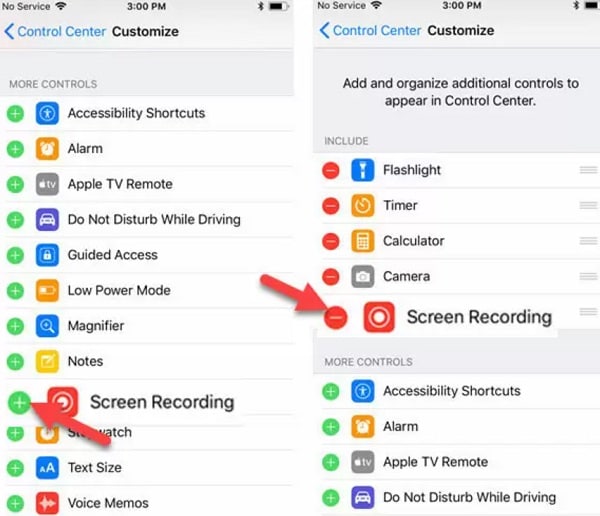
Paso 2: comienza a grabar la pantalla del iPhone X
Siempre que desee grabar la pantalla de su dispositivo iOS, simplemente vaya a la página de inicio de su iPhone y deslice hacia arriba para obtener el Centro de control. De todas las opciones disponibles en el Centro de control, toque el icono Grabador de pantalla.
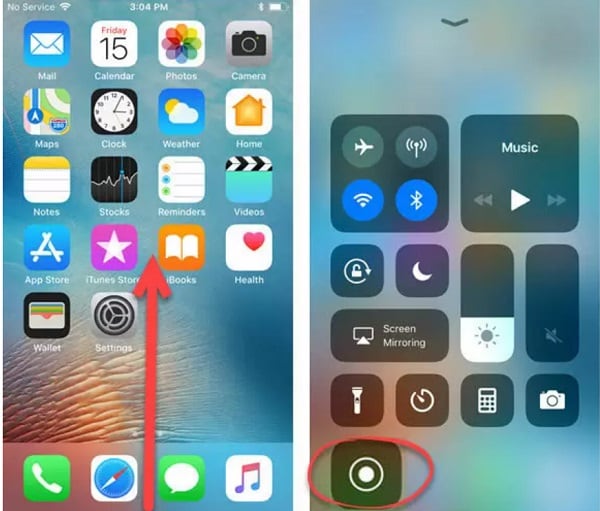
Esto iniciará automáticamente una cuenta regresiva (de 3 a 1) para que pueda abrir cualquier aplicación y comenzar a grabar la pantalla del iPhone Xs/Xs Max. Si lo desea, también puede tocar el ícono del micrófono para incluir el sonido (a través del micrófono) en el video grabado.
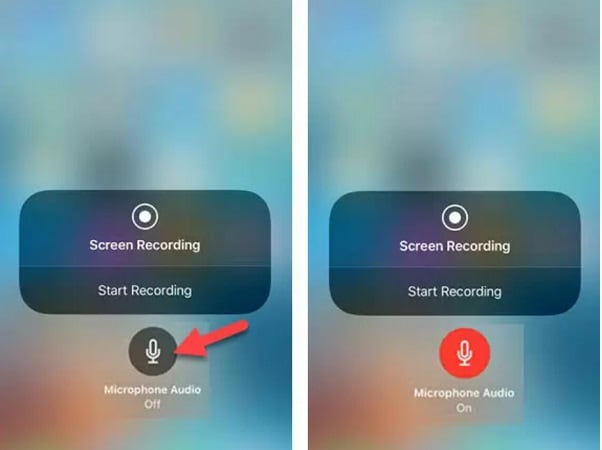
Paso 3: detener y guardar la grabación de pantalla
Ahora puede jugar cualquier juego, grabar un video tutorial o hacer mucho más de lo que su dispositivo grabaría automáticamente. En el banner superior, puede ver una franja roja que representaría el estado de la grabación. Puede tocar la opción de grabación de pantalla del iPhone Xs/Xs Max desde la parte superior (la barra roja) y elegir detener la grabación.
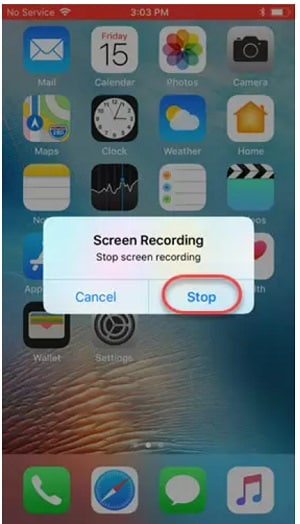
De forma predeterminada, el video grabado se guardará en la carpeta Galería/Fotos > Grabadora de pantalla de su iPhone. Ahora puede ir a la carpeta respectiva para ver o incluso editar el video grabado en su iPhone.
Parte 3. ¿Cómo personalizar la calidad de grabación de pantalla del iPhone Xs/Xs Max?
Muchos usuarios se quejan de que la grabación de pantalla realizada por iPhone Xs/Xs Max no es de alta calidad y no cumple con sus requisitos. El iPhone Xs/Xs Max grabará la pantalla con una calidad de video de 1080p de manera predeterminada. Si lo desea, puede personalizar esto visitando Configuración> Cámara> Grabar video y cambiar la calidad del video hasta 4K.
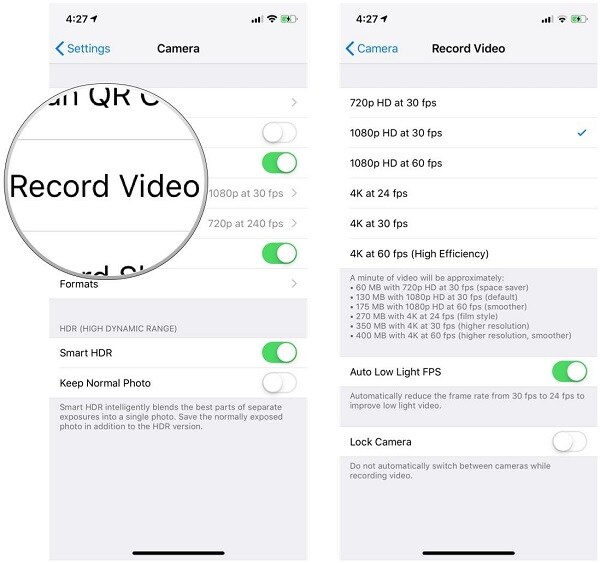
Tenga en cuenta que si mejora la calidad de grabación de la pantalla en el iPhone X, también aumentará drásticamente el tamaño general del video.
Parte 4. ¿Cómo grabar fácilmente la pantalla en iPhone Xs/Xs Max con alta calidad?
Dado que la opción de grabación de pantalla incorporada del iPhone Xs/Xs Max podría no cumplir con sus requisitos, puede considerar una aplicación dedicada como Wondershare MirrorGo. Es una herramienta de utilidad profesional y fácil de usar que puede usar para reflejar la pantalla de su iPhone en su computadora e incluso permitirle acceder a su dispositivo en ella.
- Con MirrorGo, puede duplicar fácilmente la pantalla de su iPhone en su computadora y acceder a sus funciones complementarias.
- Tiene una opción dedicada para tomar capturas de pantalla de su iPhone y grabar su pantalla en diferentes opciones de calidad.
- También puede elegir recibir notificaciones relevantes de su iPhone en su PC e incluso controlar el dispositivo.
- Usar MirrorGo es extremadamente fácil y no es necesario hacer jailbreak a su dispositivo para grabar su pantalla en alta calidad.
Para aprender cómo grabar la pantalla en iPhone Xs/Xs Max de forma remota desde su computadora, puede usar Wondershare MirrorGo de la siguiente manera:
Paso 1: conecta tu iPhone Xs/Xs Max a MirrorGo.
Para empezar, puede instalar y ejecutar Wondershare MirrorGo en su computadora. Además, asegúrese de que su computadora y su iPhone estén conectados a la misma red WiFi.

Ahora, desbloquee su iPhone X, vaya a su Inicio y deslice hacia arriba la pantalla para ver su Centro de control. Desde aquí, puede mantener presionadas las funciones de Screen Mirroring y seleccionar MirrorGo de las opciones disponibles.

Paso 2: configure los ajustes de grabación de pantalla
Después de que su iPhone Xs/Xs Max esté conectado al sistema, puede ver su pantalla con otras opciones en su tablero MirrorGo. Antes de iniciar la grabación de pantalla en el iPhone X, vaya a Configuración de MirrorGo > Capturas de pantalla y configuración de grabación para seleccionar un formato y una ubicación para los videos grabados.

Paso 3: Inicie la grabación de pantalla del iPhone Xs/Xs Max
¡Excelente! Ahora, cuando esté todo listo, vaya a las opciones de MirrorGo en la barra lateral y haga clic en el icono de grabación. Esto iniciará una cuenta regresiva para que puedas abrir la aplicación que deseas grabar.
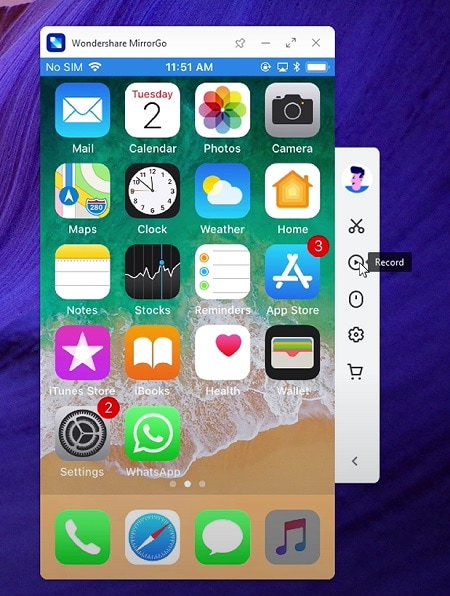
Luego, puede navegar por su teléfono como desee y MirrorGo registrará toda la actividad en la pantalla. Para detener la grabación, haga clic en el mismo ícono de la barra lateral y el video se guardará automáticamente en la ubicación designada.
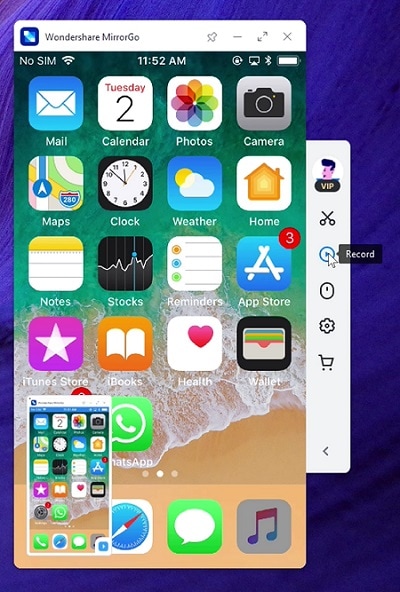
¡Eso es una envoltura, todos! Después de seguir esta guía, puede aprender fácilmente cómo grabar la pantalla en el iPhone X. Como puede ver, la opción nativa de grabación de pantalla del iPhone Xs/Xs Max no es tan útil. Puede considerar usar una herramienta dedicada. Por ejemplo, Wondershare MirrorGo proporciona una solución profesional y sin complicaciones para la grabación de pantalla en el iPhone X. También puede usarlo para tomar capturas de pantalla, acceder a notificaciones y administrar fácilmente su dispositivo iOS en su computadora.
últimos artículos