¿Cómo grabar Facetime con audio en iPhone y Android?
Apple es reconocida entre las mejores empresas de desarrollo de teléfonos inteligentes y dispositivos inteligentes. Han presentado numerosos dispositivos de última generación que se han apoderado del mercado en poco tiempo. Estos dispositivos no solo son conocidos por sus diseños y características, sino que Apple también es conocida por desarrollar su propio sistema operativo y diseñar su propio sistema dedicado. Entre estos se incluyen varias herramientas y características que le han presentado al mercado de consumo una opción muy impresionante de adoptar Apple como su dispositivo de escape. Facetime es una de esas características dedicadas que está presente para los usuarios de iPhone. Esta herramienta ha ofrecido a las personas interactuar con otros usuarios de todo el mundo. Proporciona una mejor experiencia de videollamada en comparación con otros sistemas existentes. Este artículo presenta una discusión amplia sobre cómo grabar Facetime con audio en varios dispositivos. Hay varios casos en los que los usuarios requieren grabar sus videollamadas con facilidad. La idea básica detrás de la explicación es presentar a los usuarios una idea completa de cómo grabar sus llamadas de Facetime con facilidad.
Método 1. ¿Cómo grabar Facetime con audio en Android?
Puede parecer imposible que muchos usuarios de Android consideren grabar sus llamadas de Facetime. Es posible que enfrenten problemas con su grabadora de pantalla integrada o que no encuentren una herramienta de grabación perfecta que les ayude a grabar cada detalle. En tales circunstancias, muchas herramientas impresionantes no satisfacen las necesidades de los usuarios. Wondershare MirrorGo presenta uno de los mejores entornos para que los usuarios de Android graben sus pantallas. Esta herramienta no solo es una base para grabar la pantalla, sino que también proporciona un sistema eficiente para duplicar teléfonos inteligentes en pantallas más grandes para una mejor visualización. Esta herramienta proporciona a los usuarios el sistema perfecto para sus usuarios para trabajar en un entorno propicio. Ofrece facilidad en el manejo del dispositivo a través de una pantalla más grande con la ayuda de periféricos apropiados. Usar MirrorGo para grabar Facetime con audio es excepcionalmente fácil. Antes de conocer el método que implica grabar su Facetime con audio, debe conocer más sobre las características expresivas que se ofrecen en Wondershare MirrorGo.
- Puede controlar fácilmente su dispositivo Android a través de la PC.
- Duplique su dispositivo Android en una experiencia de pantalla más grande.
- Transfiera archivos con una simple función de arrastrar y soltar entre el dispositivo y la computadora.
- Puede compartir el portapapeles después de duplicar el dispositivo en la computadora.
- Graba la pantalla en alta calidad.
Para comprender la función simple de grabar su Android con MirrorGo, debe seguir la guía paso a paso que se explica a continuación.
Paso 1: conecta Android a la computadora
Instale MirrorGo en su computadora y proceda conectando el dispositivo Android con una conexión USB. Establezca el tipo de conexión en ‘Transferir archivos’ después de conectar el USB y continúe.

Paso 2: Active la depuración de USB
A continuación, abra la ‘Configuración’ de su teléfono inteligente Android y acceda a la opción ‘Sistema y actualizaciones’ en la lista. En la siguiente pantalla, seleccione ‘Opciones de desarrollador’ y active la depuración de USB a través de la palanca.

Paso 3: Aceptar y Duplicar
Una vez que activa la depuración de USB, aparece un mensaje en la pantalla que muestra una opción para duplicar el dispositivo. Toque ‘Ok’ y refleje con éxito su Android en la PC.

Paso 4: Grabe Facetime en MirrorGo
Como la pantalla se refleja en la computadora, debe activar una llamada de Facetime y tocar el botón ‘Grabar’ presente en el panel derecho de la plataforma. Esto iniciaría la grabación de Facetime en Android.

Método 2. ¿Cómo grabar Facetime con audio en iPhone usando Mac?
El uso de dispositivos Apple para grabar su Facetime es uno de los métodos más simples que se pueden considerar para ejecutar este proceso. Como Facetime generalmente está disponible en todos los dispositivos Apple, puede haber algunos usuarios a los que les resulte difícil grabar su Facetime directamente en un iPhone. En otros casos, es posible que sus iPhones no cumplan con los requisitos básicos para la grabación de pantalla. Así, buscan otros métodos y procedimientos que les ofrezcan un remedio rápido para grabar su Facetime con audio en su iPhone. El método más simple que se puede adoptar en este caso es grabar su dispositivo a través de Mac. Esto se puede hacer a través de QuickTime Player presente en la Mac. Este reproductor incorporado te brinda la autonomía para grabar la pantalla de tu iPhone con facilidad. Para comprender más sobre esta herramienta y el proceso, este artículo proporciona una guía detallada sobre cómo grabar Facetime con audio en iPhone usando Mac.
Paso 1: Debe conectar su iPhone con su Mac a través de un cable de iluminación. Continúe con la apertura de QuickTime Player en la Mac desde la carpeta ‘Aplicaciones’.
Paso 2: Una vez que se abre el reproductor, procede a tocar la pestaña ‘Archivo’ en la parte superior de la ventana. Seleccione ‘Nueva grabación de película’ de las opciones proporcionadas en el menú desplegable.
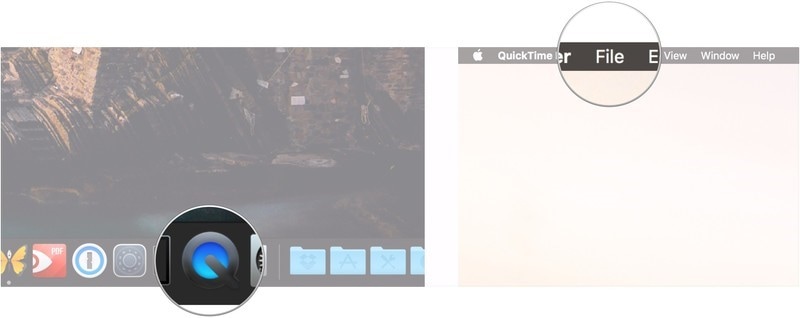
Paso 3: Con una nueva pantalla abierta en la pantalla, debe navegar con el cursor hasta el botón ‘Grabar’ y tocar la flecha adyacente.
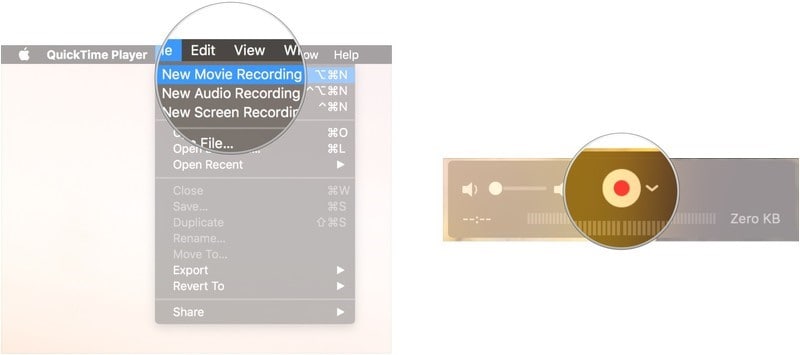
Paso 4: Seleccione su iPhone en el menú desplegable. Debe seleccionar su iPhone en la sección ‘Cámara’ y en la sección ‘Micrófono’. Esto reflejaría su iPhone en la Mac con éxito.
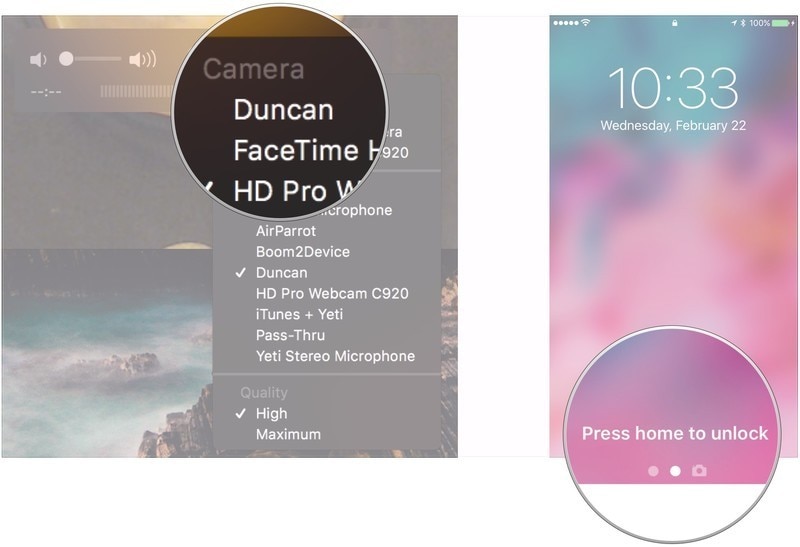
Paso 5: Desbloquee su iPhone y observe la pantalla en la Mac. Abre Facetime en tu iPhone y continúa. Debe asegurarse de que la ‘Barra de volumen’ en su QuickTime Player esté activada.
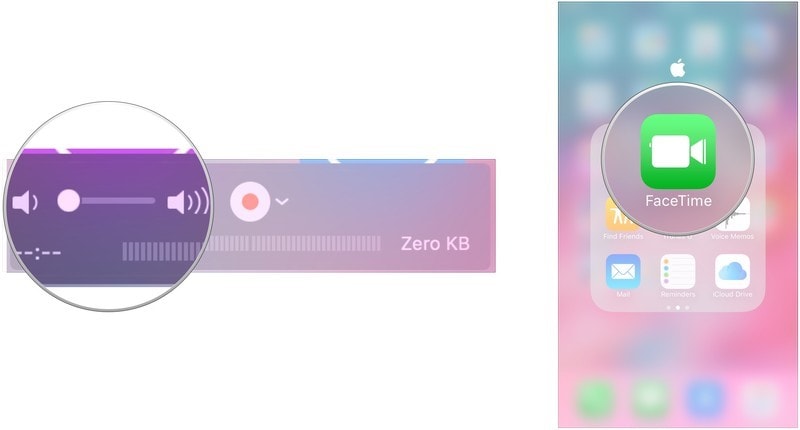
Paso 6: Toque el botón ‘Grabar’ en QuickTime Player y realice una llamada de Facetime. Una vez que finaliza la llamada, toque el botón ‘Detener’ para finalizar la grabación. Toque la pestaña ‘Archivo’ en la barra de menú.
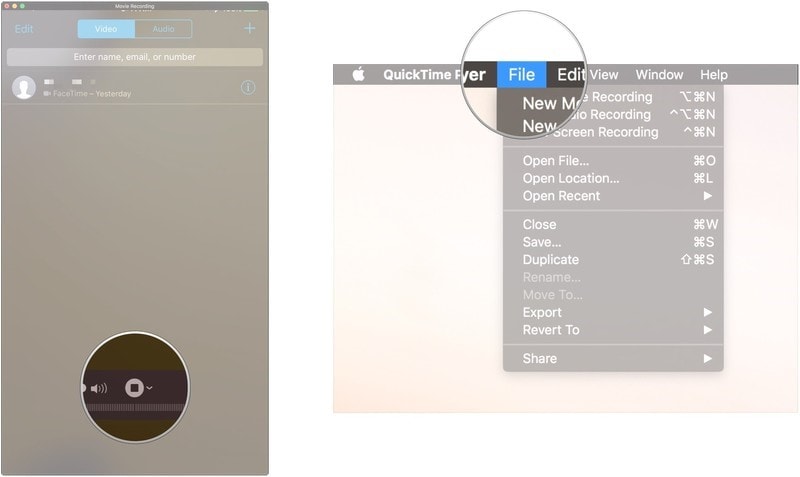
Paso 7: Seleccione ‘Guardar’ de las opciones disponibles y asigne a su grabación un nombre apropiado. Establezca la ubicación de la grabación y toque ‘Guardar’. Esto grabaría con éxito su llamada de Facetime y la guardaría en su Mac.
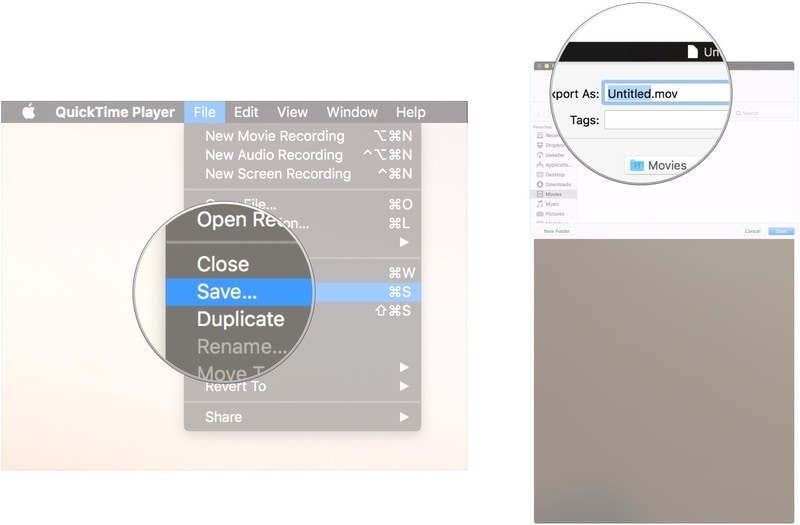
Método 3. ¿Cómo grabar Facetime con audio en Mac?
Sin embargo, si está dispuesto a grabar su Facetime con audio directamente en una Mac, es convenientemente posible. Usar un iPhone para grabar llamadas de Facetime en una Mac puede parecer difícil para muchos usuarios; por lo tanto, este dispositivo de Apple presenta un método directo para grabar la pantalla con facilidad.
Paso 1: Debe acceder a ‘Facetime’ en su Mac y ejecutarlo. Toque simultáneamente ‘Comando + Shift + 5’.
Paso 2: Después de esto, debe seleccionar ‘Opciones’ en el menú de captura de pantalla que se abre en la pantalla. Aparece una lista en la pantalla con varias opciones.
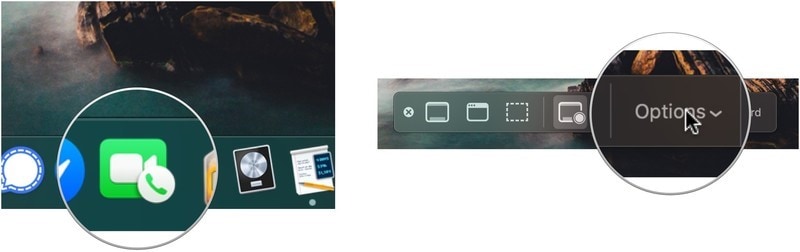
Paso 3: Seleccione cualquiera de las ubicaciones presentes debajo de la sección ‘Guardar en’. A continuación, para grabar el audio, se recomienda seleccionar la opción de ‘Micrófono incorporado’ en la sección ‘Micrófono’.
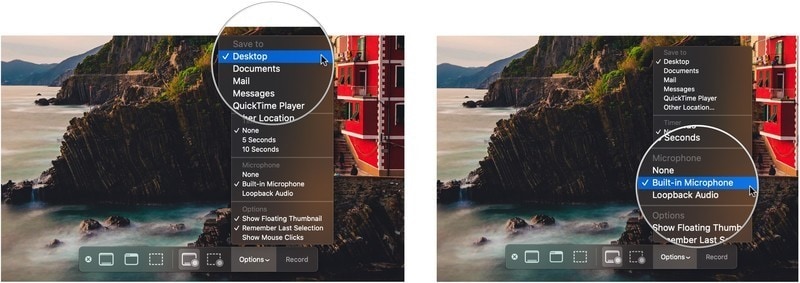
Paso 4: Una vez que haya terminado de configurar los ajustes de audio de su dispositivo, debe seleccionar la longitud de pantalla adecuada que se incluirá en la grabación. Seleccione ‘Grabar toda la pantalla’ o ‘Grabar parte seleccionada’ para seleccionar el tamaño apropiado de la pantalla que se va a grabar.
Paso 5: Continúe hacia su llamada Facetime y toque el botón ‘Grabar’ para comenzar la grabación.
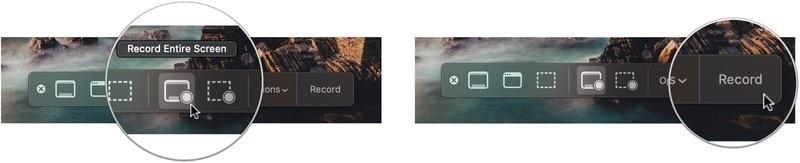
Paso 6: Una vez que haya terminado de grabar, debe tocar el botón ‘Detener grabación’ y hacer que se guarde en la ubicación deseada que se ha seleccionado. Esto grabaría con éxito la llamada Facetime con audio a través de una Mac con facilidad.
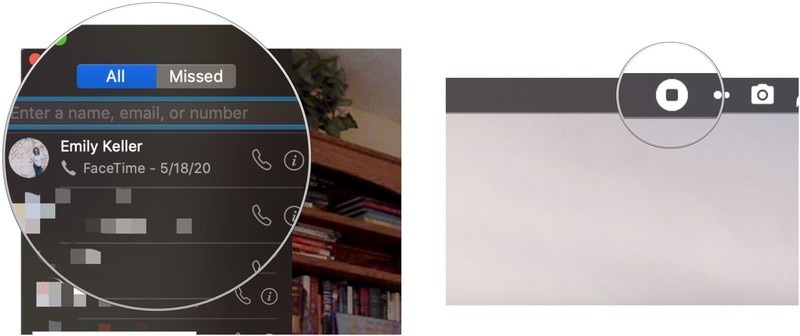
Conclusión
Facetime es una forma muy competente y elegante de comunicarse con personas de todo el mundo. Esta herramienta ha presentado a las personas eficiencia y precisión en las videollamadas. Además, su exquisito diseño ha llevado a la gente a creer que las videollamadas son mucho más fáciles a través de su sistema que cualquier otra plataforma de terceros. Sin embargo, cuando se trata de grabar en pantalla sus llamadas de Facetime, no hay muchos métodos extensos que deba revisar. Este artículo ha presentado una lista muy prolífica de métodos que los usuarios de todo tipo pueden adoptar e implementar fácilmente. Para conocer más sobre estas herramientas, debe leer el artículo para conocer más sobre las formas que le permiten grabar su Facetime con facilidad.
últimos artículos