¿Cómo grabar Google Meet?
Aunque la pandemia del coronavirus tomó al mundo desprevenido, Google Meet ayuda a romper sus cadenas de transmisión. Desarrollado por el gigante tecnológico líder Google, Google Meet es una tecnología de videoconferencia que permite a las personas tener reuniones e interacciones en tiempo real, rompiendo las barreras geográficas frente al COVID-19.
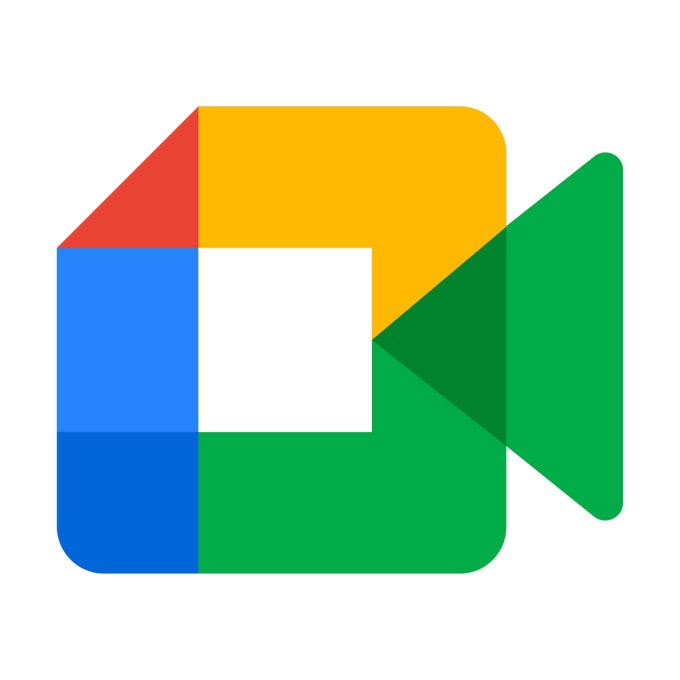
Lanzado en 2022, el software de chat de video empresarial permite que hasta 100 participantes discutan y compartan ideas durante 60 minutos. Por mucho que sea una solución empresarial gratuita, tiene una opción de plan de suscripción. Aquí hay un aspecto fascinante: ¡la grabación de Google Meet es posible! Como secretaria, comprende lo difícil que es tomar notas durante las reuniones. Bueno, este servicio se enfrenta a ese desafío al ayudarlo a grabar sus reuniones en tiempo real. En los próximos minutos, aprenderá a usar Google Meet para simplificar las tareas de secretaría aparentemente difíciles.
- 1. ¿Dónde está la opción de grabación en Google Meet?
- 2. ¿Qué se graba en Google Meet Recording?
- 3. Cómo grabar Google Meet en Android
- 4. Cómo grabar reuniones de Google en iPhone
- 5. Cómo grabar en Google meet en una computadora
- 6. ¿Cómo grabar una reunión de teléfonos inteligentes en una computadora?
1. ¿Dónde está la opción de grabación en Google Meet?
¿Estás buscando la opción de grabación en Google Meet? Si es así, no te preocupes por eso. Debe tener el software ejecutándose en su computadora o dispositivo móvil. A continuación, debe unirse a la reunión. Una vez que esté en la reunión, haga clic en el ícono que tiene los tres puntos verticales en el extremo inferior de su pantalla. Luego, un menú aparece en la parte superior de él es el Reunión de grabación opción. Todo lo que tienes que hacer es tocar la opción para comenzar a grabar. En este punto, nunca se perderá los puntos cruciales planteados y discutidos durante la reunión. Para finalizar la sesión, debe tocar nuevamente los tres puntos verticales y luego hacer clic en el Detener grabación menú que aparece en la parte superior de la lista. En general, el servicio le permite iniciar una reunión de inmediato o programarla.
2. ¿Qué se graba en Google Meet Recording?
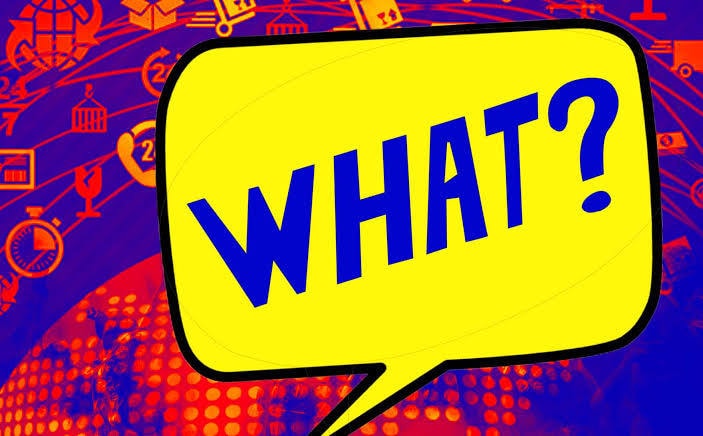
Hay muchas cosas que el software te permite grabar en un minuto de Nueva York. Echa un vistazo a los detalles a continuación:
- Hablante actual: Primero, captura y guarda la presentación del orador activo. Esto se guardará en la carpeta de grabación del organizador en Mi unidad.
- Detalles de los participantes: Además, el servicio captura todos los detalles de los participantes. Aún así, hay un informe de asistentes que mantiene los nombres y números de teléfono correspondientes.
- Sesiones: Si un participante sale y vuelve a unirse a la discusión, el programa captura la primera y la última vez. En general, aparece una sesión que muestra la duración total que pasaron en la reunión.
- Guardar archivos: Puede guardar múltiples listas de clases y compartirlas en todos sus dispositivos.
3. Cómo grabar Google Meet en Android
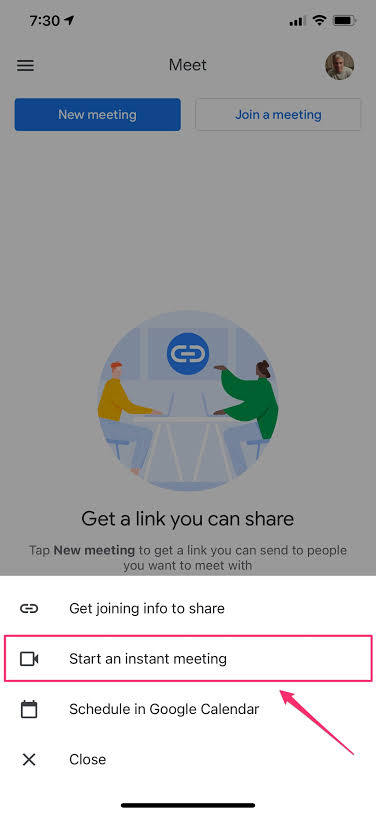
Oye amigo, tienes un dispositivo Android, ¿verdad? ¡Buen material! Siga los esquemas a continuación para aprender cómo grabar una reunión de Google:
- Crea una cuenta de Gmail
- Visite la tienda Google Play para descargar e instalar la aplicación.
- Ingrese su nombre, dirección de correo electrónico y ubicación (país)
- Especifique lo que desea lograr con el servicio (puede ser personal, comercial, educativo o gubernamental)
- De acuerdo con los términos del servicio
- Tendrás que elegir entre un Nueva reunión o para tener una reunión con un código (para la segunda opción, debe tocar Únete con un código)
- Abra la aplicación desde su dispositivo inteligente haciendo clic en Iniciar una reunión instantánea
- Palmadita Unirse a la reunión y agregue tantos participantes como desee
- Comparta los enlaces con posibles participantes para invitarlos.
- Luego, debe hacer clic en la barra de herramientas de tres puntos para ver Grabar reunión.
- También puedes pausar la grabación o salir cuando lo desees.
4. Cómo grabar reuniones de Google en iPhone
¿Usas un iPhone? Si es así, este segmento lo guiará a través de cómo grabar en Google Meet. Como siempre, puede optar por programar una reunión o iniciar una a la vez.
Para programar una reunión, debe seguir los siguientes pasos:
- Ve a tu aplicación Calendario de Google.
- Toque + Evento.
- Agrega participantes seleccionados y toca Terminados.
- Después, debes acariciar Guardar.
Claro, está hecho. Obviamente, es tan fácil como el ABC. Sin embargo, esta es solo la primera fase.
Ahora, tienes que continuar:
- Descarga la aplicación de la tienda de iOS e instálala
- Haga clic en la aplicación para iniciarla.
- Inicie una videollamada de inmediato porque están sincronizadas entre dispositivos.
Para iniciar una nueva reunión, debe continuar…
- Palmadita Nueva reunión (y elija entre compartir un enlace de reunión, iniciar una reunión instantánea o programar una reunión como se muestra arriba)
- Toque en el Más en la barra de herramientas inferior y seleccione Grabar reunión
- Puede compartir la pantalla tocando el panel de video.
5. Cómo grabar en Google meet en una computadora

Hasta ahora, ha aprendido a utilizar el servicio de videoconferencia en dos plataformas de SO. Lo bueno es que también puedes usarlo en tu computadora. Bueno, este segmento le mostrará cómo grabar un Google Meet usando su computadora. Para hacer eso, debe seguir los procesos paso a paso a continuación:
- Descargue el software en su escritorio e instálelo
- Inicie o únase a una reunión.
- Toque los tres puntos en la esquina inferior derecha de su pantalla
- Posteriormente, elige la Grabar reunión opción en el menú emergente.
Lo más probable es que no veas el Grabar reunión menú emergente; significa que no puede capturar y guardar la sesión. En ese caso, tienes que seguir los siguientes pasos:
- Visite la página Pagos por adelantado del crédito tributario por hijos en XNUMX Pedir Consentimiento menú emergente.
- Una vez que puedas verlo, debes tocar Aceptar
En este momento, la grabación comenzará antes de que digas, ¡Jack Robinson! Presiona los puntos rojos para terminar la sesión. Una vez hecho, el Detener grabación Aparecerá un menú que le permitirá finalizar la sesión.
6. ¿Cómo grabar una reunión de teléfonos inteligentes en una computadora?
¿Sabías que puedes tener tu sesión de Google Meet y transmitirla desde tu dispositivo móvil a tu computadora? Claro, puede controlar y grabar su teléfono inteligente desde su computadora mientras la reunión real se lleva a cabo a través de un dispositivo móvil. De hecho, hacerlo significa aprovechar al máximo esta tecnología empresarial.
Contamos con Wondershare MirrorGo, puede transmitir su teléfono inteligente a su computadora para que pueda tener una mejor experiencia de visualización mientras la reunión se lleva a cabo en su dispositivo móvil. Una vez que haya configurado la reunión desde su teléfono inteligente, puede transmitirla a la pantalla de la computadora y controlar su teléfono desde allí. ¡¡Qué asombroso!!

Wondershare MirrorGo
¡Grabe su dispositivo Android en su computadora!
- Record en la pantalla grande de la PC con MirrorGo.
- Toma loscapturas de pantalla y guardarlos en la PC.
- Ver múltiples notificaciones simultáneamente sin levantar el teléfono.
- Utiliza Android en su PC para una experiencia de pantalla completa.
Para comenzar, siga los pasos a continuación:
- Descargue e instale Wondershare MirrorGo para Android en su computadora.
- Conecte su teléfono a su computadora usando un cable de datos.
- Transmita su teléfono a la pantalla de su computadora, lo que significa que la pantalla de su teléfono aparece en la pantalla de su computadora.
- Comience a grabar la reunión desde su computadora.
Conclusión
Obviamente, grabar Google Meet no es ciencia espacial porque esta guía de bricolaje ha explicado todo lo que necesita saber. Dicho esto, independientemente de la parte del mundo en la que se encuentre, puede trabajar desde casa, cruzar fronteras geográficas y conectarse con su equipo para realizar tareas. Sin contar que puedes utilizar el servicio para tus clases virtuales o mantenerte en contacto con tus profesores y compañeros. En este tutorial práctico, ha visto cómo mantener su trabajo frente al nuevo coronavirus. Independientemente del rol administrativo que desempeñe, puede grabar sin esfuerzo sus reuniones remotas en tiempo real y revisarlas lo antes posible. Más allá de dudas, Google Meet te permite trabajar desde casa y tener tus clases virtuales, ayudando a romper la cadena de transmisión del coronavirus. Entonces, ¿tiene una clase virtual o un puesto de trabajo desde casa? Si es así, ¿por qué no intentarlo ahora?
últimos artículos
