¿Cómo grabar audio de iPhone como un profesional?
Si no está explorando todas las impresionantes funciones de su teléfono inteligente, no está obteniendo el valor real de su dinero ganado con tanto esfuerzo. ¡Sí, lo leiste bien! Sin duda, su teléfono hace más que hacer/recibir llamadas y enviar toneladas de mensajes.
Reduciéndolo, no deberías regalarte un iPhone solo porque es de una gran marca. ¡No! En cambio, deberías disfrutar de todas sus fantásticas capacidades. Por ahí, muchas personas no tienen idea de cómo grabar audio en sus iDevices. Por alguna razón, parece que no les importa un bledo. Entonces, si no sabe cómo grabar audio de iPhone, no está solo. Sin embargo, tenga la seguridad de que su narrativa cambiará después de leer esta guía. Sin mucho preámbulo, prepárate para ti ¡aha momento!

Parte 1. Cómo grabar audio de iPhone en el dispositivo
Quizás no lo sabías, el iPhone te permite grabar audio en páginas, números y documentos clave. Puede editar y reproducir la grabación hacia atrás a su conveniencia. ¡Qué impresionante! Con el micrófono incorporado, puede grabar audio. Además del micrófono incorporado, puede usar un auricular Bluetooth y un auricular compatible.

Para hacerlo, debe seguir los siguientes pasos:
Paso 1: Abra el documento y toque el botón Agregar +. Luego, debe tocar el botón Medios.
Paso 2: Tienes que tocar el botón Grabar para comenzar a grabar de una vez.
Paso 3: Cuando haya terminado de grabar, puede detenerlo tocando Detener (observe la diferencia entre Grabar y Detener). Luego, encontrará el clip en el editor de audio cerca de la parte inferior de la pantalla.
Paso 4: En este momento, puede tocar el botón Vista previa. Todavía puede deslizar hacia la izquierda y hacia la derecha para obtener una vista previa desde un punto específico.
Parte 2. Cómo grabar la pantalla con sonido en iPhone con función integrada
Verás, la grabación de pantalla de tu iPhone no es una cirugía cerebral. En este segmento, aprenderá cómo grabar la pantalla con sonido en el iPhone. Tenga en cuenta que la grabadora incorporada en cuestión solo grabará el sonido interno de su iDevice de forma predeterminada. Sin embargo, también puede configurarlo para grabar su voz durante la grabación de pantalla.
Paso 1: El primer paso es agregar un ícono de grabación de pantalla a su hogar (Centro de control). Si tiene iOS 14 o posterior, debe dirigirse a Configuración> Centro de control> Más controles (tenga en cuenta que es Personalizar control en iOS 13 y las versiones anteriores). Más tarde, debe desplazarse hacia abajo y luego tocar el símbolo redondo con el signo +.
Paso 2: Desde la parte inferior de su teléfono inteligente, deslice la pantalla hacia arriba. Sin embargo, debe hacer lo contrario si usa iPhone X o posterior. En otras palabras, debe deslizar hacia abajo desde la esquina superior derecha de la pantalla.
Paso 3: Una vez hayas dado el paso anterior, habrás añadido el icono. Ahora, debe presionar el ícono redondo con un agujero y tocar el micrófono. Observe que el ícono no estaba previamente allí. Sin embargo, apareció porque habilitaste la grabación de pantalla. Una vez que mantenga presionado el ícono, habilitará su micrófono, lo que le permite agregarle audio. Más importante aún, verá muchas operaciones diferentes para elegir. El micrófono está apagado en este momento, pero debes encenderlo.
Paso 4: Presiona la pestaña del botón Iniciar grabación.
Paso 5: Para detener la actividad, abra el Centro de control y toque el botón rojo redondo en la parte superior de la pantalla. Verá el clip grabado en su pantalla como un icono. Para verlo, debes tocarlo. Posteriormente, comienza a reproducirse.
Parte 3. Aplicaciones de grabación de pantalla de sonido para iPhone
Alternativamente, puede descargar una aplicación de grabación de pantalla de sonido para que lo haga por usted. Como sabe, cuando tiene múltiples formas de realizar una tarea, la hace más divertida.
Grabadora de pantalla iOS: Aquí viene una grabadora de pantalla iOS de 5 estrellas de Wondershare DrFoneTool. Puede disfrutar de esta aplicación yendo a su configuración para personalizar sus funciones. De hecho, esta aplicación es bastante fácil de usar porque puede usarla mientras viaja. Por otra parte, puede usarlo para crear videos fácilmente. Funciona bien para iOS 7.1 y la versión anterior. Se utiliza para muchos propósitos diferentes, como educación, juegos, negocios, etc.
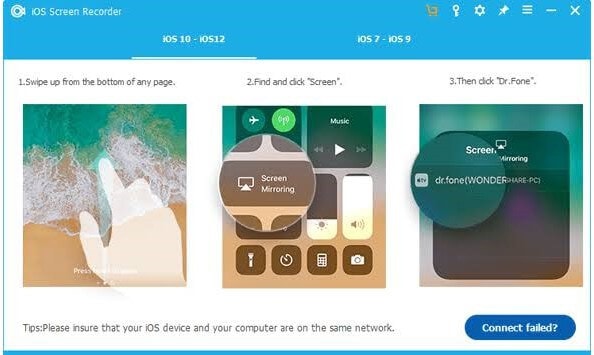
Ventajas
- Es rápido, seguro, seguro y simple.
- Admite dispositivos con jailbreak y sin jailbreak
- Duplica tu iDevice a tu PC
- Admite todos los dispositivos iOS (iPhone, iPad y iPod touch)
Desventajas
- Se come una memoria grande (más de 200 MB)

MirrorGo – Grabador de pantalla para iOS
¡Grabe la pantalla del iPhone y guárdela en su computadora!
- Mirror pantalla del iPhone en la pantalla grande de la PC.
- Record pantalla del teléfono y hacer un video.
- Toma los capturas de pantalla y guardar en la computadora.
- Marcha atrás control su iPhone en su PC para una experiencia de pantalla completa.
Reflector: Si necesita una herramienta web que le permita grabar la pantalla de su iDevice y compartirla con su computadora personal. En otras palabras, tiene una experiencia de pantalla grande después de grabar la pantalla de su teléfono. En pocas palabras, se conoce como Reflector porque refleja las capacidades de los dispositivos Apple TV, Chromecast y Windows; todo en una poderosa aplicación. Es una aplicación que proyecta hasta 60 fps.

Ventajas
- No requiere adaptadores
- Le ayuda a tener una vista más amplia de la pantalla de su teléfono
- Funciona con una amplia gama de dispositivos.
Desventajas
- Tendrás que suscribirte con $14.99 para disfrutar de esta aplicación
Grabador de DU: Cuando se trata de aplicaciones que te permiten grabar la pantalla de tu iPhone con sonido, DU Recorder es otra opción. Es fácil de usar y ofrece capacidad de grabación de primera calidad. Siéntase libre de editar sus videos en el momento en que termine de grabar con esta herramienta. Por ejemplo, puede recortar, cortar, fusionar y personalizar sus videos para satisfacer sus necesidades de grabación. Es ideal para demostraciones sobre la marcha.
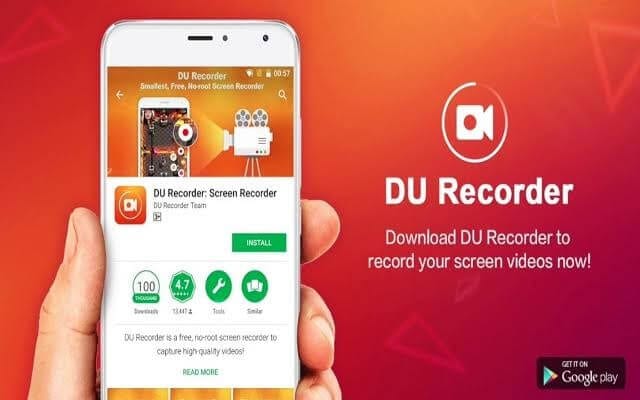
Ventajas
- Puedes personalizar los videos a tu gusto
- Le permite capturar su rostro mientras transmite en vivo
Desventajas
- Los usuarios deben suscribirse para disfrutar de sus funciones de calidad superior
Parte 4. Preguntas frecuentes
En este momento, verá las respuestas a algunas de las preguntas más frecuentes sobre la grabación en iPhones.
P: ¿Por qué mi grabación de pantalla no tiene sonido?
A: Como se explicó anteriormente, debe mantener presionado el ícono de grabación para mostrarle una opción que habilita su audio. En otras palabras, la grabación de su pantalla no tiene sonido porque apagó el audio del micrófono. Cuando lo enciendes, el botón del micrófono se vuelve rojo.

P: ¿Cómo grabo mi pantalla con sonido en Mac?
A: Hacer eso es tan fácil como ABC. Primero, vaya a la barra de herramientas y presione estas tres teclas (Shift + Command + 5) juntas como se muestra a continuación.
El icono de grabación de pantalla aparecerá en su pantalla. Una vez que hace clic en él, su puntero cambia a una cámara. Pat Record para comenzar a grabar la pantalla. Asegúrese de elegir un micrófono para agregar audio al registro. Al final, toque Detener en la barra de menú y presione Comando-Control-Esc (Escape).
Conclusión
Seguramente te has pasado horas en Internet buscando: Grabación de pantalla de iPhone con audio. ¡La buena noticia es que la búsqueda ha terminado! Claro, esta guía de bricolaje lo ayudará a lograrlo sin problemas. Curiosamente, hacerlo no es tan difícil como pensabas. Claro, los pasos son fáciles de entender. En este tutorial, ha visto las múltiples formas de grabar su pantalla con audio. Ahora, puede obtener más valor de su iDevice, ya que trasciende la realización/recepción de llamadas y el envío de toneladas de mensajes de texto. Ahora mismo, ¡tienes que darle una oportunidad! Si encuentra que alguno de los esquemas es desafiante, no dude en ponerse en contacto con nuestro equipo, ya que estaremos encantados de ayudarlo.
últimos artículos
