¿Cómo grabar videos de Youtube en iPhone con sonido?
Está bien si no sabes cómo grabar videos de YouTube en iPhone, pero probablemente vivas en una cueva si no supieras que tu teléfono inteligente puede hacer eso. De hecho, muchos internautas consideran que YouTube es uno de los sitios más útiles de Internet.
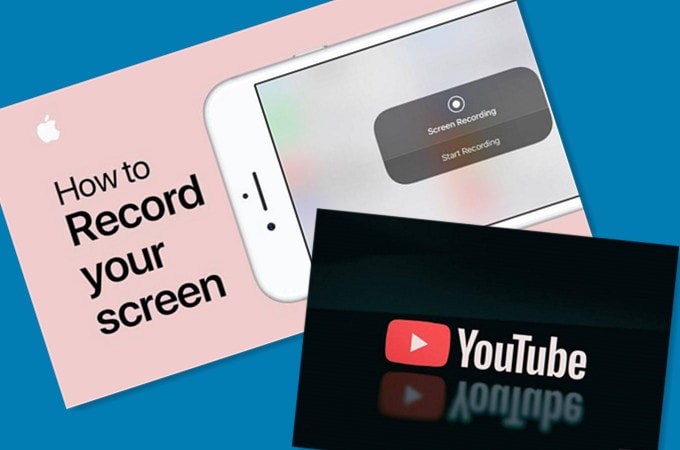
No es de extrañar que siga ocupando la posición del segundo sitio más visitado del mundo, después del motor de búsqueda de primer nivel Google, según el ranking de Alexa. Desde películas hasta aprendizaje y clips de cómics, los obtiene en el sitio. Por lo tanto, es conmovedor saber cómo usar su iDevice para grabar ese contenido que significa mucho para usted. Bueno, esta guía de bricolaje diseccionará los esquemas claros sobre cómo puede registrarlos. ¡Consígase una copa de vino porque esta lectura promete ser fascinante!
Parte 1. ¿Puedo grabar un video reproduciéndolo en mi iPhone?
Sí, puede grabar videos de YouTube en iPhone. Lo bueno es que no tienes que ser un aficionado a la tecnología para hacer eso porque es algo que los usuarios regulares de iDevice pueden hacer. Desde su ícono, accederá al sitio para compartir videos.
Una vez que llegue allí, comenzará a ver cualquier contenido que le atraiga. Si necesita un video en particular, puede usar el cuadro de búsqueda para buscarlo. En el momento en que vea el contenido que está buscando, puede tocarlo, darle tiempo para que se cargue y disfrutar. Luego, comenzará a grabarlo sobre la marcha. Si bien hay funciones integradas que le permiten lograrlo, verá en un santiamén algunas aplicaciones de terceros imprescindibles que lo hacen más divertido.
Parte 2. ¿Cómo grabar videos de YouTube en iPhone y guardar videos en una PC?
Habiendo llegado a este punto, aprenderá a grabar un video de YouTube en iPhone en breve. Por supuesto, Wondershare MirrorGo te ayuda con eso sin esfuerzo. En resumen, es un conjunto de herramientas que le permite transmitir sin problemas su teléfono inteligente a la pantalla de su PC. Para comenzar, debe descargar el software Wondershare MirrorGo.
Disfrutará de la experiencia iDevice en pantalla grande si tiene una computadora con Windows 10. Para hacer eso, debe seguir estas instrucciones paso a paso cuidadosamente.
- Descargue e instale el software MirrorGo en su PC
- Conecta tu iDevice y PC al mismo WiFi (No necesitas ningún cable para realizar la tarea)
- Inicie el software desde su PC y seleccione MirrorGo del pantalla de reflejo (Su teléfono aparecerá en la pantalla de su computadora)
- Desde su teléfono móvil, vaya al sitio y transmita cualquier video de su elección
- Para controlar su teléfono desde su computadora, debe ir a Configuración -> Toque de accesibilidad -> AssistiveTouch
- Empareje el Bluetooth de su teléfono inteligente con su computadora personal
- Todavía en el kit de herramientas, puede ir a la Record pestaña y grabe el video mientras lo transmite
- Ahora puede guardar el video en su computadora personal
Al probarlo, notará que los pasos son interesantes y sencillos. Sencillamente, es una promesa cumplida. Pero entonces, hay mucho más reservado para ti.

Parte 3. ¿Cómo grabar videos de YouTube en iPhone en Mac?
Si tiene un iPhone, transmitir y guardar videos en su computadora portátil Mac es pan comido. Sin embargo, necesita el software QuickTime para hacerlo.
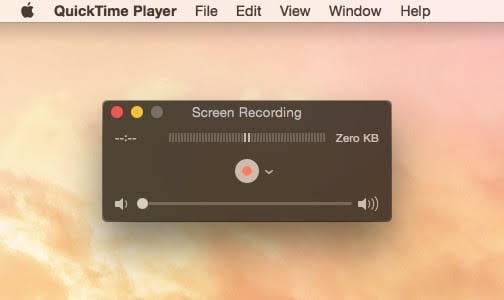
Desarrollado por Apple y lanzado en 1991, QuickTime le permite reproducir videos y ver películas desde su computadora portátil Mac. Dado que el tiempo es esencial, los esquemas a continuación desglosarán los pasos:
- Conecte su iPhone a su computadora portátil Mac
- Inicie el software QuickTime haciendo clic en su icono
- Conecte su iDevice a su computadora portátil Mac usando un cable lightning
- En este punto, su iPhone se transmitirá en su computadora portátil Mac
- Visite el sitio web y comience a gritar cualquier clip de su elección.
- Elija una Grabación desde la barra de control que aparece (Mostrará el nombre de su iDevice)
- Utilice la herramienta Declarar impuestos y elige Nueva grabación de vídeo
- En su cámara, verá el Record y Detener Por lo tanto, haga clic en el primero para iniciarlo y en el segundo para finalizarlo.
- Utilice la herramienta Guardar (o mantenga presionado CTRL + S) para guardar el nuevo archivo (asegúrese de cambiar el nombre del archivo a algo que pueda recordar). En el momento en que lo guarda, el archivo aparece en el escritorio.
Piénselo de esta manera: está viendo un video en línea desde su teléfono inteligente, grabándolo y guardándolo en su computadora portátil Mac. ¡Eso es lo que pasa!
Parte 4. Cómo grabar videos de YouTube con sonido solo con iPhone
Hola amigo, has disfrutado de esta guía práctica hasta ahora, ¿no es así? Adivina qué, hay aún más. En este segmento, comprenderá cómo grabar en pantalla videos de YouTube con sonido. Como siempre, ni siquiera es difícil.
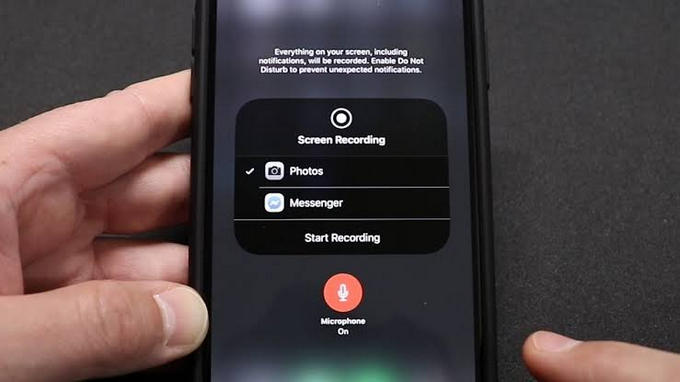
Para comenzar, siga los esquemas de chasquido de dedos a continuación:
- Ve a tu cuenta de Configuración > Centro de control > Personalizar controles > Grabación de pantalla (Asegúrese de seguir seleccionándolos uno tras otro hasta llegar a la última opción de la lista, como se muestra arriba).
- En este punto, la función de grabación aparece como un icono (si tienes un iOS 12, tienes que deslizar hacia abajo para verlo. En cambio, tienes que deslizar hacia arriba para verlo si estás usando la versión inferior).
- Clickea en el Grabación de pantalla y habilite su micrófono tocando el símbolo del micrófono (el color se vuelve rojo en el momento en que lo habilita). En este momento, su teléfono está grabando la pantalla.
- Visite el sitio web y busque los clips que le gusten.
- Empieza a jugarlo.
- Tu teléfono lo grabará.
- Luego, asegúrese de guardar el archivo para poder verlo cuando lo desee.
Conclusión
Para finalizar este tutorial práctico, ha visto cómo grabar videos de YouTube en iPhone. De hecho, ahora sabes que no es tan difícil como alguna vez pensaste. También aprendió cómo puede transmitir su teléfono inteligente a su computadora para obtener una mejor vista y experiencia. Funciona bien tanto para Windows como para Mac. Sin andarse con rodeos, ahora puede sacar más provecho de su iDevice transmitiendo contenido de YouTube y grabándolo, incluso cuando está en movimiento. En verdad, está subutilizando la magia tecnológica de su teléfono inteligente si no explora todas las cosas alucinantes que puede hacer con él. Por lo tanto, ¡asegúrate de probar estas cositas ahora!
últimos artículos