Cómo grabar en pantalla en iOS 14
Si posee un dispositivo iOS 14, es posible que esté familiarizado con las toneladas de funciones que ofrece. Uno de ellos es un grabador de pantalla incorporado que a menudo no se encuentra en otros modelos. Por lo tanto, si también desea saber cómo grabar en pantalla en iPhone (que se ejecuta en iOS 14), ha venido al lugar correcto. En esta publicación rápida, le informaré cómo grabar en pantalla en iOS 14 utilizando su método nativo y una aplicación de escritorio confiable. ¡Vamos a empezar!
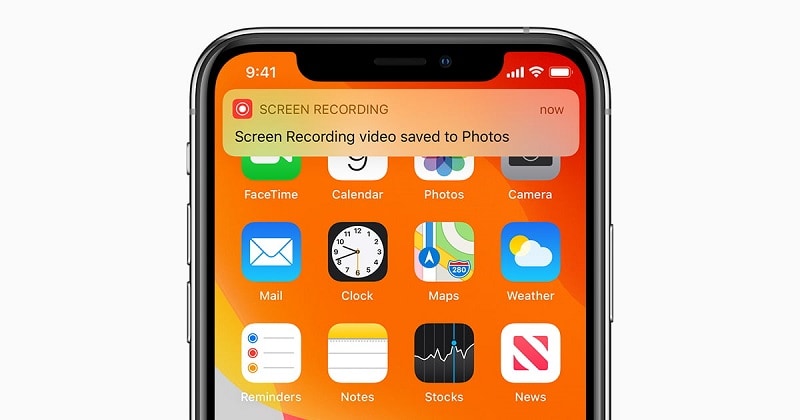
1. ¿Cómo grabar en pantalla en iOS usando su función incorporada?
Cuando se lanzó iOS 14, Apple introdujo una herramienta de utilidad de grabación de pantalla incorporada para varios modelos de iPhone/iPad. Por lo tanto, para aprender a grabar en pantalla en iOS 14, debe asegurarse de que su dispositivo esté actualizado. De lo contrario, vaya a Configuración> General> Actualización de software y actualícelo a la última versión de iOS 14.
¡Excelente! Una vez que su dispositivo se ejecuta en iOS 14, puede seguir estos pasos para aprender a grabar la pantalla en un dispositivo iPhone/iOS 14.
Paso 1: agregue la sección Grabación de pantalla al Centro de control
Muchas veces, es posible que la herramienta de grabación de pantalla de su dispositivo iOS no esté incluida en el Centro de control. No se preocupe, puede solucionarlo fácilmente visitando su Configuración > Centro de control > Personalizar controles. En la lista de opciones disponibles, busque la función Grabación de pantalla y toque el ícono ‘+’ para agregarlo al Centro de control.
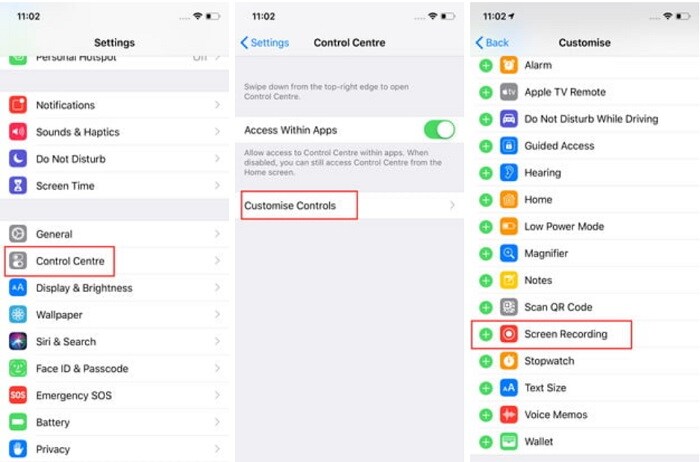
Paso 2: Graba la pantalla de tu iPhone al instante
Luego, puede acceder fácilmente a la grabadora de pantalla en su iPhone cuando lo desee. Ahora, para grabar la pantalla de su dispositivo, simplemente vaya a su Inicio y deslice hacia arriba la pantalla para obtener el Centro de control.
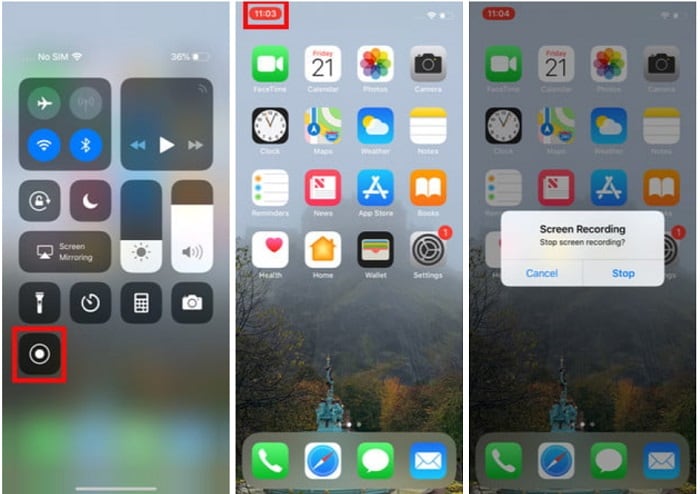
En la lista de opciones disponibles en el Centro de control, busque el icono de la Grabadora de pantalla y tóquelo. Esto mostrará una cuenta regresiva y comenzará a grabar la pantalla automáticamente. Puede ver un icono rojo en la parte superior (barra de estado) que representaría el estado de la grabación.
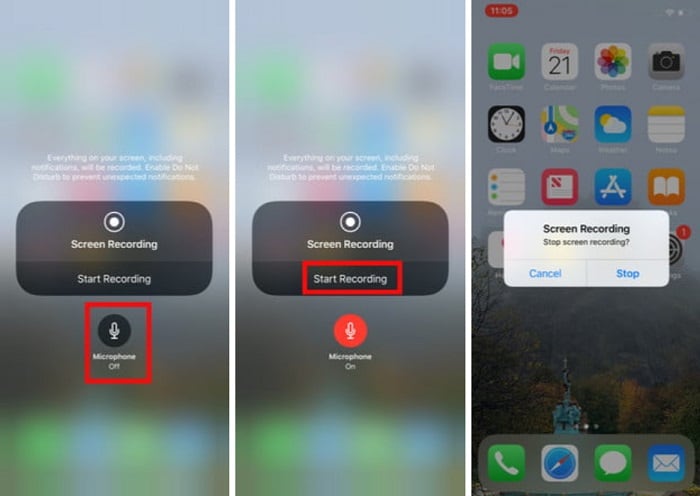
Si desea integrar el micrófono del teléfono, mantenga presionado el ícono de Screen Recorder (a través de 3D Touch). Esto mostrará una opción de micrófono en la pantalla que puede tocar para incluir su voz en off (o música de fondo) en la grabación.
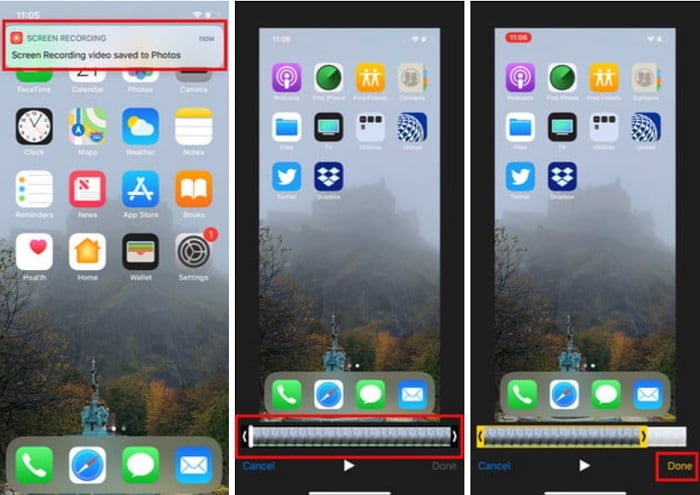
Paso 3: Guarde y comparta el video grabado
Cuando haya terminado de grabar la pantalla, simplemente toque el icono rojo de la parte superior y vuelva a tocar el botón ‘Detener’. Esto guardará el video grabado en tu iPhone. Ahora puede tocar el que se muestra rápidamente en la parte superior o ir a la aplicación Fotos para verificar la grabación.
Si lo desea, puede usar la opción de edición incorporada en su iPhone para recortar el video antes de compartirlo con otros.
¿Cómo grabar en pantalla en iOS 14 en una computadora a través de MirrorGo?
Si está buscando mejores funciones de grabación de pantalla para su dispositivo iOS, puede probar Wondershare MirrorGo. Al usarlo, puede grabar fácilmente la pantalla de su iPhone en diferentes resoluciones y formatos de video en su computadora.
- MirrorGo ofrece una opción perfecta para conectar su iPhone a la computadora de forma inalámbrica.
- Puede registrar fácilmente la actividad de la pantalla del dispositivo iOS conectado en su computadora con un solo toque.
- La aplicación incluso te permitirá personalizar la calidad y resolución del video para la grabación.
- También se puede usar para tomar capturas de pantalla y administrar las notificaciones de su iPhone en su computadora.
- No es necesario hacer jailbreak a su iPhone para reflejarlo y la aplicación es compatible con todos los principales modelos de iPhone (iOS 9 y versiones más recientes).
Por lo tanto, si su dispositivo funciona con iOS 9 o una versión posterior, Wondershare MirrorGo se puede usar para grabar su pantalla. Para saber cómo grabar la pantalla en un dispositivo iPhone/iOS 14, puede seguir estos pasos:
Paso 1: Inicie Wondershare MirrorGo y conecte su iPhone
Para empezar, puede instalar y ejecutar Wondershare MirrorGo en su computadora. Una vez que lo inicie, simplemente seleccione la sección ‘iOS’ en su pantalla de bienvenida.

Ahora, desbloquee su dispositivo iOS y asegúrese de que su iPhone y la computadora estén conectados a la misma red WiFi. Vaya a su inicio y deslice hacia arriba la pantalla para obtener las opciones del Centro de control. Aquí, toca el ícono de Screen Mirroring y selecciona MirrorGo de las opciones proporcionadas para conectar tu dispositivo.

Paso 2: configure las preferencias de grabación de pantalla
Simplemente espere un momento, ya que la pantalla de su iPhone se reflejará y se mostrará en la interfaz MirrorGo.

Antes de comenzar a grabar, recomendaría visitar su Configuración> Capturas de pantalla y Configuración de grabación para configurar un formato y una ubicación para guardar los videos grabados.

Paso 3: comienza a grabar la pantalla de tu iPhone
¡Eso es todo! Para grabar la pantalla de su dispositivo iOS, puede ir a la página de inicio de MirrorGo y hacer clic en el botón ‘Grabar’ en la barra lateral.
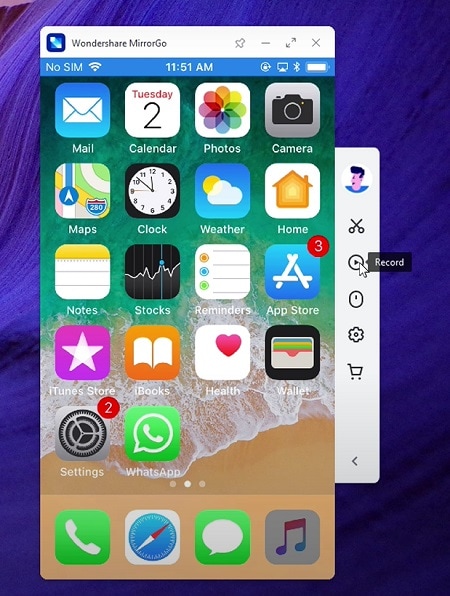
Esto mostrará una cuenta regresiva y eventualmente comenzará a grabar la pantalla de su dispositivo. Siempre que desee detenerlo, simplemente haga clic en la misma opción Grabar de la barra lateral. Ahora, MirrorGo detendría la grabación y la guardaría en la ubicación designada en su computadora.
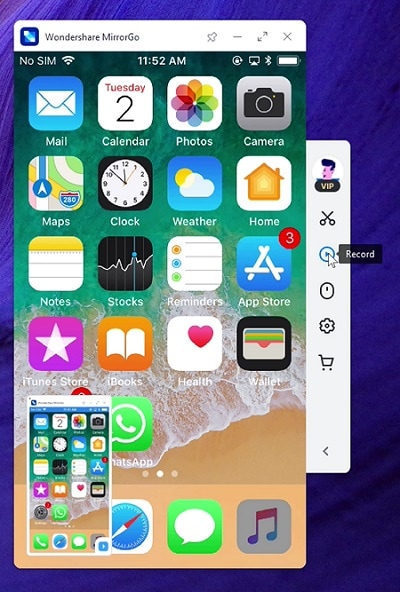
¡Ahí tienes! Ahora puede registrar fácilmente la actividad de la pantalla de su iPhone siguiendo estas sugerencias. Idealmente, puede probar las funciones integradas de su iPhone o usar una herramienta profesional como Wondershare MirrorGo. Continúe y pruebe estas técnicas o comparta esta guía con otros para enseñarles cómo grabar la pantalla en iOS 14 como un profesional.
3. Preguntas frecuentes
- ¿Cómo eliminar videos de grabación de pantalla en iOS?
Simplemente puede ir a la aplicación Fotos en su iPhone para encontrar la carpeta Grabación de pantalla donde se guardan todos los videos. Simplemente seleccione cualquier video de su elección y toque el icono de la papelera para eliminarlo.
- ¿Por qué no funciona la grabadora de pantalla de iOS 14?
Podría haber algún otro problema relacionado con el dispositivo o la aplicación que cause este problema. Intente reiniciar su dispositivo y asegúrese de que no haya Restricciones de contenido y privacidad establecidas en la función de grabación de pantalla.
- ¿Cómo grabar la pantalla del iPhone en una Mac?
Los usuarios de Mac pueden simplemente conectar su iPhone al sistema y luego iniciar la aplicación QuickTime en él. Ahora, vaya a su opción Archivo> Nueva grabación y seleccione el iPhone conectado como fuente para grabar su pantalla.
últimos artículos