[Resuelto] ¿Cómo grabar en pantalla en iPhone 7?
Los teléfonos inteligentes se han vuelto bastante comunes en todo el mundo, con muchas empresas en desarrollo haciéndose cargo del mercado con sus modelos impecables. Empresas como Nokia, Samsung y LG estuvieron entre las pioneras que llevaron las tecnologías asociadas a los teléfonos inteligentes a otro nivel. Sin embargo, otra empresa de desarrollo de teléfonos inteligentes estuvo involucrada en cambiar la dinámica completa del mercado. Mientras estaba sentado a principios de la década de 2000, es posible que siempre haya oído hablar de Apple como los creadores de Mac y una empresa que solo se basaba en ofrecer computadoras y computadoras portátiles a los usuarios, como una competencia para Windows. Esta empresa reguló y condujo a la creación de la mejor marca de teléfonos inteligentes del mundo, el iPhone. Este teléfono inteligente no solo tenía su propio conjunto de funciones, sino que operaba a través de su propio sistema operativo. Con dispositivos de teléfonos inteligentes completamente renovados presentados en el mercado, Apple tiene una parte justa de las compras en todo el mundo. Varios factores hicieron que las personas prefirieran el iPhone sobre cualquier otro dispositivo de teléfono inteligente. Entre estos factores se incluye una lista de diferentes funciones que Apple incluyó para crear su ‘propio’ sistema sin la participación de terceros. Por lo tanto, este artículo le presenta la función de grabación de pantalla dentro del iPhone y le brinda una guía detallada sobre la grabación en pantalla en el iPhone 7.
- Parte 1. ¿Para qué se utiliza la grabación de pantalla?
- Parte 2. ¿Se puede grabar la pantalla en el iPhone 7?
- Parte 3. ¿Dónde está la grabadora de pantalla en iPhone 7/iPhone 7 plus?
- Parte 4. ¿Cómo grabar la pantalla en el iPhone 7 con MirrorGo en la PC?
- Parte 5. ¿Cómo grabar la pantalla en el iPhone 7 con QuickTime en una Mac?
Parte 1. ¿Para qué se utiliza la grabación de pantalla?
Hay muchas razones que lo tentarían a utilizar la función de grabación de pantalla dentro de los dispositivos de su teléfono inteligente. Estas razones se pueden ilustrar de la siguiente manera:
- Mientras está sentado en una reunión cara a cara a través de una videollamada dentro de su teléfono inteligente, es posible que necesite grabar el video para verlo más tarde. Esto le evitaría perderse cualquier detalle de la discusión con su cliente y lo ayudaría a mejorar sus habilidades de comunicación.
- El uso de grabadores de pantalla influye en los usuarios para que expliquen un procedimiento de una tarea o su ejecución. Esta característica se puede utilizar de manera eficiente para explicar la función de una herramienta con eficiencia.
- Tener la pantalla grabada le permite revisar las actividades de sus empleados o sus seres queridos durante el día. Esto le permitiría practicar diferentes ejercicios de mejora y mantenerlo actualizado sobre la honestidad del individuo.
- Con la ayuda de la grabación de pantalla, puede observar profundamente los detalles de la pantalla para descartar cualquier error del sistema que pueda existir.
- Los clientes generalmente requieren una ilustración y una explicación completas sobre cómo utilizar un determinado producto o servicio en un dispositivo. Esto requiere que los desarrolladores incluyan una grabación completa en toda la ventana de sus plataformas.
Parte 2. ¿Se puede grabar la pantalla en el iPhone 7?
La función dedicada de grabación de pantalla en el iPhone se introdujo después de la actualización principal de iOS 11. Para verificar si puede grabar la pantalla en su iPhone 7, puede desplazarse hacia arriba en el Centro de control de su iPhone para verificar si la función está incluida en la lista. Si la función no está presente en la lista, puede buscar en la configuración de su iPhone e incluir la categoría de grabación de pantalla si su dispositivo está actualizado a iOS 11 o superior.
Parte 3. ¿Dónde está la grabadora de pantalla en iPhone 7/iPhone 7 plus?
La primera pregunta que surge sobre la grabación de pantalla es la actualización de iOS a iOS 11 o superior. Sin embargo, si considera grabar su pantalla en su iPhone 7 o iPhone 7 Plus, el proceso de agregar la función en su Centro de control es bastante simple. Para cubrir esto, debe consultar los pasos que se explican a continuación.
Paso 1: Inicialmente, debe deslizar hacia arriba la pantalla para acceder al Centro de control. Compruebe si la función de grabación de pantalla está presente en la lista. Si falta en las funciones dentro de la lista del Centro de control, debe dirigirse a la Configuración del iPhone.
Paso 2: Abra ‘Configuración’ dentro de su iPhone y acceda al ‘Centro de control’ dentro de la lista de configuraciones. Proceda a seleccionar ‘Personalizar controles’ en la siguiente pantalla. Para los usuarios de iOS 14, aparece la opción ‘Más controles’ en lugar de ‘Personalizar controles’.
Paso 3: La siguiente pantalla muestra la lista de herramientas incluidas en el Centro de control. Debe ubicar la función ‘Grabación de pantalla’ de la lista y tocar el ícono ‘+’ para agregar la opción de grabación de pantalla dentro del Centro de control.
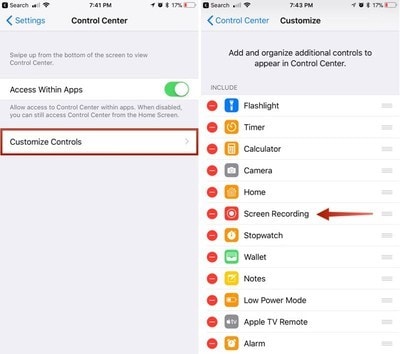
Paso 4: Una vez que haya terminado de agregar la función en su Centro de control, puede realizar una verificación cruzada al volver a abrir el Centro de control y navegar a un ícono de círculo anidado que muestra la función de grabación de pantalla en su iPhone 7 o iPhone 7 Plus.
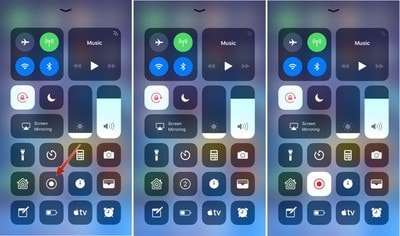
Parte 4. ¿Cómo grabar la pantalla en el iPhone 7 con MirrorGo en la PC?
Aunque la grabación de pantalla está disponible en iPhone después de actualizar iOS 11, hay varias razones por las que los usuarios no pueden utilizar la función dedicada presentada por Apple. Sin embargo, las opciones de grabación de pantalla no están indefinidamente disponibles. Varias alternativas vienen bien si buscas grabar la pantalla de tu iPhone. Las plataformas de terceros son una alternativa eficiente cuando se trata de grabar la pantalla de tu iPhone. La disponibilidad de tales sistemas es bastante ridícula y diversa, pero la selección generalmente se vuelve difícil en la pantalla. Plataformas como Wondershare MirrorGo son efectivos y eficientes para ofrecer los mejores servicios a los usuarios de grabación de pantalla. Puede encontrar plataformas de terceros bastante difíciles de utilizar; sin embargo, esta herramienta ofrece los mejores servicios en usabilidad y facilidad de uso.

MirrorGo – Grabador de pantalla para iOS
¡Grabe la pantalla del iPhone y guárdela en su computadora!
- Mirror pantalla del iPhone en la pantalla grande de la PC.
- Record pantalla del teléfono y hacer un video.
- Toma los capturas de pantalla y guardar en la computadora.
- Marcha atrás control su iPhone en su PC para una experiencia de pantalla completa.
Para comprender el proceso de consumo de MirrorGo para la grabación de pantalla en el iPhone 7, debe consultar la guía paso a paso que se explica a continuación. MirrorGo proporciona un conjunto muy completo de funciones para sus usuarios. No solo puede grabar la pantalla con el sistema, sino también realizar otras acciones, como controlar de forma remota su dispositivo o capturar la pantalla con resultados de alta definición.
Paso 1: Descargar y ejecutar
Debe descargar la última versión de Wondershare MirrorGo en su escritorio y proceder a ejecutarlo. Asegúrese de que ambos dispositivos estén conectados a través de la misma red o conexión Wi-Fi.

Paso 2: Acceda a Duplicación de pantalla
A continuación, debe acceder al ‘Centro de control’ de su iPhone 7 y seleccionar la opción de ‘Duplicación de pantalla’ de los botones disponibles. Al tocar la opción respectiva, la lista de diferentes dispositivos aparece en la pantalla. Debe seleccionar ‘MirrorGo’ de la lista disponible y permitir que los dispositivos establezcan una conexión.

Paso 3: Grabar pantalla
Una vez que haya establecido la conexión con el iPhone y el escritorio, la pantalla de su dispositivo aparecerá en la pantalla de su computadora como la pantalla reflejada. Sin embargo, para grabar la pantalla de su dispositivo, debe mirar a través del panel del lado derecho para seleccionar el ícono circular de la pantalla ‘Grabar’. Al tocar la opción, puede grabar fácilmente la pantalla de su iPhone.

Parte 5. ¿Cómo grabar la pantalla en el iPhone 7 con QuickTime en una Mac?
Hay varias plataformas disponibles para satisfacer sus necesidades de grabación de pantalla en el iPhone. Si es un usuario que no tiene acceso a la función de grabación de pantalla dedicada dentro de su dispositivo, puede considerar grabar su pantalla con su Mac. Mac ofrece un reproductor multimedia dedicado bajo el nombre de reproductor QuickTime que tiene un conjunto diverso de herramientas para ofrecer para trabajar. Para grabar la pantalla de su iPhone con QuickTime, debe seguir los pasos que se explican a continuación. Este procedimiento le permite grabar su pantalla a través de una conexión USB en comparación con las otras conexiones inalámbricas.
Paso 1: Debe conectar su dispositivo con la Mac a través de un cable USB e iniciar QuickTime Player en su Mac a través de la carpeta ‘Aplicaciones’.
Paso 2: Acceda al menú ‘Archivo’ y proceda a seleccionar ‘Nueva grabación de película’ de las opciones disponibles en el menú desplegable.

Paso 3: Una vez que se abre la pantalla de grabación de video en la pantalla de su Mac, debe pasar el cursor por la punta de flecha que se encuentra junto al botón rojo ‘Grabar’ y seleccionar su iPhone en la sección ‘Cámara’ y ‘Micrófono’. La pantalla se convierte en la pantalla de su iPhone, que puede grabar tocando el botón ‘Grabar’.

Conclusión
Este artículo ha explicado varias formas y métodos que se pueden adoptar para comprender cómo grabar la pantalla en el iPhone 7 con facilidad.
últimos artículos
