¿Cómo grabar en pantalla en iPhone 8/8 Plus?
Puede hacer uso de la útil funcionalidad de grabación de pantalla o captura de pantalla para mostrar algo de importancia a otros en un momento posterior. Por lo tanto, si posee un iPhone 8 u 8 Plus, debe conocer los pasos esenciales necesarios para garantizar un registro de pantalla en su teléfono inteligente.
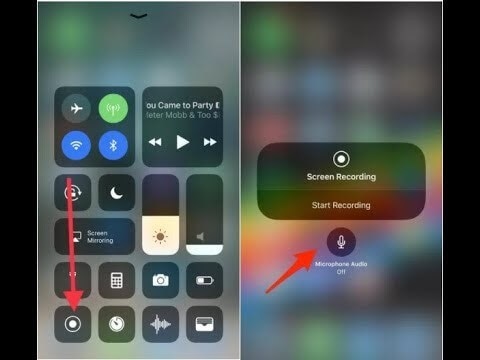
Parte 1. ¿Cómo grabar la pantalla en el iPhone 8/8 plus?
La grabación de pantalla es un componente muy valioso y realmente valioso en iOS 11. Es como tomar una captura de pantalla en el iPhone. La grabación de pantalla también puede ayudarlo a guardar algunos datos importantes para algún tiempo después o compartir cosas divertidas con las personas que lo rodean. En caso de que pueda grabar la pantalla de su iPhone, independientemente de si es iPhone 8, 8 Plus, X u otros iPhones en iOS 11 que está usando, puede realizar un seguimiento de la progresión de la grabación en la parte inferior de su la pantalla del iPhone. ¿Quieres grabar la pantalla de tu iPhone?
Aquí, en esta publicación de blog, se explican algunos pasos simples para grabar la pantalla en un iPhone 8/iPhone 8 Plus/iPhone X en iOS 11. Siga estos pasos para grabar la pantalla de su iPhone 8/8 Plus/X de manera fácil y rápida.
Los teléfonos inteligentes tienen un amplificador inherente a través del cual puede captar el sonido, almacenarlo o reproducirlo en su micrófono. Existen numerosos enfoques para hacer lo mismo.
Los propietarios de iPhone y iPad han tenido la opción de grabar sus pantallas desde iOS 11, pero las capacidades de grabación de pantalla de Android han sido conflictivas, en el mejor de los casos. Algunos fabricantes permiten que los clientes graben sus pantallas, pero muchos no lo hacen, y teniendo en cuenta que existen aplicaciones de captura de pantalla externas, algunas de ellas son demasiado oscuras y podrían representar un peligro para la seguridad. Todo esto podría explicar por qué algunos elegirían inherentemente iOS sobre Android. Cualquier momento. Cada vez.
Las siguientes son las instrucciones paso a paso para grabar la pantalla del iPhone en iOS 11:
Sin duda, puede grabar la pantalla en el iPhone 8/8 Plus/X con la ayuda de su Centro de control, que espera que primero agregue el resaltado de Grabación de pantalla a través de la aplicación de configuración. Siga los pasos detallados a continuación para averiguar cómo grabar la pantalla de su iPhone 8/8 Plus/X.
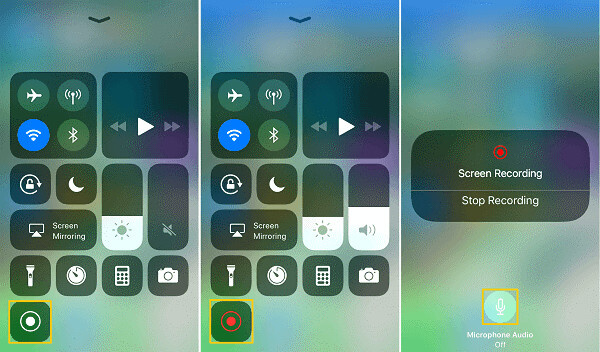
Etapa 1: Avance a Configuración> vaya a Centro de control> seleccione Personalizar control con la ayuda de iPhone iOS 11 (varias cosas deberían ser posibles con Configuración. Por ejemplo, cuando necesite transformar colores en iPhone 8, 8+, X, puede ir a Configuración de la aplicación para hacerlo.)
Etapa 2: Desplácese hacia abajo hasta el segmento MÁS CONTROLES y toque el signo más cerca de Grabación de pantalla. (Para cambiar la solicitud de los controles, puede tocar el símbolo de la hamburguesa cerca del control y ajustarlo según lo indiquen sus necesidades).
Etapa 3: Cuando necesite grabar la pantalla del iPhone, inicie el Centro de control mientras desliza hacia arriba desde la parte inferior de la pantalla del iPhone.
En caso de que necesite grabar la pantalla en el iPhone sin ningún sonido, toque el símbolo de Grabación de pantalla en el Centro de control, espere tres segundos y comenzará la grabación de pantalla.
Si puede captar tanto la pantalla como el sonido, presione profundamente el símbolo de grabación de pantalla, haga clic en el símbolo de audio del micrófono para encenderlo, toque Iniciar grabación, espere 3 segundos y se iniciará la grabación de pantalla.
Etapa 4: Cuando necesite finalizar la grabación de pantalla, abra el Centro de control nuevamente para tocar el símbolo de Grabación de pantalla o toque la BARRA ROJA en el punto más alto de la pantalla de su iPhone y elija Detener.
Etapa 5:
- En primer lugar, vaya a Fotos.
- Luego ve a Álbumes.
- Y luego vaya a Videos para verificar las grabaciones grabadas.
Parte 2. ¿Cómo grabar la pantalla en el iPhone 8 con/sin audio?
Estos son los pasos para hacer lo mismo:

Paso 1. Entra en el centro de control.
Paso 2. Busque el icono de grabación de pantalla.
Paso 3. Mantén pulsado el icono
Paso 4. Presione ‘Audio del micrófono’ en la ventana emergente.
El ícono gris debería cambiar a rojo para indicar que encendiste el micrófono.
Una vez hecho esto, puede seguir pasos similares para grabar la pantalla inicialmente.
Parte 3. ¿Cómo Grabar Pantalla en iPhone 8/8 Plus Usando iOS Screen Recorder?
Aquí está el proceso paso a paso para hacer lo mismo:
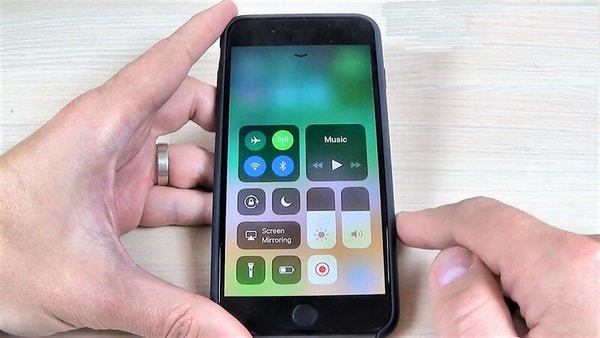
Etapa 1:
- En primer lugar, vaya a Configuración >
- En segundo lugar, vaya a Centro de control >
- en tercer lugar, seleccione Personalizar control desde su iPhone en iOS 11.
(Numerosas cosas deberían ser posibles con la Configuración. Por ejemplo, cuando necesite transformar colores en el iPhone 8/8 Plus/X, puede ir a la aplicación Configuración para hacerlo).
Etapa 2:
Desplácese hacia abajo hasta el segmento MÁS CONTROLES y toque el signo más cerca de Grabación de pantalla. (Para cambiar la solicitud de los controles, puede tocar el símbolo de la hamburguesa cerca del control y ajustarlo según lo indiquen sus necesidades).
Etapa 3:
Cuando necesite grabar la pantalla de su iPhone, abra el Centro de control deslizando hacia arriba desde la parte inferior de la pantalla de su iPhone.
Si necesita grabar la pantalla en el iPhone sin ningún sonido, haga clic en el símbolo de Grabación de pantalla en el Centro de control, manténgalo presionado durante unos tres segundos. Eventualmente, la grabación de pantalla comenzará.
Si puede captar tanto la pantalla como el sonido, presione profundamente el símbolo de grabación de pantalla, haga clic en el símbolo de audio del micrófono para encenderlo, toque Iniciar grabación, espere 3 segundos y se iniciará la grabación de pantalla.
Etapa 4:
Cuando necesite finalizar la grabación de pantalla, abra el Centro de control nuevamente para tocar el símbolo de Grabación de pantalla o toque la BARRA ROJA en el punto más alto de la pantalla de su iPhone y elija Detener.
Etapa 5:
Vaya a Fotos > vaya a Álbumes > vaya a Vídeos para comprobar las grabaciones grabadas.
Parte 4. Preguntas frecuentes
1. ¿Por qué no funciona mi grabación de pantalla?
Solución 1: HABILITAR GRABADOR DE PANTALLA EN AJUSTES
Antes de usar una grabadora de pantalla para grabar cualquier cosa en la pantalla de su iPhone o iPad, debe asegurarse de que la grabación de pantalla en su dispositivo esté habilitada. Vaya a configuración> centro de control> personalizar controles> grabación de pantalla y luego agréguelo.
Solución 2: COMPRUEBE LAS RESTRICCIONES Y LUEGO APAGUE Y VUELVA A ENCENDER
Si la grabación de pantalla ya está activada, pero el problema persiste, es posible que deba desactivarla y volver a activarla.
2. ¿Cómo solucionar cuando la pantalla del iPhone no graba sonido?
La grabación de pantalla le permite grabar audio y video, por lo que si la grabación de pantalla es funcional. Aún así, no hay audio; lo más probable es que el ‘audio del micrófono’ esté apagado.
SOLUCION 1:
Paso 1: Abre el ‘centro de control’.
Paso 2: Busque el icono de ‘registro de pantalla’.
Paso 3: Mantenga presionado el ícono de grabación de pantalla hasta que observe una ventana emergente con una opción para el audio del micrófono allí.
Paso 4: Toca el ícono del micrófono para encender el botón de color rojo.
SOLUCIÓN 2: REINICIA TU IPHONE/IPAD.
Una vez que se haya asegurado de que la grabación está activada, pero aún no puede funcionar, puede intentar reiniciar su dispositivo para solucionar el problema de grabación de pantalla de iOS 11/12 que no funciona.
REINICIAR IPHONE (7/8)
Presione y luego mantenga presionado el botón en el costado hasta que aparezca el control deslizante. Continúe arrastrando el control deslizante para apagar el iPhone. Después de unos 30 segundos, toque y continúe presionando el botón lateral hasta que vuelva a aparecer el logotipo de Apple.
REINICIAR iPhone X
Toque y mantenga presionado el botón lateral o el botón de volumen hasta que aparezca el botón lateral. Arrastre el control deslizante para apagar su iPhone X. Después de casi 30 segundos, presione y mantenga presionado el botón lateral nuevamente hasta que vea el logotipo de Apple.
SOLUCION 3:
Restablecer todas las configuraciones de iPhone/iPad podría ser efectivo más que solo algunas veces, como cuando el iPhone 8/X touch no funciona.
Vaya a configuración > general > restablecer > restablecer todas las configuraciones.
De esta manera, es posible que no borre la salida, pero restablezca la configuración general en notificaciones, Touch ID, brillo y algunas otras funciones.
Puede grabar fácilmente la pantalla en el iPhone 8/8 Plus, X con la ayuda del Centro de control, que necesita que agregue la función de Grabación de pantalla con la ayuda de la aplicación Configuración. Continúe siguiendo los pasos disponibles para aprender cómo grabar la pantalla del iPhone 8 o 8 Plus o X.
Los aspectos destacados de la grabación de pantalla son excelentes para controlar a los familiares con tecnología probada mediante el uso de su nuevo teléfono celular, capturar la película en el juego, recopilar pruebas al detallar errores, y más. Sea como sea, no todos los gadgets te permiten grabar tu pantalla de forma similar o sin ningún problema.
Eso cambiará una vez que los comienzos de Android 11 se desarrollen dentro de poco, afortunadamente. La nueva versión de Android recordará que funcionó inesperadamente para las capacidades de captura de pantalla, y finalmente llevó una característica muy esperada a un dispositivo cercano (siempre que sea compatible con Android 11, en cualquier caso). Incluso puede intentarlo antes instalando la versión beta pública de Android 11 más reciente.
últimos artículos