[Probado] ¿Cómo grabar la pantalla en el iPhone X?
Los iPhone son teléfonos inteligentes de última generación que se han apoderado del mercado durante la última década. Modelos como el iPhone 5S y el iPhone 6 le dieron a Apple la oportunidad de renovar todo el mercado de teléfonos inteligentes, que los desarrolladores capitalizaron de manera eficiente. Los teléfonos inteligentes de Apple se consideran los mejores en todo el mundo y están siendo reconocidos por sus herramientas y plataformas eficientes. Estos conjuntos de herramientas y plataformas son un producto de la propia creación de Apple, el iOS. Dado que iOS está asociado con su propio sistema dedicado, se han incorporado plataformas como iCloud, iTunes y otras herramientas impresionantes dentro del sistema para comodidad de los usuarios de iPhone. Esto hizo que el iPhone se incluyera entre los productos tecnológicos más impecables producidos en el siglo. De las muchas características que existían en el mercado, hubo algunas que dejaron una marca progresiva entre los usuarios. La grabación de pantalla, aunque minuciosa y simple, ha sido reconocida y puesta en consumo por varios usuarios en todo el mundo. Este artículo presenta el iPhone X y presenta al usuario una guía completa que explica cómo grabar la pantalla en el iPhone X.
Parte 1: ¿Cómo activar el registro en pantalla en el iPhone X?
La grabación de pantalla no fue parte de los iPhone durante mucho tiempo. Muchas actualizaciones posteriores al lanzamiento del nuevo iOS vinieron sin esta función. Aunque esta característica ha estado en el mercado en forma de varias plataformas de terceros, Apple se dio cuenta de la intensidad de los requisitos en la grabación de pantalla y desarrolló su propia herramienta de grabación de pantalla dedicada en el lanzamiento de iOS 11. En lugar de buscar varias plataformas de terceros, Apple indujo su propio sistema y presentó al mercado un remedio particular de grabar momentos importantes dentro de su iPhone sin descargar ninguna plataforma de terceros en su dispositivo. Sin embargo, antes de conocer más acerca de la función de grabación de pantalla dentro de su iPhone X, debe revisar el proceso de activación de la función de grabación de pantalla en su dispositivo configurando los pasos definidos a continuación.
Paso 1: Abra la aplicación ‘Configuración’ dentro de su iPhone y continúe hacia la opción ‘Centro de control’ en la lista. Accederá a una nueva pantalla en la que deberá seleccionar ‘Personalizar controles’. Esta opción se presenta como ‘Más controles’ en la última actualización de iOS 14.
Paso 2: Antes de agregar ‘Grabación de pantalla’ en la lista, debe verificar si la opción ya está presente en la lista ‘Incluir’. Si la opción no está disponible en la categoría ‘Incluir’, debe dirigirse a la siguiente sección y encontrar la opción de ‘Grabación de pantalla’.
Paso 3: Toque el icono ‘+’ junto a la opción para agregarlo dentro de la lista de herramientas incluidas en el Centro de control.
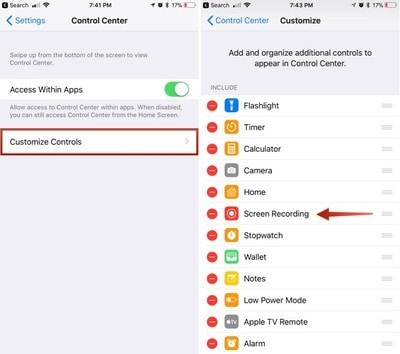
Parte 2: ¿Cómo grabar la pantalla en iPhone X con sonido interno?
A medida que obtenga más información sobre cómo acceder y activar la función de grabación de pantalla en su iPhone X, la guía debe continuar con la discusión del método que le explicaría cómo grabar una pantalla en el iPhone X usando su función de grabación de pantalla integrada. Los siguientes pasos describen el procedimiento en detalle.
Paso 1: Inicialmente, abra la pantalla que desea grabar en su iPhone X. Deslice hacia abajo la pantalla para llegar al Centro de control de su iPhone X y continúe seleccionando el botón ‘Grabar’ representado a través de un ícono de círculo anidado.
Paso 2: Durante una cuenta regresiva de tres segundos, el botón de grabación se vuelve rojo, lo que indica que la grabadora de pantalla se ha activado. Puede salir del Centro de control y continuar con su grabación de pantalla.
Paso 3: Después de esto, si desea detener la grabación de la pantalla de su iPhone, debe tocar el temporizador rojo que se muestra en la parte superior izquierda de la pantalla y seleccionar ‘Detener’ para concluir la grabación de la pantalla. Esto grabará fácilmente su pantalla con el sonido interno de su iPhone. Sin embargo, si desea agregar un sonido externo a la grabación de su pantalla, debe tocar prolongadamente el botón ‘Grabar’ para abrir la configuración de esta función. Encienda el icono de ‘Micrófono’ y proceda a iniciar la grabación de su pantalla.
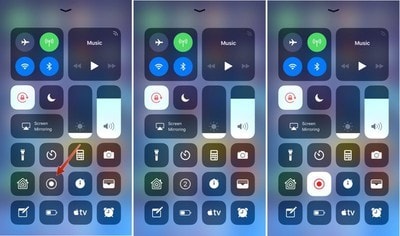
Parte 3: ¿Cómo grabar la pantalla en el iPhone X y descargar en la computadora?
Apple ofrece su propia función de grabación de pantalla, pero esta herramienta tiene sus propias limitaciones. Estas limitaciones pueden referirse al hecho de que la grabación de pantalla en iPhone y la transferencia de video a la computadora es bastante difícil y prolongada. Para ello, se prefiere y fomenta el uso de herramientas de terceros en varias plataformas. Hay varias herramientas de terceros disponibles en el mercado que ofrecen grabación de pantalla en iPhones. Sin embargo, la selección de la herramienta óptima se vuelve bastante difícil de superar. Por lo tanto, el artículo le presenta una herramienta competente que le permite grabar la pantalla de su iPhone X y hacer que el video grabado se descargue fácilmente en la computadora. Wondershare MirrorGo es una increíble herramienta de escritorio de pantalla que le permite grabar y duplicar la pantalla a través de una interfaz muy simple e intuitiva.

MirrorGo – Grabador de pantalla para iOS
¡Grabe la pantalla del iPhone y guárdela en su computadora!
- Mirror pantalla del iPhone en la pantalla grande de la PC.
- Record pantalla del teléfono y hacer un video.
- Toma los capturas de pantalla y guardar en la computadora.
- Marcha atrás control su iPhone en su PC para una experiencia de pantalla completa.
El proceso completo de duplicación y grabación de su pantalla se puede cubrir a través de tres simples pasos. Si bien ofrece comodidad a un conjunto muy diverso de usuarios, puede considerar grabar la pantalla de su iPhone siguiendo los pasos que se explican a continuación.
Paso 1: conectar dispositivos
Debe descargar MirrorGo en su escritorio y continuar con la conexión de su escritorio y iPhone a través de la misma conexión Wi-Fi.

Paso 2: dispositivo espejo
Continuando con el siguiente paso, debe tomar su iPhone y abrir su ‘Centro de control’ para acceder a ‘Duplicación de pantalla’ desde las opciones. Seleccione ‘MirrorGo’ de la lista que aparece en la nueva pantalla.

Paso 3: configurar la ubicación
Antes de grabar la pantalla de su iPhone, puede verificar la ubicación de guardado de sus grabaciones de pantalla a través de la opción ‘Configuración’ en el panel izquierdo de la interfaz de MirrorGo. Para verificar dónde guarda sus grabaciones, proceda a seleccionar ‘Capturas de pantalla y configuración de grabación’ y configure una ubicación adecuada en las opciones de la sección Grabación de pantalla.

Paso 4: Graba tu pantalla
Después de configurar una ubicación adecuada, debe grabar la pantalla tocando el botón ‘Grabar’ presente en el panel derecho de la interfaz del software.
Parte 4: ¿Cómo editar videos de iPhone en PC gratis?
El uso de Wondershare MirrorGo es una opción para una grabación de pantalla eficiente en su iPhone X. Sin embargo, hay varios usuarios que desean crear videos profesionales que luego se publicarán en ciertas plataformas y foros. Esto lleva a la necesidad de editar el video grabado del iPhone en la PC. Para esto, puede encontrar varias plataformas bastante eficientes para editar su video. A pesar de este hecho, este artículo le presenta dos editores de video de iPhone para PC diversos y extremadamente impresionantes.
fotos App
La aplicación de fotos dentro de su computadora puede resultar un gran editor si un usuario sabe usar la herramienta de manera adecuada. Para familiarizarse con la edición de un video a través de la aplicación Fotos con facilidad, debe seguir los pasos que se explican a continuación.
Paso 1: Encienda su PC y toque el cuadro de búsqueda presente en la parte inferior izquierda de la pantalla. Busque ‘Fotos’ y toque la aplicación en los resultados de búsqueda para abrirla en su PC.
Paso 2: Al iniciar la aplicación, puede encontrar la opción de ‘Nuevo video’ en la parte superior de la interfaz. Abra el menú desplegable de esta opción y seleccione ‘Nuevo proyecto de video’ para iniciar el procedimiento de edición de video.
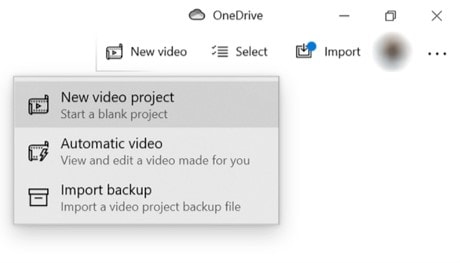
Paso 3: Escriba cualquier nombre para el video editado para guardarlo con la identidad específica y proceda a agregar videos desde su PC para editar en el proyecto recién creado. Toque ‘Agregar’ en la siguiente pantalla y seleccione ‘Desde esta PC’ de la lista de diferentes opciones que aparecen. Importe el video grabado apropiado desde la computadora.
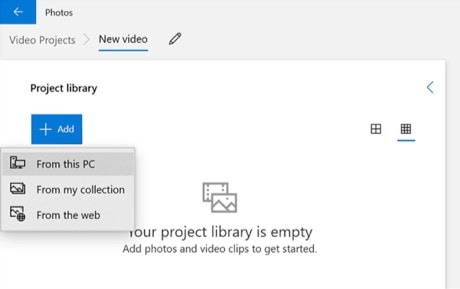
Paso 4: A medida que se agrega el video en la aplicación, haga clic con el botón derecho en el video y seleccione ‘Colocar en el guión gráfico’ de las opciones provistas para agregarlo a la línea de tiempo del video. Edite el video con la variedad de herramientas disponibles en la plataforma y guarde sus resultados.
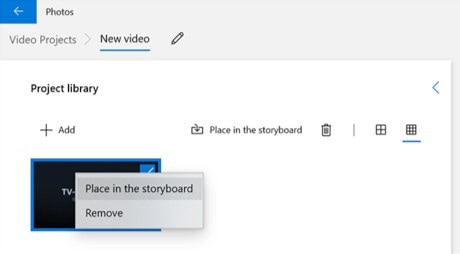
Adobe Premiere
Otra herramienta que puede resultar extremadamente efectiva en términos de edición de videos grabados con iPhone es Adobe Premiere. Esta herramienta está marginada como herramienta de edición profesional y se recomienda en varios foros. Sin embargo, sobre la cuestión de editar videos de iPhone en la PC usando esta herramienta de forma gratuita, debe seguir los pasos que se presentan a continuación.
Paso 1: Descarga e instala la aplicación en tu PC. Continúe con la activación de la aplicación en su PC.
Paso 2: Toque la pestaña ‘Archivo’ en la parte superior de la pantalla y seleccione ‘Importar’ en el menú desplegable. Debe agregar el archivo que desea editar desde el directorio adecuado.
Paso 3: Con el video importado a la línea de tiempo de la aplicación, puede editar y utilizar fácilmente la variedad de herramientas disponibles en la plataforma.
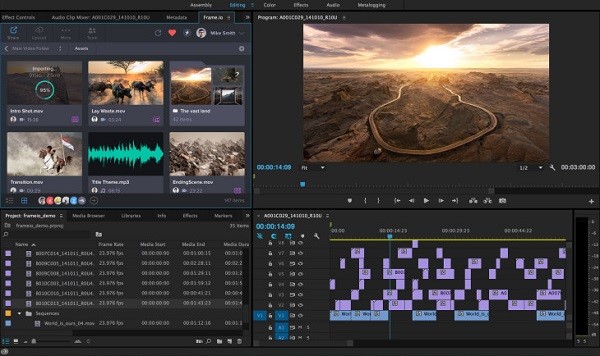
Conclusión
La grabación de pantalla puede ser bastante divertida si conoce las herramientas y los procedimientos apropiados para desarrollar y perfeccionar el video. Con la ayuda de herramientas de edición eficientes y herramientas de grabación de pantalla, puede comprender el proceso básico de cómo grabar la pantalla de su iPhone X.
últimos artículos
