¿Cómo grabar la pantalla en el teléfono LG? [LG Stylo 6/5/4 y LG G8/G7/G6]
Los teléfonos inteligentes han sido parte de la vida cotidiana de millones de personas en todo el mundo, donde unas pocas empresas tienen la mayor parte de esta industria. Además de Samsung y el iPhone que ocupan las primeras posiciones en el mercado, hay varios otros gigantes comerciales que ofrecieron un negocio considerado al mercado. Entre ellos, los teléfonos inteligentes LG han tomado una postura muy impresionante y han ganado una gran audiencia al presentar sus modelos en todos los países. Estos teléfonos inteligentes con Android han proporcionado un conjunto de funciones coherente dentro de su lista de modelos de teléfonos inteligentes a lo largo del tiempo. LG es conocido por construir teléfonos inteligentes robustos y duraderos; así ha dado muchas vueltas en el mercado con sus pocos modelos de teléfono. La grabación de pantalla es una de esas características que se ha ofrecido en varios teléfonos inteligentes LG. Sin embargo, los usuarios que desean grabar sus pantallas para múltiples propósitos siempre buscan una explicación detallada de cómo hacer una pantalla en LG. Este artículo se centrará en proporcionar una explicación completa sobre cómo utilizar la función a la perfección.
Método 1. ¿Cómo grabar la pantalla en teléfonos LG usando MirrorGo?
La función de grabación de pantalla no ha sido parte de las funciones integradas de los teléfonos inteligentes durante bastante tiempo. Puede parecerle simple; sin embargo, al repasar la historia de los teléfonos inteligentes, esta característica estuvo disponible después de un desarrollo muy prolongado en sus estructuras básicas. Mucho antes de que las grabadoras de pantalla integradas se hicieran comunes entre los teléfonos inteligentes, las plataformas de terceros ofrecían funciones similares para permitir a los usuarios grabar en sus teléfonos inteligentes LG. Hay una lista exhaustiva de herramientas de grabación de pantalla que puede encontrar, pero seleccionar la mejor plataforma siempre ha sido difícil y arduo.
Hay ciertos casos en los que los usuarios necesitan una plataforma de terceros para grabar su pantalla. Es posible que la grabadora de pantalla integrada en su teléfono inteligente LG no esté funcionando correctamente. Para tales circunstancias, este artículo presenta una de las mejores opciones de grabación de pantalla disponibles en el mercado. Wondershare MirrorGo es reconocido entre los mejores grabadores de pantalla de todos los tiempos. Esta herramienta no presenta una sola operación, pero es una plataforma de duplicación de pantalla muy competente. Esto no solo brinda a los usuarios la capacidad de reflejar sus pantallas más pequeñas en una experiencia de visualización más grande, sino que también les brinda la autonomía para operar la herramienta con la ayuda de los periféricos apropiados. Wondershare MirrorGo puede ser una opción perfecta para los usuarios de LG que deseen grabar su pantalla de manera eficiente.

MirrorGo – Grabador de pantalla para iOS
¡Grabe la pantalla del iPhone y guárdela en su computadora!
- Mirror pantalla del iPhone en la pantalla grande de la PC.
- Record pantalla del teléfono y hacer un video.
- Toma los capturas de pantalla y guardar en la computadora.
- Marcha atrás control su iPhone en su PC para una experiencia de pantalla completa.
Para comprender el procedimiento básico de grabación de una pantalla, es importante tener un estudio extenso del procedimiento involucrado. Para esto, debe consultar la guía paso a paso que se proporciona a continuación.
Paso 1: Conecta tu LG con la PC
Inicialmente, debe conectar su teléfono inteligente LG con la PC a través de un cable USB. Una vez que se establezca la conexión, abra el teléfono inteligente para configurar los ajustes en ‘Transferir archivos’.

Paso 2: habilite la depuración USB en LG
Después de esto, debe abrir la ‘Configuración’ de su teléfono inteligente LG y acceder a la configuración de ‘Sistema y actualizaciones’. Abra ‘Opciones de desarrollador’ en la siguiente pantalla y continúe habilitando la opción ‘Depuración de USB’.

Paso 3: establecer la duplicación con la PC
Cuando la depuración de USB está habilitada, el teléfono muestra un mensaje que muestra la opción de establecer una conexión de duplicación con la PC. Continúe tocando ‘OK’.

Paso 4: Graba la pantalla de tu LG
Una vez que la pantalla se refleja en la PC, puede observar su LG a través de la PC. Si desea grabar su pantalla, toque el botón ‘Grabar’ en el panel derecho de la pantalla para iniciar la grabación de pantalla.

Método 2. ¿Todos los teléfonos LG tienen grabación de pantalla?
Los teléfonos inteligentes LG son reconocidos entre millones de usuarios. Aunque sus desarrolladores no han introducido un conjunto muy extenso de modelos en el mercado, sus pocas iteraciones han generado una facturación de mercado impresionante para la empresa. Los teléfonos inteligentes LG brindan funciones de última generación a sus usuarios, incluida la función de grabación de pantalla que está disponible en la mayoría de sus teléfonos inteligentes.
Suponga que es un usuario de LG y desea saber si su teléfono inteligente ofrece una función de grabación de pantalla; debe tener en cuenta que la función de grabación de pantalla está disponible en todos los teléfonos inteligentes LG que se actualizaron a Android 10 o posterior. Si su teléfono LG está actualizado a Android 10 o posterior, puede disfrutar de la grabación de pantalla en él.
Método 3. Cómo grabar la pantalla en LG Stylo 6/5/4 o LG G8/G7/G6 con la opción de grabación de pantalla incorporada
La grabación de pantalla con el grabador de pantalla incorporado se considera la forma más fácil y eficiente de administrar el proceso. Muchos usuarios han promovido el uso de la grabadora de pantalla incorporada en sus teléfonos inteligentes LG, ya que cubre todos los factores importantes y evita que descarguen diferentes plataformas para descubrir un proceso completo. Sin embargo, cuando se trata de comprender el procedimiento, hay algunos pasos que lo ayudarán a grabar la pantalla de su LG con facilidad. Para conocer más sobre esto, debe observar los siguientes pasos que se explican a continuación.
Paso 1: Inicialmente, se recomienda verificar si la función de grabación de pantalla está presente en el Panel rápido de su teléfono inteligente LG. Deslice hacia abajo la pantalla para acceder al panel.
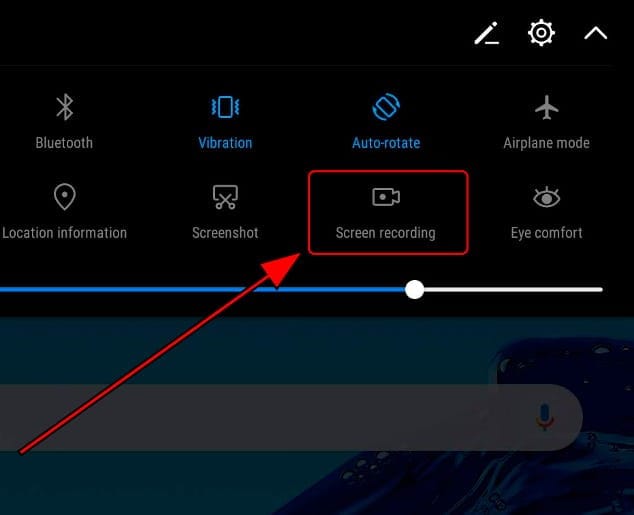
Paso 2: Si no encuentra el ícono presente en la lista, debe tocar el ícono ‘Editar’ presente en la parte superior del Panel rápido.
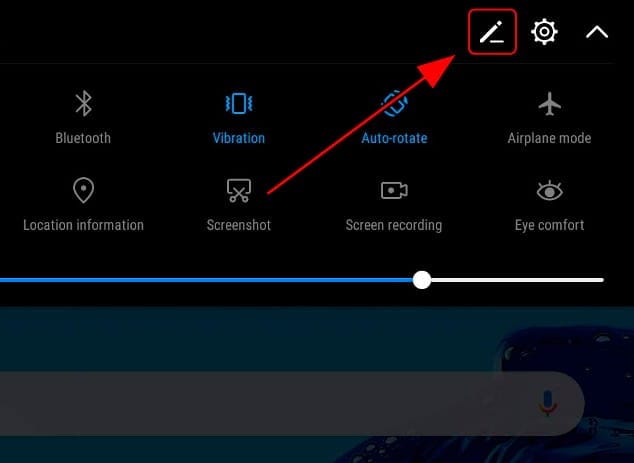
Paso 3: Con una nueva pantalla en su frente, todos los íconos que se agregaron dentro del panel se muestran en la parte superior de la pantalla. Puede encontrar el ícono ‘Grabación de pantalla’ debajo de la sección ‘Arrastrar para agregar mosaicos’. Arrastre el icono para agregarlo en las opciones del Panel rápido.
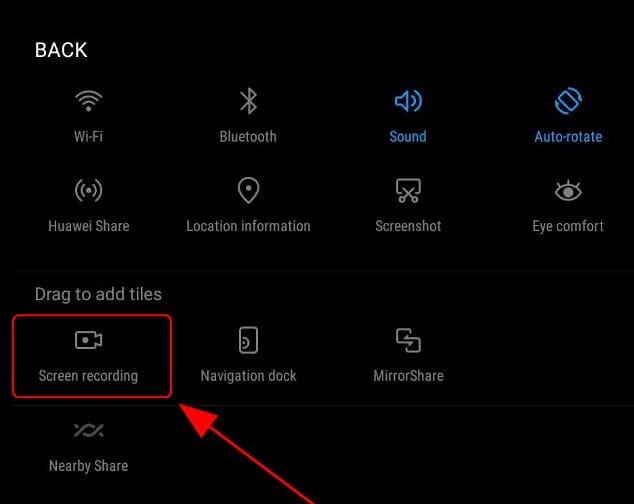
Paso 4: Una vez que se agrega la función, debe acceder nuevamente al Panel rápido y tocar el ícono ‘Grabación de pantalla’ una vez que haya abierto la ventana específica que desea grabar.
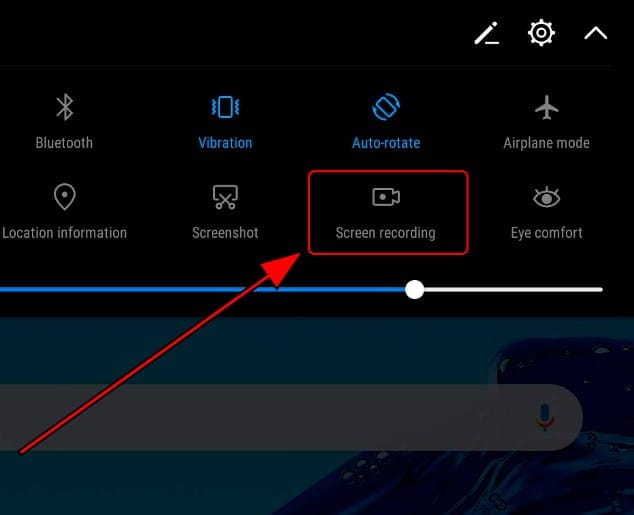
Paso 5: Si está utilizando la función por primera vez, aparecerá un mensaje en su pantalla. Toque ‘Acepto’ para continuar. Aparecerá una cuenta regresiva de 3 segundos en la pantalla antes de que se inicie la grabación. Si desea detener la grabación, toque el botón ‘Detener’ en la parte superior izquierda de la pantalla de su teléfono inteligente LG.
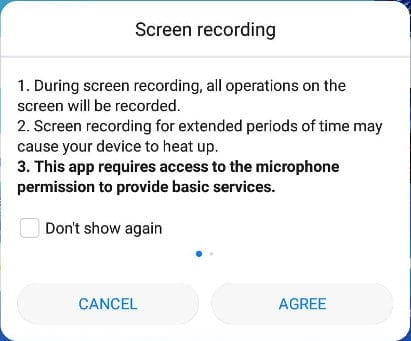
En resumen
La grabación de pantalla puede ser una característica bastante impresionante si se utiliza correctamente. Este artículo ha presentado detalles comparativos y amplios sobre cómo grabar en pantalla en su LG. Si desea saber más acerca de estas funciones, debe consultar el artículo para comprenderlas bien.
últimos artículos
