¿Cómo grabar llamadas de Facebook Messenger?
Facebook Messenger es una de las plataformas de redes sociales de renombre. También te permite grabar llamadas de Facebook Messenger. Pero hay muchos que no pueden grabar llamadas. Si usted es uno de ellos y está luchando por encontrar la técnica adecuada, debe olvidarse de sus preocupaciones. Esto me ha pasado en el pasado hasta que descubro la técnica correcta. La misma técnica que voy a compartir contigo aquí. No importa si eres un usuario de iPhone o un usuario de Android. Vas a grabar llamadas fácilmente después de revisar este dossier.
Parte 1: ¿Cómo grabar llamadas de Facebook Messenger usando MirrorGo?
Ahora, cómo grabar una videollamada de Facebook no seguirá siendo un problema después de usar Wondershare MirrorGo. Esto se debe a que la función de grabación en MirrorGo le permite grabar la pantalla del teléfono después de reflejar la pantalla del teléfono en la computadora. En lo que se refiere al vídeo grabado, se almacenará en el propio ordenador.

Wondershare MirrorGo
¡Grabe su dispositivo Android en su computadora!
- Record en la pantalla grande de la PC con MirrorGo.
- Toma loscapturas de pantalla y guardarlos en la PC.
- Ver múltiples notificaciones simultáneamente sin levantar el teléfono.
- Utiliza Android en su PC para una experiencia de pantalla completa.
Para grabar una videollamada, debe seguir algunos pasos simples.
Paso 1: conecta MirrorGo con el teléfono
Inicie Wondershare MirrorGo en su PC y conéctelo a su dispositivo Android. También puede usarlo para su dispositivo iOS.

Paso 2: conecta MirrorGo con la PC
MirrorGo le permite ver la pantalla de su teléfono en su computadora. Pero para esto, debe habilitar la depuración USB en su teléfono. Puede hacerlo yendo a ‘Configuración’ seguido de ‘Acerca del teléfono’. Luego, debe seleccionar ‘Opciones de desarrollador’. Una vez que las ‘Opciones de desarrollador’ están activadas, puede habilitar fácilmente la depuración de USB haciendo clic en el cuadro. Se le pedirá confirmación para activar la depuración de USB. Seleccione ‘OK’ para habilitar el modo. Esto activará la depuración USB.
Ahora, una vez que su teléfono se duplique, podrá ver la pantalla de su teléfono en la computadora.
Paso 3: grabar una llamada
Ahora todo lo que necesita hacer es hacer clic en el botón ‘Grabar’ para grabar el video. No importa si desea grabar una videollamada de Facebook o si desea grabar alguna otra actividad en su teléfono. Puede hacerlo fácilmente haciendo clic en el botón ‘Grabar’.

Incluso puede iniciar o detener la grabación de video en cualquier momento que desee haciendo clic en el botón ‘Grabar’.

Una vez que haya terminado con la grabación, el video se almacenará en la ubicación predeterminada. Si desea cambiar la ubicación, puede hacerlo yendo a ‘Configuración’. De esta manera, puede elegir la ruta o la carpeta de su elección para almacenar el video grabado.
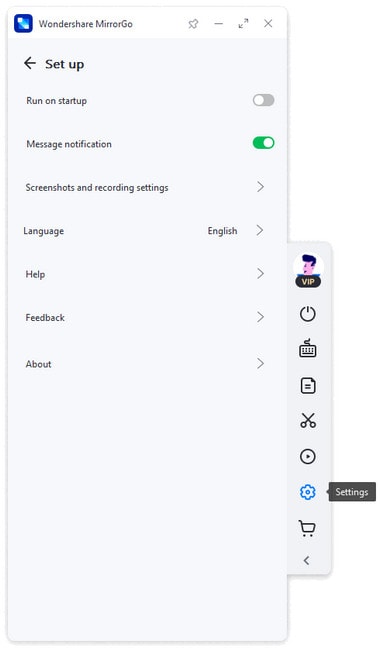
Una vez que se graba el video, puede acceder a él de la manera que desee. Incluso puedes compartirlo.
Parte 2: Grabe llamadas de Facebook Messenger con solo iPhone
Grabar videollamadas de Facebook cómo grabar una videollamada de Facebook es más fácil usando iPhone. Esto se debe a que no está obligado a utilizar ninguna aplicación de terceros para el mismo.
Ahora te estarás preguntando cómo es posible.
Pues es simple.
¿Recuerdas la opción Grabador de pantalla?
Sí, estamos hablando de la función de grabación de pantalla incorporada. Pero para esto, debe agregar la grabación de pantalla al panel de control, en caso de que no la haya agregado antes. Puede hacerlo fácilmente siguiendo algunos pasos.
Nota: La opción de grabación de pantalla integrada está disponible para iOS 11 y superior.
Paso 1: Abra la aplicación ‘Configuración’ y luego haga clic en ‘Centro de control’. Una vez hecho clic, seleccione ‘Personalizar controles’ y desplácese hacia abajo para encontrar ‘Grabación de pantalla’. Una vez encontrado, toque el signo más verde para agregar esta opción al Centro de control.
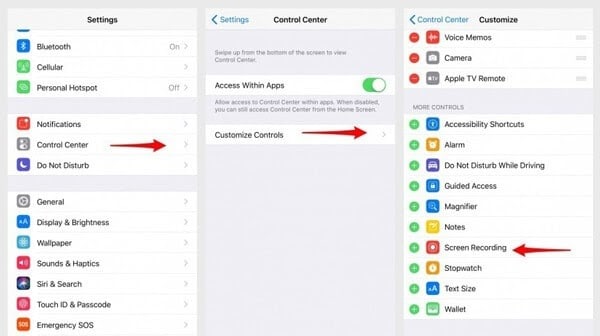
Paso 2: Una vez que la opción se haya agregado con éxito, abra el Centro de control y seleccione grabación. Para esto, debe mantener presionado el botón de grabación de pantalla hasta que vea una ventana emergente. Ahora debe tocar ‘Iniciar grabación’ para comenzar la grabación. No importa si tiene que grabar una videollamada de Facebook Messenger o alguna otra actividad de pantalla. Podrás hacerlo. También puede tocar ‘Audio del micrófono’ en caso de que desee grabar solo el audio.
Una vez finalizada su llamada, debe presionar la barra roja parpadeante que se encuentra en la parte superior. Ahora seleccione ‘Detener grabación’. También puede ir al Centro de control y seleccionar las mismas opciones para detener la grabación. El archivo de video se almacenará en la ubicación predeterminada. Puede encontrar fácilmente el video grabado en la Galería de fotos.
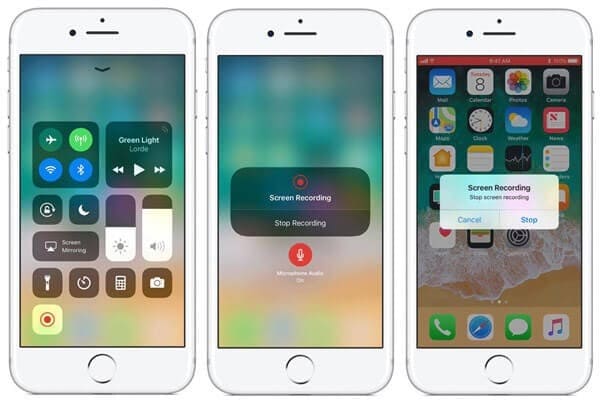
Una vez que el video se almacenó correctamente, puede verlo, compartirlo, editarlo, etc.
Parte 3: Grabe llamadas de Facebook Messenger solo con Android
¿Eres usuario de Android?
En caso afirmativo, entonces debe esforzarse un poco para grabar una videollamada de Facebook. Esto se debe a que la plataforma Android no viene con una función de grabación de pantalla incorporada. Sin embargo, esta característica comienza a implementarse en las últimas versiones de Android (Android 11 o superior), pero no con las versiones anteriores de Android.
¿Entonces, cuál es la solución?
Bueno, es fácil. Simplemente vaya con una aplicación de terceros.
Puede usar una grabadora de pantalla AZ. Es una de las aplicaciones de grabación de video de renombre diseñada específicamente para usuarios de Android. Lo bueno de esta aplicación es que no requiere ningún root y no tiene límite para la grabación. Además, le proporciona una grabación de pantalla de alta calidad.
“Si tienes una computadora, lo mejor es MirrorGo. Pero si no lo hace, la grabadora de pantalla AZ es una buena opción.
Para grabar una videollamada de Facebook, debe seguir algunos pasos.
Paso 1: Inicie la aplicación AZ Screen Recorder y verá una superposición que contiene 4 botones. Ahora toque el ícono de ajustes para acceder a la configuración de grabación de video. Tendrá acceso a la resolución, velocidad de fotogramas, velocidad de bits, etc. Cuando haya terminado con la configuración, presione el botón Atrás para volver a la pantalla de inicio.
Paso 2:Ahora ve a Facebook Messenger para grabar el video y haz clic en el ícono rojo del obturador de la cámara. Estará en la propia superposición AZ. Al tocar el botón, comenzará la grabación de video. Puede continuar grabando tantos videos como pueda, siempre que tenga suficiente espacio de almacenamiento disponible en su teléfono. Una vez que haya terminado con la grabación, despliegue el tono de notificación. Se le proporcionarán las opciones de pausa y parada. Seleccione la opción de detener y habrá terminado con la grabación.
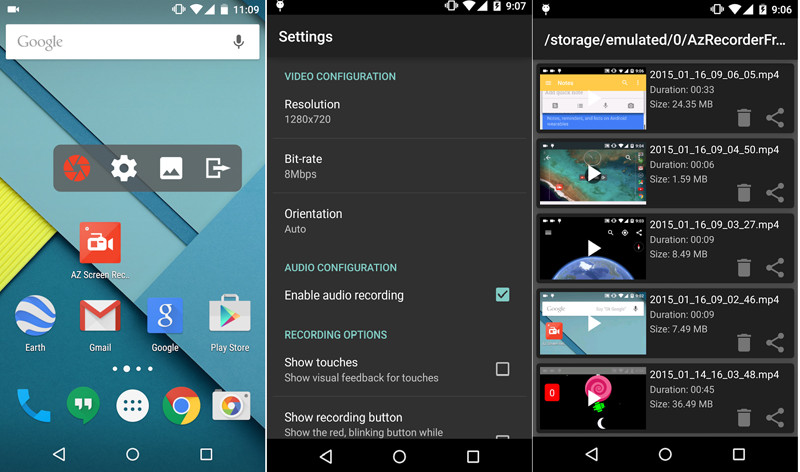
Conclusión:
La videollamada de Facebook Messenger es una buena opción que brinda Facebook para interactuar con tus conocidos. También le permite almacenar recuerdos de sus seres queridos en forma de grabación de video. Pero cuando se trata de la grabación de video, debe utilizar la técnica correcta para grabar video de alta calidad con audio. Si no conocía la técnica anteriormente, debe haberla alcanzado la perfección después de pasar por varias técnicas. ¿no?
últimos artículos
