4 soluciones diferentes para sincronizar iCal con iPhone
Si está utilizando un iPhone, a veces hay posibilidades de que no conozca algunas funciones del iPhone. iCal (la aplicación de calendario personal de Apple, antes llamada iCal) es una excelente función de iPhone que le permite recordar una cita con el médico o el cumpleaños de un amigo o cualquier reunión de negocios con su cliente. Si desea que todas las reuniones y las cosas que desea recordar también estén en su computadora, entonces necesita sincronizar su iPhone con su computadora. Hay tantas maneras disponibles para que usted pueda hacerlo. Vamos a discutir las 3 formas más importantes de sincronizar sus calendarios. Puedes hacerlo de diferentes maneras como iTunes, iCloud, etc.
- Parte 1. Cómo sincronizar iCal con iPhone usando iTunes
- Parte 2. Cómo sincronizar iCal con iPhone usando iCloud
- Parte 3. Cómo sincronizar iCal con iPhone usando Google Calendar
- Parte 4. Cómo sincronizar iCal con otros usuarios de iCal

DrFoneTool – Administrador de teléfono (iOS)
Administre dispositivos iOS fácilmente y sin esfuerzo
- Administre, exporte/importe su música, fotos, videos, contactos, SMS, aplicaciones, etc.
- Transfiere tu música, fotos y vídeos de Mac a iPhone, O viceversa.
- Transfiere música, fotos, videos, contactos, mensajes, etc. de un teléfono inteligente a otro.
- Transfiere archivos multimedia entre dispositivos iOS e iTunes.
- Totalmente compatible con iOS 7, iOS 8, iOS 9, iOS 10, iOS 11 y iPod.
Parte 1. Cómo sincronizar iCal con iPhone usando iTunes
Algunas personas no saben cómo pueden sincronizar iCal con iPhone, entonces se enfrentan a algunos problemas. Ahora le daremos algunos pasos simples para usarlos y simplemente puede hacer esto en solo segundos. Para sincronizar iCal con iPhone, hay algunos pasos que debe seguir.
Paso 1. En primer lugar, use su cable USB para conectar su iPhone a su computadora que viene con su teléfono y le permite hacer una conexión física entre su computadora y iPhone. Entonces su iPhone está conectado a su sistema.
Paso 2. Ahora solo necesita iniciar la aplicación iTunes en su computadora o Mac. Después de abrirlo, solo verifique que le mostrará el nombre de su dispositivo en la pestaña ‘Dispositivos’ en el menú del lado izquierdo. Ahora tienes que hacer clic en tu teléfono.
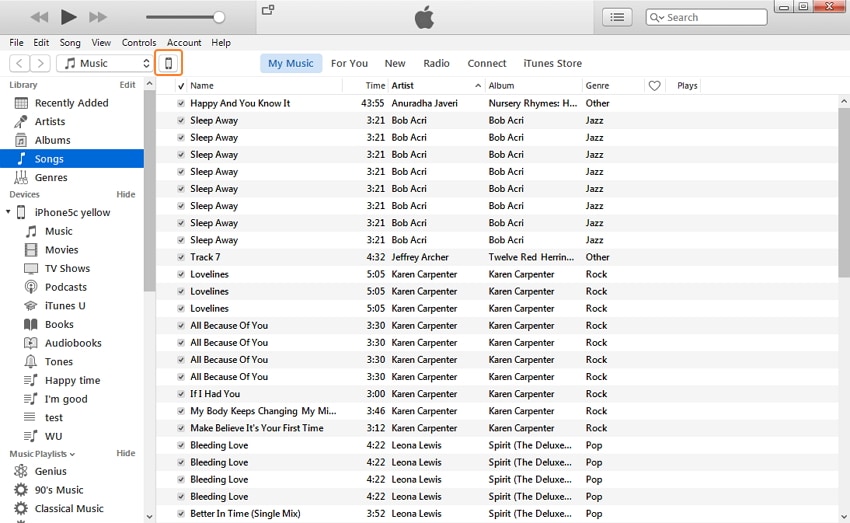
Paso 3. Una vez que haya hecho clic en el nombre de su iPhone, verá el Ajustes y elige Información pestaña. Luego marque la opción Calendarios de sincronización en el panel derecho. Allí puede encontrar muchas opciones sobre sincronización de calendarios. Puede elegir si desea sincronizar todos los calendarios o desea sincronizar los calendarios de su elección. Si desea importar todos sus calendarios, solo tiene que hacer clic en ‘Todos los calendarios’. Si desea importar solo algunos calendarios seleccionados, debe seleccionar ‘Calendarios seleccionados’. Luego elige tus calendarios y sincronízalos haciendo clic en Terminados botón en la esquina inferior derecha.
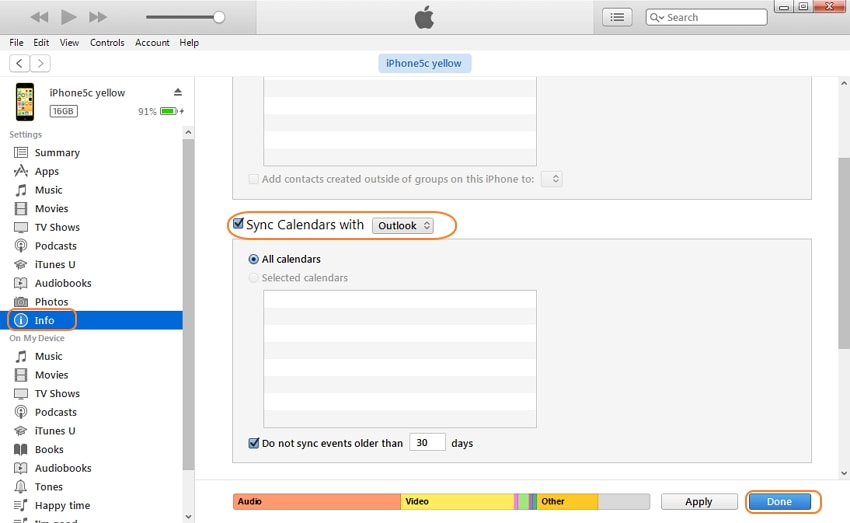
Paso 4. Aparecerá una ventana de confirmación para confirmar dos veces si desea realizar el paso, haga clic en la pestaña ‘Aplicar’ y luego se sincronizará con sus calendarios.
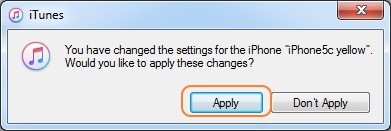
Parte 2. Cómo sincronizar iCal con iPhone usando iCloud
El segundo método para sincronizar iCal con iPhone es hacerlo usando iCloud. Debe configurar una cuenta de iCloud para sincronizar su calendario con iCloud. Tienes que registrarte allí. Si ha firmado con iCloud y usa al menos la versión de iOS en su iPhone, entonces puede usar este servicio. Ahora le mostraremos cómo puede sincronizar iCal con iPhone usando iCloud.
Cómo sincronizar iCal con iPhone usando iCloud
Para hacerlo, debe elegir algunas preferencias en iCal y las preferencias del sistema en su iPhone también. Preferencias del sistema en su iPhone: Para usar este servicio, primero debe visitar las preferencias del sistema de su iPhone.
Paso 1. En la preferencia del sistema, ábralo y haga clic en iCloud y luego inicie sesión aquí usando su ID y contraseña de iCloud. Ir a la Configuración > iCloud e iniciar sesión
Paso 2. Si está utilizando esta primera vez, iCloud le preguntará sus Marcadores, Calendarios y Contactos. Sólo tiene que seleccionar el cuerpo y hacer clic en Continuar.
Paso 3. Si inició sesión anteriormente en su cuenta de iCloud, verá una lista de servicios y luego simplemente seleccione el servicio y haga clic en el Continuar botón en el servicio que le interesa. Ahora puedes ver tus eventos del calendario de iCloud en tu iCal.
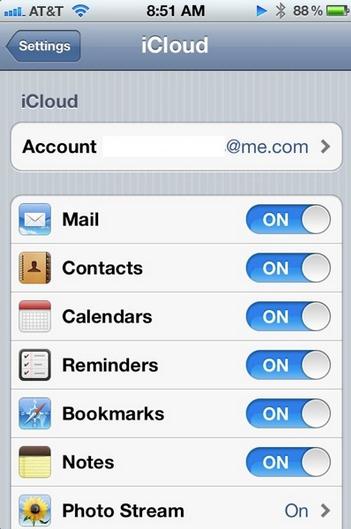
Preferencias del sistema en iCal
Ahora también debe configurar algunas preferencias del sistema en iCal. Veamos que es eso:
Paso 1. Para hacer esto, en primer lugar, haga clic en iCal y luego haga clic en Preferencias.
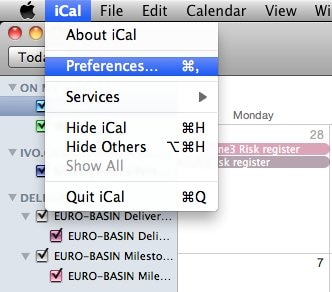
Paso 2. Ahora haz clic en Cuenta para agregar una cuenta. Para agregar una nueva cuenta, haga clic en Agregar botón en la esquina inferior izquierda.
Paso 3. Después de hacer clic en agregar cuenta desde allí, elija iCloud como tipo de cuenta y luego ingrese sus datos de inicio de sesión de iCloud y presione Crean. Ahora puede ver los eventos de su calendario de iCloud en su iCal. iCal encontrará todo el calendario que está allí en la ID de correo electrónico que está utilizando para iniciar sesión.
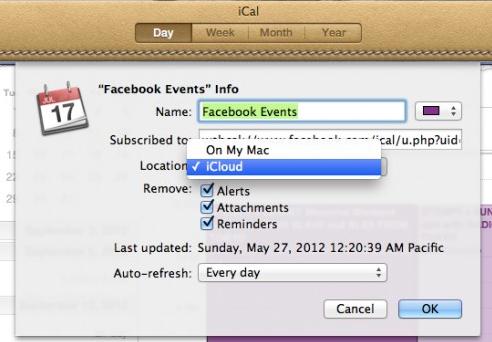
Parte 3. Cómo sincronizar iCal con iPhone usando Google Calendar
Tal vez esté buscando sincronizar su Calendario de Google con su iPhone para mantenerlo actualizado sobre sus eventos, cumpleaños, reservas de vuelos, reservas de hotel, etc. Para hacer eso, debe seguir algunos de los siguientes pasos.
Paso 1. En primer lugar, debe ingresar su código de acceso y abrir su iPhone e ir a la pantalla de inicio del iPhone.
Paso 2. Una vez que haya desbloqueado su iPhone, simplemente vaya al Fijar y luego elija correo, calendario y luego los elementos que le gustaría sincronizar con su teléfono. Después de hacer esto, verá una opción para ‘Agregar cuenta’ y luego seleccione ‘Google’ desde allí. Ahora ingrese sus datos de inicio de sesión y haga clic en ‘Siguiente’.
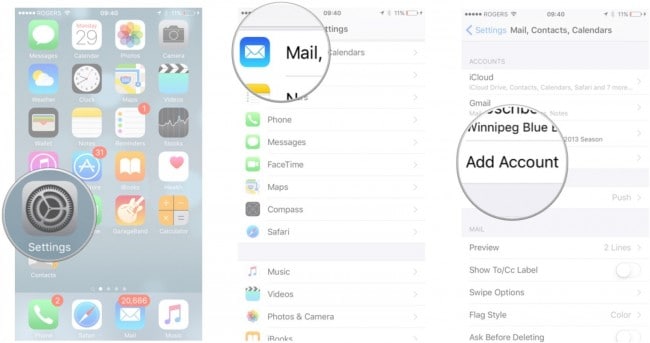
Paso 3. Eso es todo, has sincronizado con éxito tu iPhone con tu cuenta de Google. Ahora todas las cosas, como eventos, cumpleaños, lo que sea que haya en su cuenta de Google, todo comenzará a sincronizarse con su iPhone. Si fue seleccionado calendario y pestaña de correo.
Paso 4. También puede hacer cambios en esta configuración más adelante. Por ejemplo, si desea sincronizar solo calendarios, puede desactivar otros. Puede confirmar que la sincronización comenzó a funcionar o no en los calendarios de su iPhone.
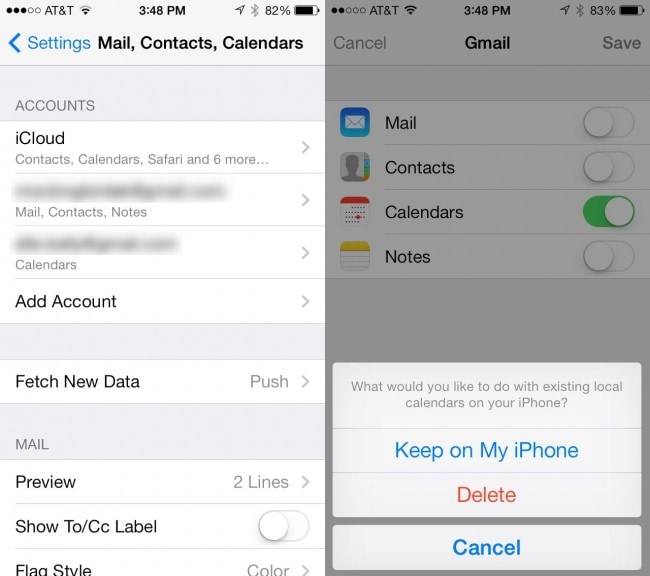
Parte 4. Cómo sincronizar iCal con otros usuarios de iCal
Hay una forma que le permite suscribirse a los calendarios publicados de otros también. Como el equipo de trabajo de tu oficina, los calendarios públicos o los calendarios de tus familiares. Para eso, debe configurar una cuenta en la nube en igualdad y en una aplicación de calendario. Puede funcionar sin necesidad de volver a suscribirse y es muy sencillo de configurar.
Pasos para sincronizar iCal con otros usuarios de iCal
Paso 1. En primer lugar, abra iCal, luego mueva el cursor en el calendario y luego haga clic en suscribirse.
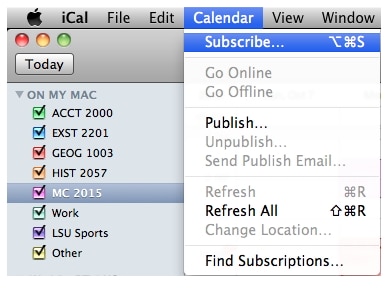
Paso 2. Después de ingresar la suscripción, debe ingresar la dirección web de ese calendario que desea sincronizar con su iCal.
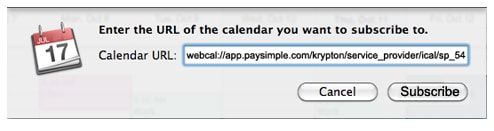
Paso 3. Ahora debe ingresar un nombre de su calendario en el campo de nombre y luego, si lo desea, puede elegir el color del cuadro de color, luego haga clic en OK.

Paso 4. Ahora está hecho. Volverá a la pantalla principal del calendario después de hacer clic en OK botón con el calendario añadido.
Consejos al respecto:
Consejo # 1
Si tiene una cuenta de iCloud y desea elegir dónde mostrar su calendario en su Mac o iCloud, puede elegir su ubicación en iCloud o Mac.
Consejo #2
De forma predeterminada, no recibirá ningún recordatorio ni archivo adjunto. Si desea recibir, anule la selección de Ambas opciones en la Eliminar .
Consejo # 3
Si desea actualizar este calendario cuando se realizan cambios en Internet, puede elegir la frecuencia de actualización en el menú ‘Actualización automática’.
últimos artículos

