Transfiere videos desde la PC al iPhone Camera Roll
Creé un video de introducción que me gustaría adjuntar a mis videos antes de subirlos a iTunes, entiendo que iMovie para iPhone solo ve videos que están en el carrete de la cámara. ¿Hay alguna manera de importar un video al carrete de la cámara?
Las fotos y videos tomados con un iPhone (o iPad) se almacenan automáticamente en la ubicación Camera Roll en la aplicación Fotos en su iPhone/iPad. Por otro lado, cuando sincroniza fotos y videos desde la computadora usando iTunes, se almacenan en una ubicación separada (Biblioteca de fotos o videos), no en Camera Roll. Pero, ¿qué sucede si desea almacenar fotos y videos de su computadora en Camera Roll? Este artículo lo lleva a través de cómo transferir videos desde tu PC a iPhone Camera Roll por sincronización con iTunes. También hay un poderoso administrador de iOS que podría ayudarlo a transferir videos de la PC al iPhone, incluido el iPhone 12/12 Pro (Max), fácilmente.
Camera Roll on iPhones está diseñado para almacenar fotos y videos en nuestro iPhone. Le permite almacenar videos que ha tomado de su iPhone. También puede configurar su iPhone para almacenar videos de aplicaciones como WhatsApp o videos descargados del sitio para compartir preferido. Sin embargo, es posible que tenga videos en su PC y desee transferirlos a su Camera Roll. Aquí, puede transferir fácilmente videos a iPhone Camera Roll usando iTunes.
Cómo transferir videos desde la PC al carrete de la cámara del iPhone con iTunes
La primera forma en que puede transferir videos desde la PC al iPhone es usando iTunes. Como se mencionó anteriormente, el método de sincronización general usando iTunes no guardará fotos y videos en Camera Roll. Sin embargo, algunas aplicaciones, como Documentos 5, le permite importar archivos desde una computadora a su almacenamiento local a través de iTunes utilizando la función de uso compartido de documentos. Los siguientes pasos mencionados a continuación lo guiarán para transferir archivos desde su computadora al almacenamiento local de Aplicación de documentos. Para hacerlo, sigue estos pasos.
Paso 1 Instalar Documentos 5 Aplicación a su iPhone o iPad para transferir videos desde la PC al carrete de la cámara del iPhone.
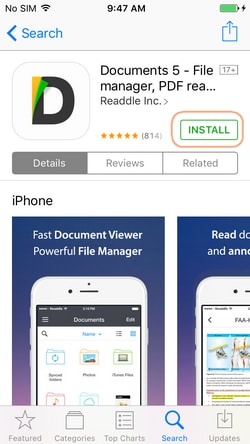
Paso 2 Abra iTunes en su PC y asegúrese de que sea la última versión.
Paso 3 Tome un cable USB y utilícelo para conectar su iPhone a la PC. Se le pedirá que ingrese un código de acceso o que confíe en la computadora.
Paso 4 Ahora ve a tu PC y haz clic en el botón de tu iPhone en la esquina superior izquierda de la ventana de iTunes.
Paso 5 Visite la página Pagos por adelantado del crédito tributario por hijos en XNUMX Aplicaciones pestaña y desplácese hacia abajo hasta la Compartición de archivos .
Paso 6 Desplácese por la lista de aplicaciones en el lado izquierdo y seleccione Documentos. En el panel derecho se muestra una lista de archivos almacenados en su almacenamiento local.
Paso 7 Arrastra y suelta fotos y videos desde tu computadora al panel derecho que contiene la lista de archivos. Alternativamente, también puede hacer clic en el botón “Agregar archivo…y busque el archivo de foto y video que desea transferir a su iPhone Camera Roll.

Por lo tanto, sus fotos y videos seleccionados se transferirán al almacenamiento local de la aplicación Documentos. A continuación, debemos guardar las mismas fotos / videos en la carpeta Camera Roll (‘Recientemente agregado’ en iOS 8).
Paso 1 Abra la aplicación Documentos en su dispositivo iOS y vaya a la ubicación donde guardó las fotos y videos específicos.
Paso 2 Toque en el Editar en la esquina superior derecha y seleccione los archivos que desea transferir a Camera Roll.
Paso 3 Toque en el Copiar Icono en la esquina inferior izquierda. Permitir Documentos para acceder a tus fotos. Esto abrirá la lista de carpetas disponibles.
Paso 4 Abra la Fotos carpeta y toque el Copiar botón en la esquina superior derecha. Esta voluntad transferir los videos seleccionados a iPhone Camera Roll.
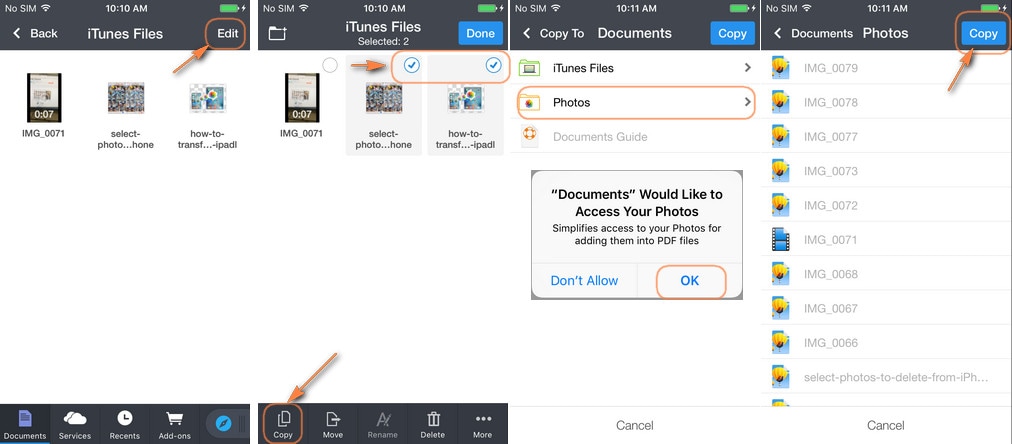
Wondershare DrFoneTool – Phone Manager (iOS) – La mejor herramienta para transferir fotos y videos a iPhone [iPhone 12 incluido]
El uso de iTunes para transferir fotos y videos es útil, pero iTunes consume mucho tiempo. La mejor manera de transferir videos y fotos desde la PC al iPhone es con Wondershare DrFoneTool – Administrador de teléfono (iOS). Este software es el mejor administrador de archivos que admite diferentes formatos de archivo, como fotos, videos, aplicaciones, contactos, SMS, calendario y audiolibros, solo por nombrar algunos. Le permite transferir archivos desde PC o Mac a su dispositivo iOS o dispositivo Android. También admite la transferencia de datos de un teléfono a otro o de un teléfono a una computadora. Además, puede hacer una copia de seguridad de los archivos y restaurarlos fácilmente. Wondershare DrFoneTool: el software Phone Manager (iOS) es un software multiplataforma compatible con las plataformas Mac y Windows.


DrFoneTool – Administrador de teléfono (iOS)
Transfiere fotos desde la PC al carrete de la cámara del iPhone
- Transfiera, administre, exporte/importe su música, fotos, videos, contactos, SMS, aplicaciones, etc.
- Haga una copia de seguridad de su música, fotos, videos, contactos, SMS, aplicaciones, etc. en la computadora y restaúrelos fácilmente.
- Transfiere música, fotos, videos, contactos, mensajes, etc. de un teléfono inteligente a otro.
- Transfiere archivos multimedia entre dispositivos iOS e iTunes.
- Totalmente compatible con iOS 7, iOS 8, iOS 9, iOS 10, iOS 11, iOS 12, iOS 13, iOS 14 y iPod.
DrFoneTool – Phone Manager (iOS) te ayudaría transferir fotos desde la PC al iPhone directamente, pero actualmente no admite sincronizar videos con Camera Roll. Todavía puede usar DrFoneTool – Phone Manager (iOS) para transferir videos de PC / Mac a iPhone.
Cómo transferir videos de PC a iPhone
Paso 1 Abra Wondershare DrFoneTool en su PC y haga clic en la opción de ‘Administrador de teléfono’ desde la interfaz de DrFoneTool. A continuación, debe conectar su iPhone a la computadora con un cable USB

Paso 2 En la interfaz de inicio, haga clic en ‘Videos” y haga clic en “Películas”, y debajo de él, puede seleccionar “Videos musicales, programas de televisión, podcasts” y otros.
Paso 3 Desde allí, puede marcar los tipos de video que desea y hacer clic en ‘Agregarbotón ” y haga clic en “Agregar carpeta o Agregar archivos‘ opción.

Alternativamente, puede marcar los archivos y arrastrarlos a la ventana del programa. Una vez que los suelte, los archivos se agregarán a su iPhone.
Video Tutorial: Cómo transferir videos de PC a iPhone
Así es como transferir videos desde la PC al iPhone con Wondershare DrFoneTool – Phone Manager (iOS). Wondershare DrFoneTool: el software Phone Manager (iOS) es un software de transferencia de iPhone que ha transformado la forma en que transferimos archivos de la PC al iPhone. Es un software fácil de usar que permite transferir archivos sin esfuerzo entre dispositivos. Para agregar, admite diferentes dispositivos. Descargue el software Wondershare DrFoneTool – Phone Manager (iOS) hoy y disfrute de la facilidad de transferir archivos entre PC/Mac y teléfono.
últimos artículos

