4 Maneras de Transferir Fotos desde iPhone a Windows 10/8/7
Todos estarían de acuerdo en que las fotos son una gran parte de la vida. Te da el poder de preservar y pausar tus hermosos momentos para toda la vida. Estas fotos eventualmente se convierten en la esencia de nuestros recuerdos. La parte más revolucionaria de la historia de la fotografía fue la llegada de las fotografías digitales. Ahora, las personas pueden hacer clic en cientos de fotos y conservar una copia de todos los dispositivos electrónicos posibles. ¿No es simplemente increíble? Aparte de las fotos, es posible que tenga otros archivos que desee transferir desde el iPhone a la computadora portátil.
Con tantos dispositivos cobrando vida, se ha vuelto difícil transferir las fotos de un medio a otro. Uno de esos casos es transferir fotos desde iPhone a Windows. Es natural que los usuarios busquen la respuesta de cómo transferir fotos desde iPhone a Windows. Por lo tanto, este artículo está aquí para presentarle algunas de las soluciones más viables y confiables para el problema mencionado anteriormente.
Siga leyendo para conocer algunos de los excelentes programas y cómo puede usarlos para importar fotos desde iPhone a Windows 7 o versiones superiores.
Parte 1: transfiera fotos desde iPhone a Windows usando DrFoneTool – Phone Manager (iOS)
Si bien hay muchos métodos disponibles en el mercado para transferir fotos desde el iPhone, solo unos pocos están a la altura. Uno de esos majestuosos programas es DrFoneTool – Administrador de teléfono (iOS) por Wondershare. DrFoneTool ha sido fuente de orgullo y confianza para muchos usuarios de iPhone. Viene con características muy unidas y altamente funcionales. Esto convierte a DrFoneTool en una de las marcas más reputadas cuando se trata de manejar los problemas relacionados con la transferencia de fotos de iPhone.

DrFoneTool – Administrador de teléfono (iOS)
Transferir MP3 a iPhone/iPad/iPod sin iTunes
- Transfiera, administre, exporte/importe su música, fotos, videos, contactos, SMS, aplicaciones, etc.
- Haga una copia de seguridad de su música, fotos, videos, contactos, SMS, aplicaciones, etc. en la computadora y restáurelos fácilmente.
- Transfiere música, fotos, videos, contactos, mensajes, etc. de un teléfono inteligente a otro.
- Transfiere archivos multimedia entre dispositivos iOS e iTunes.
- Totalmente compatible con iOS 7, iOS 8, iOS 9, iOS 10, iOS 11, iOS 12, iOS 13 y iPod.
Aparte de eso, también contiene otras características útiles que le encanta tener en un solo paquete. Ahora veamos cómo importar fotos desde iPhone a Windows usando DrFoneTool – Phone Manager
Paso 1: conecta tu dispositivo a la computadora
Paso 2: Obtenga su copia oficial de DrFoneTool – Phone Manager (iOS) e instálela. Inicie la aplicación y verá la siguiente interfaz

Paso 3: haga clic en ‘Administrador de teléfono’ y espere a que se muestre el nombre del dispositivo en el lado izquierdo del panel
Paso 4: Haga clic en la opción que dice ‘Transferir fotos del dispositivo a la PC’.

Paso 5: DrFoneTool tardará unos minutos en reconocer las fotos presentes en el iPhone. Una vez hecho esto, seleccione los archivos necesarios e inicie el proceso de transferencia de archivos.

Alternativamente, en lugar de transferir todas las fotos a la vez, también puede hacer clic en la pestaña Fotos en el panel de arriba y seleccionar las fotos que le gustaría importar para proceder a exportarlas a la PC.

Felicitaciones, pudo importar con éxito sus fotos desde iPhone a Windows 7.
Parte 2: Importe fotos desde iPhone a Windows 10/8/7 usando Autoplay
La reproducción automática es una de las características introducidas por Windows para ayudar a obtener un acceso rápido a las opciones de uso frecuente. Aunque, simple pero es una opción poderosa para realizar muchas tareas tediosas en pocos pasos, ahorrando así su tiempo.
Veamos cómo Autoplay puede ayudarte a transferir fotos desde iPhone a Windows
1. Importar fotos desde iPhone a Windows 7
Paso 1: Conecta tu iPhone a la computadora. Espere a que aparezca la ventana emergente de reproducción automática. Una vez que aparezca, haga clic en la opción ‘Importar imágenes y videos’.
Paso 2: Vaya al enlace Importar configuración > seleccione la carpeta deseada con la ayuda del menú desplegable junto al botón Importar
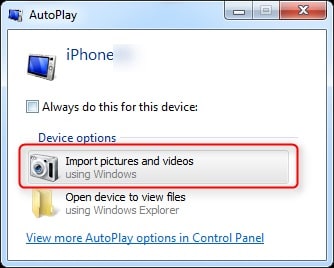
Paso 3: Agregue una etiqueta adecuada si es necesario y luego haga clic en el botón Importar
2. importar fotos desde iPhone a Windows 8 o superior
Paso 1: conecta tu iPhone al sistema mediante un cable. Espere a que el sistema reconozca su dispositivo.
Paso 2: Haga doble clic en ‘Esta PC’ y luego haga clic derecho en el dispositivo iPhone. Seguido de hacer clic en la opción que dice ‘Importar imágenes y videos’.
Paso 3: Seleccione la opción ‘Revisar, organizar y agrupar elementos para importar’ por primera vez. Para descansar, haga clic en ‘Importar todos los elementos nuevos ahora’.
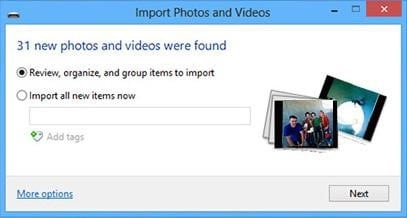
Paso 4: Para seleccionar la carpeta de destino, haga clic en la opción más y elija la carpeta deseada
Paso 5: selecciona tus fotos e inicia el proceso de importación.
Parte 3: Importe fotos desde iPhone a Windows 10 usando la aplicación Foto
La aplicación de fotos en Windows proporciona una forma elegante de ver las fotos presentes en su sistema. Pero, ¿sabía que también puede usar la aplicación de fotos para importar fotos del iPhone a Windows? Sigamos el artículo para aprender cómo puedes usar la aplicación para importar tus fotos de iPhone
Paso 1: Conecte su iPhone al sistema usando su cable lightning o el cable Dock to USB de 30 pines.
Paso 2: Inicie la aplicación Fotos desde el menú Inicio o la barra de tareas. En caso de que no tenga la aplicación, descárguela de la aplicación Windows Store
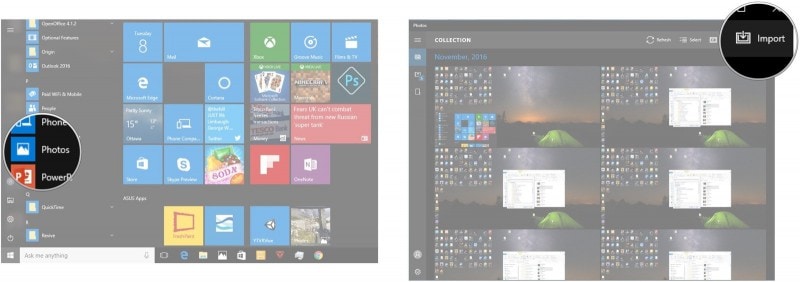
Paso 3: En la esquina superior derecha, encontrarás una opción que dice ‘Importar’. Haga clic en esa opción.
Paso 4: Elija el dispositivo desde el que desea importar. De forma predeterminada, todas las fotos presentes en el dispositivo se seleccionarán para importar. Anule la selección de cualquier foto o fotos que no desee importar.
Paso 5: Después de eso, seleccione el botón ‘Continuar’ para iniciar el proceso de importación.
Parte 4: Transfiere fotos desde iPhone a Windows usando iTunes
iTunes es el centro multimedia todo en uno para el iPhone y otros dispositivos iOS. Por lo tanto, es obvio que iTunes proporciona algunos de los trucos para manejar tareas relacionadas con multimedia. Veamos cómo puedes usar iTunes para transferir fotos desde iPhone a Windows
Paso 1: abre iTunes. Asegúrate de tener la última versión de iTunes contigo.
Paso 2: Conecta el iPhone a la computadora usando un cable.
Paso 3: Desbloquea tu iPhone si es necesario.
Paso 4: Haga clic en la imagen del dispositivo en el panel lateral izquierdo y explore los archivos para seleccionar las fotos que desea transferir.

Paso 5: Arrastra los archivos seleccionados a los archivos de iTunes.
Si bien el artículo le presenta algunos de los métodos ingeniosos para transferir fotos desde el iPhone a Windows, es importante tener en cuenta que solo algunos de esos métodos ayudan a lograr la transferencia exitosa en todo momento. Entre todos los métodos, DrFoneTool – Phone Manager (iOS) proporciona una de las formas más eficientes de importar fotos desde iPhone a Windows. Por lo tanto, es muy recomendable pasar por la página oficial de DrFoneTool y conocer el producto. Para el resto de nuestros usuarios que solo desean transferir sus fotos por una sola vez, las otras opciones brindan un plan legible y funcional para ayudarlo a resolver el problema.
últimos artículos

