Enviar tonos de llamada de iPhone a iPhone (iPhone 13 incluido)
Es un error común pensar que enviar datos de un iPhone a otro puede ser una tarea tediosa. Por ejemplo, hay muchas maneras de aprender cómo enviar tonos de llamada de iPhone a iPhone sin ningún problema. Puede realizar una transferencia directa a tu nuevo iPhone, como iPhone 13 o iPhone 13 Pro (Max) o incluso tomar la asistencia de su sistema para hacerlo. En esta publicación, le enseñaremos de diferentes maneras cómo transferir tonos de llamada de iPhone a iPhone paso a paso. ¡Así que empecemos!
Parte 1: ¿Enviar tonos de llamada a iPhone, incluido el iPhone 13, usando iTunes?
Siempre que los usuarios de iOS piensan en mover sus datos de la computadora al iPhone o viceversa, la primera herramienta en la que piensan suele ser iTunes. Aunque iTunes proporciona una solución gratuita, puede ser un poco complicado. No hay forma de mover archivos directamente de un iPhone a otro a través de iTunes. Por lo tanto, si está tomando la asistencia de iTunes, debe transferir los tonos de llamada de su antiguo iPhone a iTunes y luego moverlo nuevamente desde iTunes al nuevo iPhone.
¡No te preocupes! Después de seguir estos pasos, puede aprender cómo enviar tonos de llamada al iPhone a través de iTunes.
- Conecte su iPhone de origen a la computadora e inicie iTunes.
- Seleccione su dispositivo en la interfaz de iTunes y visite la sección ‘Tonos’.
- Desde aquí, marque la opción ‘Sincronizar tonos’ y elija sincronizar todos los tonos de llamada de su iPhone a iTunes. Luego, haga clic en el botón ‘Aplicar’ para implementarlo.
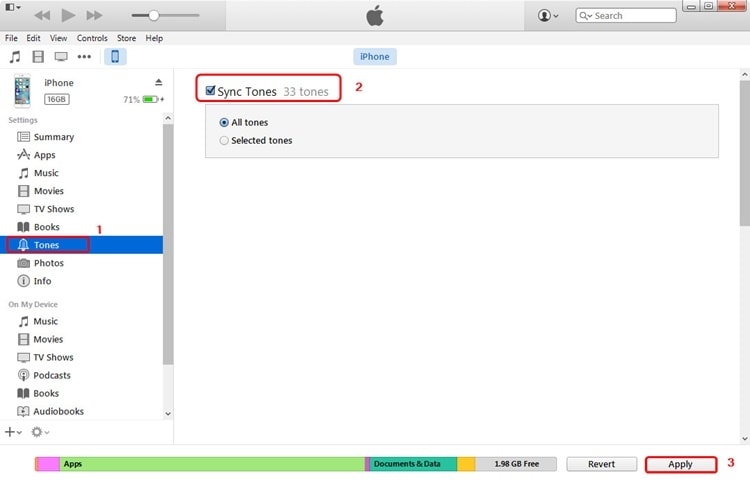
- Una vez hecho esto, desconecte su teléfono antiguo.
- Si tiene un tono de llamada guardado en el almacenamiento local, vaya a la opción Archivos > Agregar archivos a la biblioteca para importar los tonos de llamada de su elección desde el almacenamiento local a iTunes.
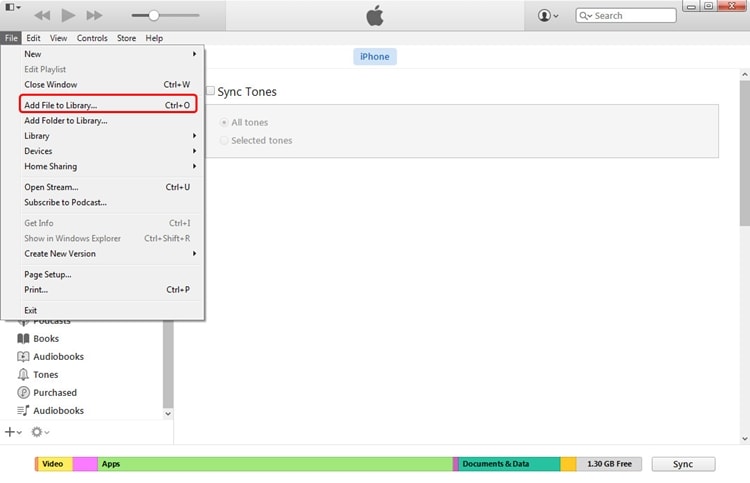
- Después de agregar tonos de llamada a iTunes, conecte su iPhone de destino al sistema.
- Para saber cómo enviar tonos de llamada al iPhone desde iTunes, seleccione el dispositivo y vaya a su sección ‘Tonos’.
- Marque la opción ‘Sincronizar tonos’. Puede elegir manualmente los tonos de llamada que desea sincronizar o seleccionar todos los archivos.
- Haga clic en el botón ‘Aplicar’ para sincronizar los tonos de llamada seleccionados con su dispositivo de destino.
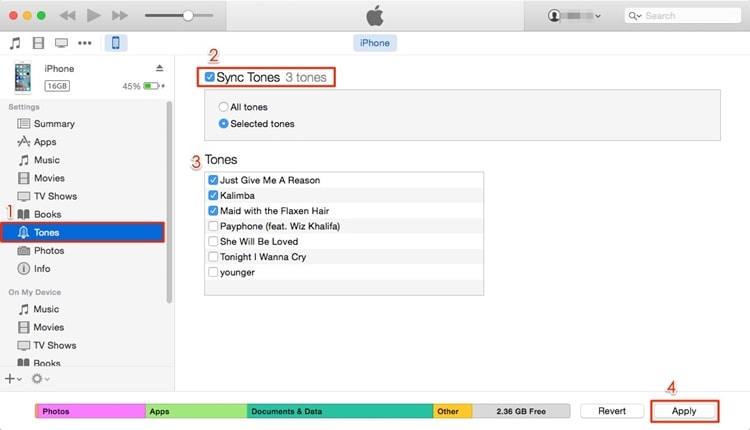
Después de implementar estos pasos, puede aprender cómo enviar tonos de llamada de iPhone a iPhone a través de iTunes.
Parte 2: envíe tonos de llamada a iPhone, incluido el iPhone 13 con DrFoneTool – ¿Transferencia de teléfono?
Si no desea navegar a través de la configuración de iPhone y iPad, puede usar la ayuda de aplicaciones de terceros que harán el trabajo en minutos. Estas aplicaciones también son útiles cuando intenta cambiar contenido de un dispositivo Apple a otro. Por supuesto, necesitará una computadora / computadora portátil para jugar al intermediario. DrFoneTool – Transferencia telefónica te permite transferir tus contactos de iPhone a iPad.
He aquí cómo:
Paso 1: Descarga la aplicación Dr. Fone – Phone Transfer en tu computadora.
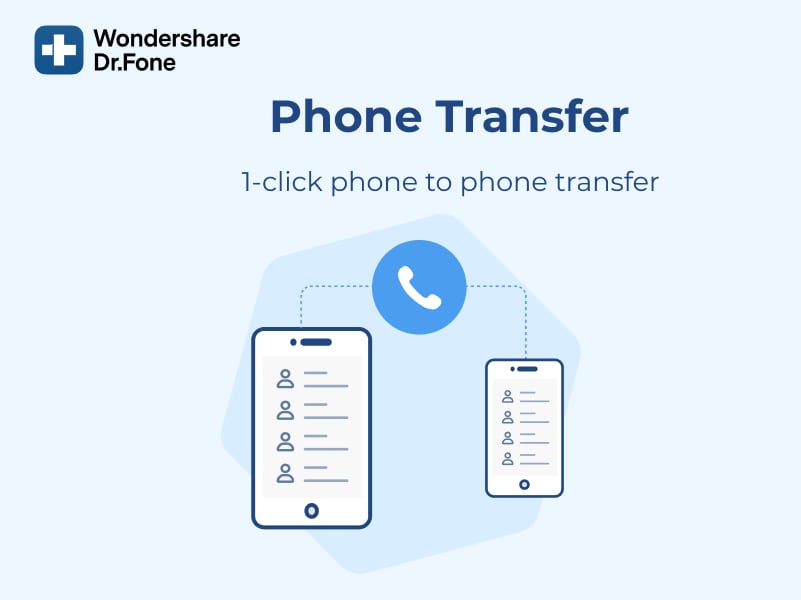
Paso 2: Inicie la aplicación y verá opciones en la pantalla. Ir con transferencia de teléfono.

Paso 3: Luego conecte ambos dispositivos a la computadora. En nuestro caso, se trata del iPhone y el iPad. También puede realizar esta transferencia entre dispositivos iPhone y Android.

Paso 4: Ahora seleccione los archivos que desea transferir. Aquí, seleccione todos los contactos que desea cambiar. Luego, inicie la transferencia y no desconecte los dispositivos.

Los datos se transferirán con éxito al dispositivo de destino.
¿No tienes una computadora portátil? ¡Entonces puedes hacer esto!
Paso 1: Descargue la versión móvil de Wondershare Dr. Fone – Transferencia telefónica. Conecte su iPhone y iPad con un cable adecuado.

Paso 2: El software comenzará a escanear los datos sincronizados en su dispositivo.

Paso 3: Después de la verificación, seleccione los contactos que desea cambiar y haga clic en ‘Comenzar a importar’.
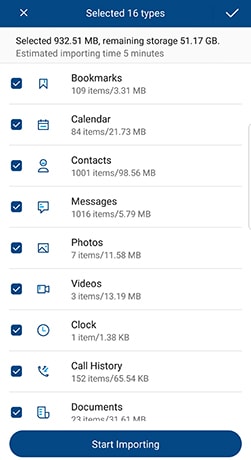
Parte 3: ¿Enviar tonos de llamada a iPhone, incluido el iPhone 13, usando OneDrive?
Con TunesGo, puede transferir tonos de llamada de un dispositivo a otro directamente, y eso también en segundos. Sin embargo, si desea realizar una transferencia inalámbrica, puede recibir la ayuda de un servicio en la nube como OneDrive. Además de mover tus archivos de un dispositivo a otro, también puedes mantenerlos seguros en la nube.
- Para empezar, descargue OneDrive en ambos dispositivos iOS desde App Store. También puede visitar su página de la tienda de iTunes a la derecha aquí.
- Abra OneDrive en su dispositivo de origen y toque el ícono ‘+’ para agregar algo a la unidad. A continuación, toque el botón ‘Cargar’ y localice el tono de llamada en el almacenamiento de su dispositivo para cargarlo en la unidad.
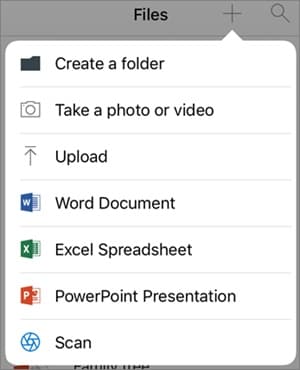
- Ahora, inicie OneDrive en su dispositivo de destino e inicie sesión con las mismas credenciales. Localice el archivo que acaba de agregar a la unidad. Abra la carpeta y descárguela a su almacenamiento local.
- De esta forma, puedes aprender a transferir tonos de llamada de iPhone a iPhone sin conectar físicamente ambos dispositivos.
Ahora, cuando sabe cómo enviar tonos de llamada de iPhone a iPhone de diferentes maneras, ciertamente puede mover sus datos sin ningún problema. Siéntase libre de probar DrFoneTool – Phone Transfer y administrar su dispositivo en poco tiempo. Se trata de una completa herramienta de gestión del teléfono que seguro te vendrá bien en numerosas ocasiones. Si enfrenta algún contratiempo al mover sus tonos de llamada de iPhone a iPhone, háganoslo saber en los comentarios a continuación.
últimos artículos