Cómo sincronizar el iPad con una computadora nueva
‘Compré una computadora nueva en lugar de la anterior. Actualmente, quiero sincronizar mi iPad 2 con iTunes en la nueva computadora. ¿Cómo puedo lograr esto fácilmente?‘
Muchas veces, cuando actualiza su computadora a una nueva versión, también necesitará sincronizar su iPad con la nueva computadora, ya que el iPad se sincronizó con su sistema anterior. A veces es confuso y problemático realizar esta tarea, especialmente cuando tiene una enorme cantidad de datos y tiene miedo de perderlos. Para ayudarlo a completar el proceso más fácilmente, le brindaremos las mejores formas de sincronizar su iPad con una computadora nueva sin preocuparse por perder datos. Discutiremos la solución con iTunes o sin iTunes. Entonces, incluso si no tiene iTunes o no disfruta con la función de iTunes, puede probar otras soluciones a continuación.
2.ª opción: sincronizar el iPad con un nuevo ordenador sin iTunes
Además de iTunes, puede sincronizar su iPad usando algunas herramientas de terceros con la nueva computadora. Aquí tomamos DrFoneTool – Administrador de teléfono (iOS) como ejemplo, que es un programa de administración de teléfonos muy recomendado que facilita el proceso de sincronización. Mientras los usuarios sincronizan el iPad con una computadora nueva con iTunes, siempre existe el riesgo de perder los datos como mencionamos anteriormente. Sin embargo, con DrFoneTool – Phone Manager (iOS), puede sincronizar fotos, música, películas, listas de reproducción, iTunes U, podcasts, audiolibros, programas de televisión al nuevo iTunes sin preocuparse por la pérdida de datos. También puede transferir o copia de seguridad de las variedades de datos, como fotos, contactos y SMS a su nueva computadora desde cualquier dispositivo Apple, incluido el iPad.

DrFoneTool – Administrador de teléfono (iOS)
Transferir MP3 a iPhone/iPad/iPod sin iTunes
- Transfiera, administre, exporte/importe su música, fotos, videos, contactos, SMS, aplicaciones, etc.
- Haga una copia de seguridad de su música, fotos, videos, contactos, SMS, aplicaciones, etc. en la computadora y restáurelos fácilmente.
- Transfiere música, fotos, videos, contactos, mensajes, etc. de un teléfono inteligente a otro.
- Transfiere archivos multimedia entre dispositivos iOS e iTunes.
- Totalmente compatible con iOS 7, iOS 8, iOS 9, iOS 10, iOS 11, iOS 12, iOS 13 y iPod.
Nota: Las versiones de DrFoneTool para Windows y Mac son útiles para transferir archivos entre dispositivos iOS y computadoras. Debe elegir la versión correcta de acuerdo con su sistema operativo.
DrFoneTool: Phone Manager (iOS) es un programa increíble que le permite transferir listas de reproducción, música, videos, programas de TV, podcasts, imágenes, videos musicales, audiolibros e iTunes U entre iDevices, PC e iTunes. Algunas de las características sorprendentes de DrFoneTool – Phone Manager (iOS) se detallan a continuación:
Dispositivos compatibles y sistema iOS
A continuación se muestra la lista de dispositivos e iOS compatibles con DrFoneTool – Phone Manager (iOS)
iPhone: iPhone X, iPhone 8, iPhone 8 Plus, iPhone 7 Plus, iPhone 7, iPhone 6s, iPhone 6s Plus, iPhone 6, iPhone 6 Plus, iPhone 5s, iPhone 5c, iPhone 5, iPhone 4s, iPhone 4, iPhone 3GS
iPad: iPad 3, iPad Pro, iPad Air 2, iPad mini con pantalla Retina, iPad Air, iPad mini, iPad con pantalla Retina, el nuevo iPad, iPad 2, iPad
iPod: iPod touch 6, iPod touch 5, iPod touch 4, iPod touch 3, iPod classic 3, iPod classic 2, iPod classic, iPod shuffle 4, iPod shuffle 3, iPod shuffle 2, iPod shuffle 1, iPod nano 7, iPod nano 6, iPod nano 5, iPod nano 4, iPod nano 3, iPod nano 2, iPod nano
iOS compatible: iOS 5, iOS 6, iOS 7, iOS 8, iOS 9, iOS 10, iOS 11, iOS 12, iOS 13

Sincronice el iPad con la nueva computadora con DrFoneTool – Phone Manager (iOS)
La siguiente guía describe cómo sincronizar el iPad con una computadora nueva con DrFoneTool – Phone Manager (iOS). Échale un vistazo.
Paso 1. Instala y abre DrFoneTool
En primer lugar, descargue e instale DrFoneTool en su computadora. Ejecútelo y seleccione ‘Administrador de teléfono’. El software le pedirá que conecte su dispositivo iOS.

Paso 2. Conecta el iPad con la PC usando el cable USB
Conecte el iPad a la computadora con un cable USB y el programa reconocerá automáticamente su dispositivo. Luego verá las diferentes categorías de los archivos en la interfaz principal.

Paso 3. Seleccione los archivos de iPad de destino
Elija una categoría de las opciones y los archivos aparecerán en la parte derecha de la ventana. Marque los archivos que desea transferir y haga clic en el botón ‘Exportar’ en la parte superior central de la ventana del software. Para los archivos multimedia, DrFoneTool te permite seleccionar ‘Exportar a PC’ o ‘Exportar a iTunes’ en el menú desplegable después de hacer clic en el botón ‘Exportar’.

Exporta música a la nueva biblioteca de iTunes con un clic
Además, DrFoneTool – Phone Manager (iOS) le brinda la oportunidad de sincronizar archivos del iPad con la biblioteca de iTunes con un solo clic. Los siguientes pasos le muestran cómo hacerlo.
Paso 1. Reconstruye la biblioteca de iTunes
Inicie DrFoneTool en su computadora y conecte el iPad a la computadora con el cable USB. El software detectará su iPad automáticamente. Puede elegir ‘Transferir música del dispositivo a iTunes’ en la interfaz principal y aparecerá una ventana emergente que le preguntará si desea copiar archivos multimedia a la biblioteca de iTunes. Haga clic en el botón ‘Inicio’ para transferir música y otros archivos multimedia a la biblioteca de iTunes.

2.ª opción: sincronizar el iPad con un ordenador nuevo mediante iTunes
Sincronizar iPad o cualquier dispositivo iOS con una computadora nueva básicamente significa que está preparando iTunes para aceptar el nuevo dispositivo. Cuando el iPad está conectado a una computadora nueva para sincronizar, iTunes ofrecerá la opción de ‘borrar y reemplazar’ el contenido que está presente en su iPad con el contenido de la biblioteca de iTunes de una computadora nueva. Perder todos los datos de su biblioteca de iTunes anterior definitivamente puede sonar aterrador, pero hay formas en las que puede sincronizar el iPad con una computadora nueva usando iTunes sin perder ningún dato, como nuestra herramienta de sugerencias anterior.
Antes de sincronizar su iPad con una computadora nueva, primero debe hacer una copia de seguridad de todos los datos presentes en su dispositivo. Para transferir los datos que compró en iTunes, simplemente puede transferir los elementos desde el dispositivo. Pero para otros datos, debe hacer una copia de seguridad del iPad con iTunes. Mientras finaliza la copia de seguridad de los datos, puede sincronizar el iPad siguiendo los pasos que se indican a continuación.
Nota: Tenga en cuenta que iTunes no realizará una copia de seguridad de todos los datos de su iPad. Para obtener más información sobre la copia de seguridad de iTunes, consulte la Página de soporte de Apple.
Paso 1. Instala y abre iTunes en una computadora nueva
Descarga e instala la última versión de iTunes en tu computadora. Entonces puede comenzar a operarlo.
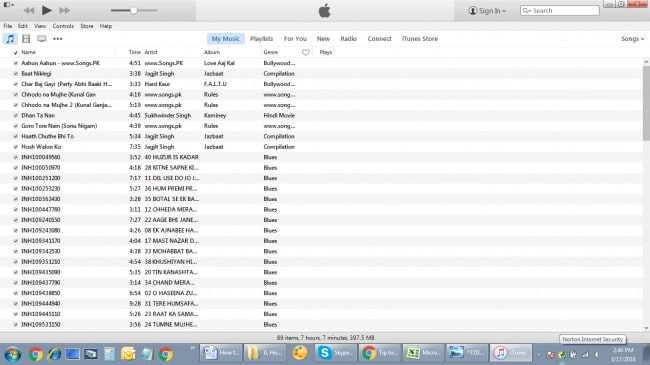
Paso 2. Conecte el iPad a la nueva computadora
Ahora debes conectar el iPad a la computadora con el cable USB. Entonces iTunes detectará automáticamente tu iPad.

Paso 3. Autorice la computadora a iTunes
Ahora haga clic en ‘Cuenta’ y ‘Autorización’ para autorizar esta computadora en la esquina superior izquierda de la ventana de iTunes.

Paso 4. Inicie sesión con su ID de Apple
Si es la primera vez que autoriza esta computadora, debe iniciar sesión con su ID de Apple para realizar la tarea. Si no, puede saltar al paso 5.
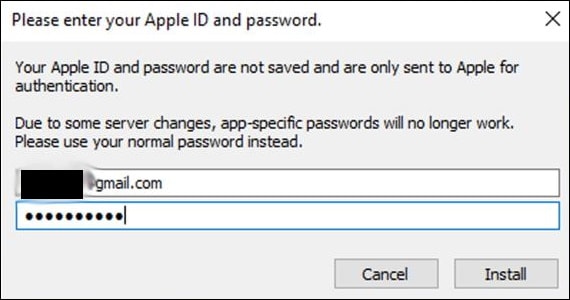
Paso 5. Copia de seguridad del iPad con iTunes
Ahora elija el panel de resumen del iPad en la barra lateral izquierda y haga clic en ‘Hacer copia de seguridad ahora’. Luego, iTunes hará una copia de seguridad para iPad en su computadora.

Cuando se crea la copia de seguridad en su computadora, puede liberar la seguridad para administrar los archivos en su iPad. Pero desafortunadamente, Apple no proporciona una forma para que los usuarios vean los archivos en la copia de seguridad. Para solucionar este problema, echemos un vistazo a otra forma mejor sin iTunes.
Estas son las diferencias en cómo iTunes y DrFoneTool – Phone Manager (iOS) lo ayudan a sincronizar el iPad con una computadora nueva. Esta herramienta lo ayudará a finalizar la tarea de sincronizar el iPad con facilidad. En comparación con iTunes, DrFoneTool – Phone Manager (iOS) brinda una solución más conveniente y directa para administrar archivos de iPad. Si está interesado en este administrador de iPad, simplemente descargue el software gratis para probarlo.
últimos artículos

