Cómo Transferir MP4 a iPad con y sin iTunes
He descargado muchos videos de sitios web como YouTube, Facebook y me gustaría ponerlos en mi iPad para poder verlos en el iPad mientras viajo. por favor asesóreme, gracias.
iPad puede admitir formatos de video limitados, incluidos .mp4, .mov y cierta extensión .avi. Hoy en día, la mayoría de los dispositivos suelen admitir archivos de video MP4 debido a su alta calidad y mejores características en comparación con otros tipos de video. Los archivos MP4 son relativamente pequeños en tamaño pero aún mantienen la calidad del video. Muchas personas querrán transferir MP4 a iPad para disfrutar mientras viaja, y esta publicación presentará los métodos sobre cómo las personas pueden terminar la tarea fácilmente.
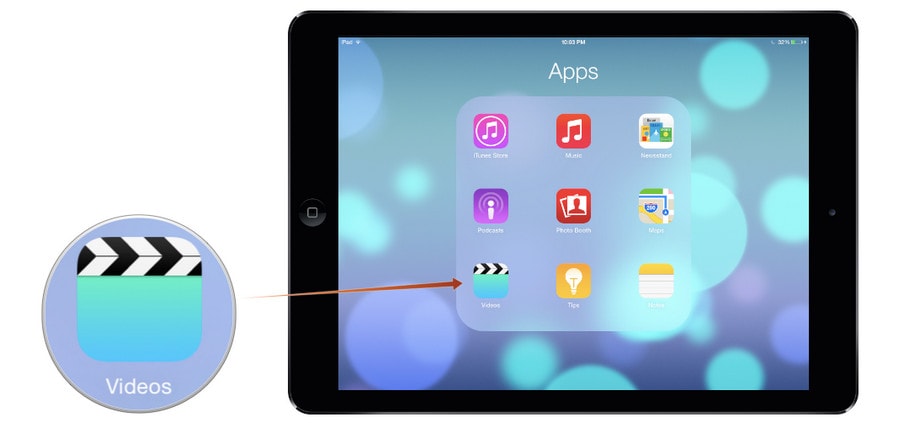
Parte 1. Transferir MP4 a iPad sin iTunes
Si está buscando una opción para transferir MP4 a iPad sin iTunes, ¡una herramienta para la transferencia de iPad es la opción perfecta para usted! Puede transferir MP4 a iPad con DrFoneTool – Phone Manager (iOS) directamente con simples clics.
DrFoneTool – Phone Manager (iOS) es un administrador de teléfonos inteligentes y un programa de transferencia de iPad con el que puede transferir fácilmente videos, música, fotos, listas de reproducción, contactos y más sin esfuerzo. DrFoneTool – Phone Manager (iOS) le permite transferir archivos entre dispositivos iOS, iTunes y computadoras con facilidad. El software iPad Transfer no solo transfiere medios y otros archivos desde una computadora a iPad, iPhone, iPod y Android, sino que también administra y organiza los archivos en su dispositivo. También puede crear sus propias listas de reproducción y agregar álbumes en su dispositivo y sincronizar con todos los dispositivos Apple. La siguiente guía le mostrará cómo transferir MP4 a iPad sin iTunes.

DrFoneTool – Administrador de teléfono (iOS)
Transferir MP4 a iPad/iPhone sin iTunes
- Transfiera, administre, exporte/importe su música, fotos, videos, contactos, SMS, aplicaciones, etc.
- Haga una copia de seguridad de su música, fotos, videos, contactos, SMS, aplicaciones, etc. en la computadora y restaúrelos fácilmente.
- Transfiere música, fotos, videos, contactos, mensajes, etc. de un teléfono inteligente a otro.
- Transfiere archivos multimedia entre dispositivos iOS e iTunes.
- Totalmente compatible con iOS 7, iOS 8, iOS 9, iOS 10, iOS 11 y iPod.
¿Cómo transferir MP4 a iPad con DrFoneTool – Phone Manager (iOS)?
Paso 1. Descarga e instala DrFoneTool
Descargue e instale DrFoneTool en su computadora, luego inícielo. Elija ‘Administrador de teléfono’ en la ventana principal.

Paso 2. Conecta el iPad para transferir videos MP4
Conecte el iPad a la computadora con el cable USB y el programa reconocerá automáticamente su iPad. Luego verá las categorías de archivos en la parte superior de la interfaz principal.

Paso 3. Agregue archivos MP4 al iPad
Elija una Videos categoría, y verá las secciones de diferentes archivos de video en la barra lateral izquierda, junto con los contenidos en la parte derecha. Ahora haga clic en el Agregar en la ventana del software y seleccione Agregar archivo o agregar carpeta para agregar videos MP4 desde la computadora a su iPad.

Si va a transferir archivos de video que no son compatibles con iPad, DrFoneTool lo ayudará a convertir y luego transferir los archivos de video.
Eso es todo. DrFoneTool: Phone Manager (iOS) lo ayudará a transferir MP4 a iPad en poco tiempo y a mantener los archivos originales en su iPad. Además, este programa le permite administrar otros archivos multimedia en transferir archivos a tu iPhone, iPad o iPod. Si está interesado en este programa, simplemente descárguelo gratis para probarlo.
Parte 2. Transferir MP4 a iPad con iTunes
Usted puede fácilmente transferir MP4 a iPad con iTunes. Para aquellos que nunca han probado esto antes, puede que les resulte difícil hacerlo con iTunes, pero con una guía paso a paso, pueden transferir fácilmente los videos. iTunes puede reproducir cualquier formato de archivo de video y puede transferir fácilmente archivos MP4 desde su PC o MAC a iPad. Para transferir los archivos, asegúrese de cumplir con los siguientes requisitos.
Lo que usted necesita:
- Una Mac o PC con iTunes instalado
- Un iPad
- Archivos de video MP4 compatibles en su PC o Mac
- Un cable USB para conectar el iPad a la PC
Nota: Esta guía hablará sobre la sincronización de películas mediante un cable USB. Si está utilizando la transferencia Wi-Fi de iTunes, el cable USB no es necesario.
Transferir MP4 a iPad con iTunes
Paso 1. Abre iTunes
Instala y abre iTunes en tu PC. Si es la primera vez que usa iTunes, debe iniciar sesión con su ID de Apple.
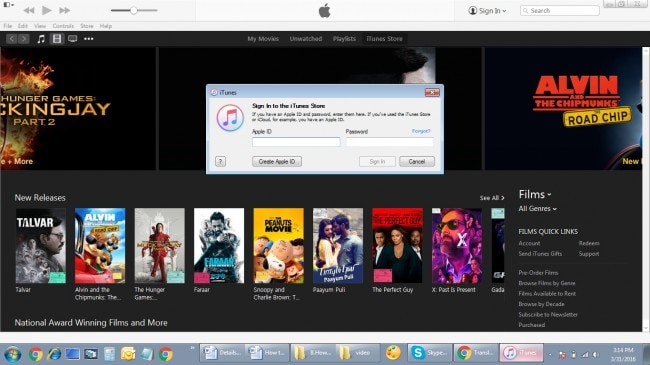
Paso 2. Agregue archivos MP4 a la biblioteca de iTunes
Seleccione Archivo>Agregar archivo a la biblioteca y luego seleccione la carpeta desde donde desea agregar el archivo MP4 desde su PC a iTunes y haga clic en Abrir.
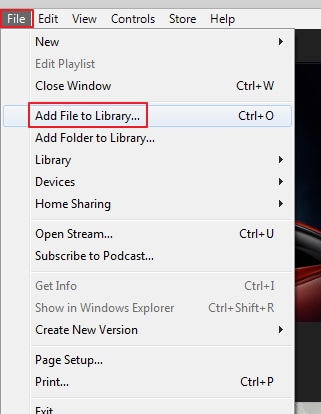
Paso 3. El archivo se agrega a la biblioteca de iTunes
El archivo MP4 se agregará a la biblioteca de películas de iTunes y podrá ver las películas agregadas eligiendo la categoría Películas.

Paso 4. Conectar iPad a PC
Usando el cable USB, conecte el iPad a la PC y será visible en la interfaz de iTunes.
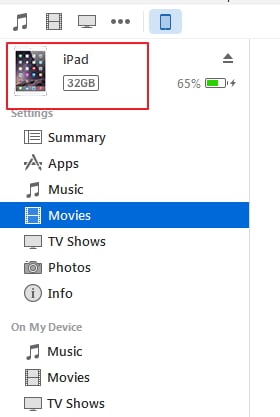
Paso 5. Sincronizar películas
En el panel lateral izquierdo debajo del iPad, seleccione la opción Películas y luego marque la opción ‘Sincronizar películas’ en el lado derecho. Ahora seleccione las películas que desea transferir al iPad y finalmente presione ‘Aplicar’.
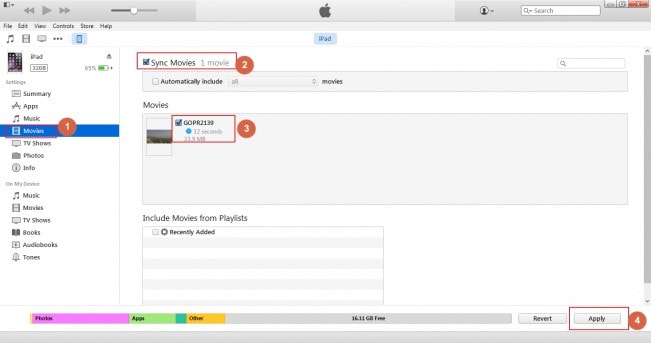
Paso 6. Encuentra video sincronizado en iPad
El progreso de la sincronización será visible y el video se transferirá al iPad y podrá verificar el video en la aplicación ‘Videos’ en el iPad desde iTunes.

últimos artículos

