Transfiere Música desde iPad a iPhone 12/X/8/7/6S Fácilmente
¿Perdió la música de su iPhone por accidente, pero afortunadamente tiene todas las canciones en su iPad? ¿Compró un nuevo iPhone 12 y no puede esperar para importarle las canciones de su iPad? ¿Quieres compartir canciones con un sonido justo entre el iPad y el iPhone 12/X/8/7/6S/6 (Plus)? No importa lo que sea, no es difícil transferir música desde iPad (compatible con iOS 14) a iPhone (iPhone X y iPhone 8/8Plus incluidos). Hay varias soluciones sobre cómo superar este obstáculo, transferir música desde iPad a iPhone 12/X/8/7/6S/6 (Plus), y disfruta de tus canciones favoritas en tus dos máquinas Apple.
Probablemente, la solución más conveniente de todas sea utilizar un programa profesional, como DrFoneTool – Transferencia telefónica, con lo que tendrás la opción de mover la música entre tus dispositivos sin limites Otra función de DrFoneTool que permite transferir archivos de forma selectiva entre teléfonos y PC sería DrFoneTool – Administrador de teléfono (iOS). Y también le presentaremos un método para sincronizar sus bibliotecas de música usando su iTunes, lo que puede ser un poco complicado para los usuarios novatos.
- Solución 1: transfiera música de iPad a iPhone en 1 clic con DrFoneTool – Transferencia de teléfono [iPhone 12 incluido]
- Solución 2: transfiera música de iPad a iPhone usando DrFoneTool – Phone Manager (iOS) [iPhone 12 incluido]
- Solución 3: transfiera música de iPad a iPhone usando iTunes
- Solución 4: transfiera canciones de iPad a iPhone con AirDrop de forma inalámbrica
Solución 1: transfiera música de iPad a iPhone en 1 clic con DrFoneTool – Transferencia de teléfono [iPhone 12 incluido]
DrFoneTool – Transferencia telefónica es una herramienta de transferencia telefónica con un solo clic. Está especialmente diseñado para ayudarte a transferir música, videos, fotos, contactos, iMessages y calendarios del iPad al iPhone. Simplemente descargue la versión correcta de DrFoneTool (totalmente compatible con iOS 14) e instálela en su computadora. Te encantará, especialmente cuando tengas un teléfono nuevo y quieras transferir archivos al dispositivo con rapidez.

DrFoneTool – Transferencia telefónica
¡Transfiere música entre iPad y iPhone en 1 clic!
- Transfiere fácilmente fotos, videos, calendario, contactos, mensajes y música desde el iPad al nuevo iPhone 12.
- Habilite la transferencia desde HTC, Samsung, Nokia, Motorola y más a iPhone 12/X/8/7S/7/6S/6 (Plus)/5s/5c/5/4S/4/3GS.
- Funciona perfectamente con Apple, Samsung, HTC, LG, Sony, Google, HUAWEI, Motorola, ZTE, Nokia y más teléfonos inteligentes y tabletas.
- Totalmente compatible con los principales proveedores como AT&T, Verizon, Sprint y T-Mobile.
- Totalmente compatible con iOS 14 y Android 10.0
- Totalmente compatible con Windows 10 y Mac 10.15.
Los sencillos pasos a continuación le indican cómo transferir música del iPad al iPhone 12/X/8/7/6S/6 (Plus) con la versión de Windows. La versión para Mac funciona de manera similar.
Paso 1. Inicie DrFoneTool en su computadora
En primer lugar, instale y ejecute DrFoneTool en su computadora. Luego, aparece la ventana principal. Hacer clic Transferencia de teléfono.

Paso 2. Use los cables USB para conectar su iPad y iPhone a la computadora respectivamente
Use los cables USB para conectar su iPad y iPhone a la computadora. De forma predeterminada, su iPad se muestra a la izquierda y su iPhone a la derecha. Si desea cambiar sus lugares, puede hacer clic en Dar la vuelta. Cuando tiene muchas canciones no deseadas en su iPhone, puede verificar Borrar datos antes de copiar. O déjalo en paz.
Nota: Para transferir música de iPhone a iPad, puede hacer clic en Dar la vuelta para cambiar los lugares de su iPhone y iPad.

Paso 3. Transfiere canciones del iPad al iPhone 12/X/8/7/6S/6 (Plus)
Como puede ver, todos los datos que puede transferir están marcados. Para transferir música, debe desmarcar la casilla antes de otros contenidos. Después de eso, haga clic en iniciar transferencia para transferir música del iPad al iPhone. No olvides mantener tu iPad y iPhone conectados todo el tiempo.

Solución 2: transfiera música de iPad a iPhone usando DrFoneTool – Phone Manager (iOS) [iPhone 12 incluido]
La primera forma de transferir música de iPad a iPhone 12/X/8/7/6S/6 (Plus) Lo que presentaremos es mediante el uso de DrFoneTool – Phone Manager (iOS), el administrador de teléfono imprescindible, que le permite administrar todos los datos en su iPhone y iPad. Le permite administrar varios dispositivos Apple al mismo tiempo. Por lo tanto, puede usarlo para sincronizar música desde iPad a iPhone 12/X/8/7/6S/6 (Plus). Son absolutamente los mismos pasos con ‘Transferir música entre iPhone y Android’. Echa un vistazo a los sencillos pasos a continuación. Deberá descargar el software y necesitará dos cables USB que funcionen para conectar sus dispositivos a su computadora de escritorio.

DrFoneTool – Administrador de teléfono (iOS)
Transferir MP3 entre iPhone/iPad/iPod sin iTunes
- Transfiera, administre, exporte/importe su música, fotos, videos, contactos, SMS, aplicaciones, etc.
- Haga una copia de seguridad de su música, fotos, videos, contactos, SMS, aplicaciones, etc. en la computadora y restáurelos fácilmente.
- Transfiere música, fotos, videos, contactos, mensajes, etc. de un teléfono inteligente a otro.
- Transfiere archivos multimedia entre dispositivos iOS e iTunes.
- Totalmente compatible con iOS 7 a iOS 14 y iPod.
Pasos sobre cómo transferir música de iPad a iPhone usando iTunes Alternative iOS Transfer
Paso 1. Instale y ejecute DrFoneTool en su PC. Verá una pantalla de bienvenida y luego seleccione ‘Administrador de teléfono’.

Paso 2. A continuación, continúe para conectar su iPad y su iPhone a su PC a través de los cables USB. Para que puedas transferir música desde iPad a iPhone 12/X/8/7/6S/6 (Plus).

Notará que ambos dispositivos están conectados haciendo clic en el botón de alternar en la esquina superior izquierda de la imagen de arriba.
Nota: Si sus dispositivos son la primera vez que se conectan con la PC, debe hacer clic en ‘Confiar en esta computadora’ en el dispositivo iOS, luego su dispositivo se conectará a la PC / Mac con éxito.
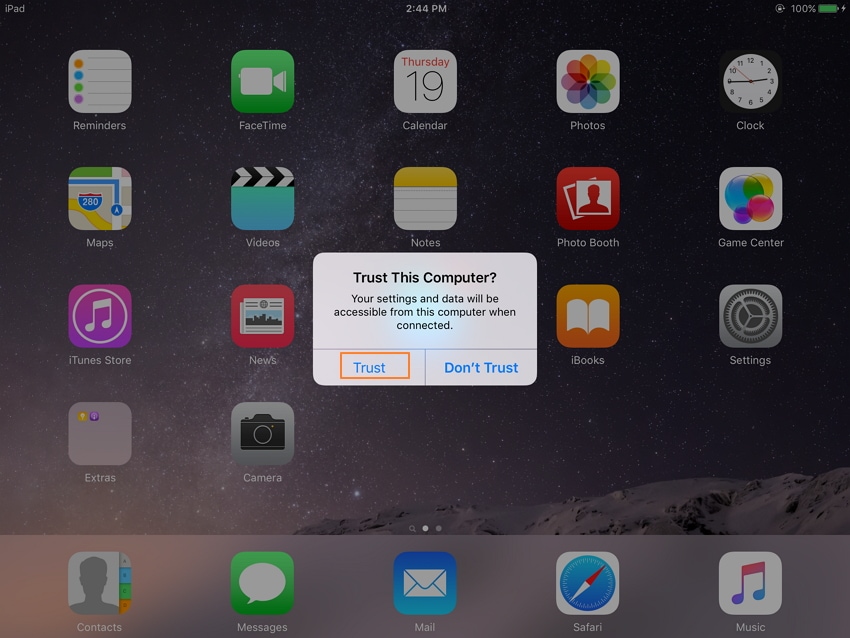
Paso 3. Seleccione el dispositivo iPad y haga clic en el Música en la parte superior de la interfaz, luego Música en la barra lateral izquierda (generalmente es la opción predeterminada). Puede obtener una vista previa de todos los archivos de música en su iPad (compatible con iOS 14).
Haz una selección de las canciones que quieras mover a tu iPhone 12/X/8/7/6S/6 (Plus).
Paso 4. Una vez que haya elegido las canciones deseadas, haga clic en el Exportar letras en la parte superior del menú. Cuando haga clic en él, elija su dispositivo iPhone de la lista desplegable y comenzará el proceso.
Esta herramienta de transferencia comienza a exportar música del iPad a su iPhone 12/X/8/7/6S/6 (Plus). No olvides mantener tanto tu iPad como tu iPhone conectados a tu PC durante el proceso de transferencia de música.

Nota: Todos los iPad y iPhone con iOS 14, iOS 13, iOS12, iOS 11, iOS10, iOS 9, iOS 8, iOS 7, iOS 6 e iOS 5 son compatibles con DrFoneTool. Son iPhone 12/X/8/7/6S/6 (Plus)/5/4S/4/5s/5c/3GS, iPad Air, iPad mini con pantalla Retina, iPad mini, iPad con pantalla Retina, El nuevo iPad, iPad 2 y iPad.
¡Bien hecho! Ya has transferido canciones del iPad al iPhone. Puedes comprobarlo seleccionando el iPhone. En su directorio, haga clic en Música para ver la música transferida.
Solución 3: transfiera música del iPad al iPhone 12/X/8/7/6S/6 (Plus) con iTunes
Tienes la opción de sincronizar el contenido de tu iPad y tu iPhone usando el software oficial de Apple llamado iTunes. Esta es también una de las formas en cómo transferir canciones de iPad a iPhone, y solo necesita tener instalada la última versión del software iTunes (obténgala gratis en el sitio web de Apple) y conectar sus dispositivos a iTunes mediante cables USB. En este caso, se recomienda que tenga cables USB originales de Apple. Como si no usara los originales, algo podría salir mal durante el proceso.
Cómo transferir música de iPad a iPhone usando iTunes
Paso 1. Inicie su software iTunes en su PC. Observe el ícono del teléfono en la parte superior, donde puede ver todos los dispositivos que conectó.

Paso 2. Adelante, conecta tu iPad y tu iPhone. Luego, haz clic en el ícono del teléfono y selecciona el dispositivo deseado, en este caso iPad, ya que este es el dispositivo desde el cual deseas transferir música.
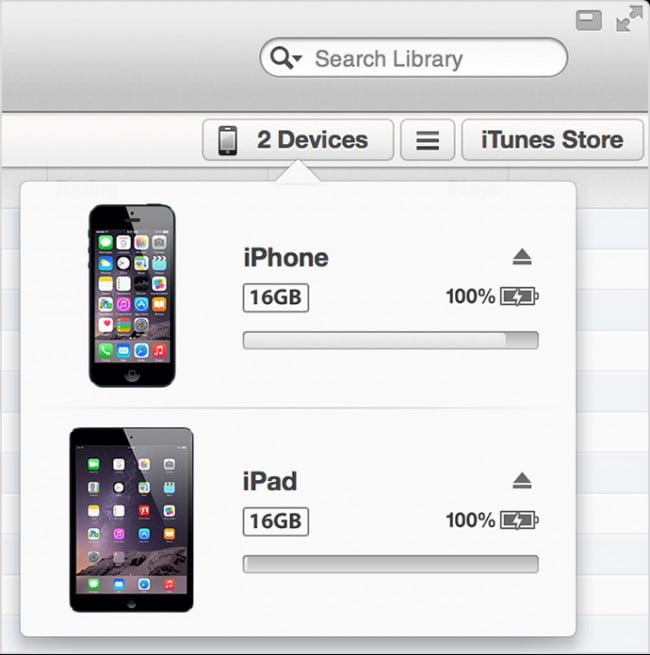
Paso 3. Aparecerán varias pestañas en el menú del lado izquierdo. Eche un vistazo a la parte inferior derecha y observe el Sincronizar botón. Pinchalo.

Paso 4. Elige el contenido que quieres sincronizar. En este caso, queremos elegir la música y luego toda la biblioteca de música.
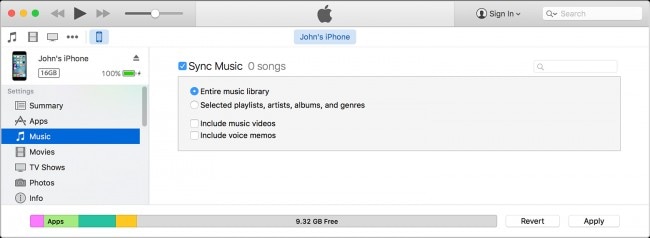
Paso 5. Una vez que esté satisfecho con la selección, haga clic en el Aplicar botón para finalizar el proceso y transferir canciones de iPad a iPhone.
Si no puede usar iTunes en su computadora, el software DrFoneTool ofrece soluciones alternativas. Instale DrFoneTool – Phone Transfer para transferir música de iPad a iPhone sin usar iTunes.
Solución 4: transfiera canciones de iPad a iPhone con AirDrop de forma inalámbrica
También es una de las características que la mayoría de los usuarios desconocen y, por lo tanto, no se usa con frecuencia. Los pasos involucrados son muy fáciles y, por lo tanto, se recomienda implementarlos para que se enfrente a una experiencia sin problemas. Esta tecnología AirDrop incorporada ha revolucionado la transferencia general de archivos entre iDevices. El proceso es el siguiente:
Paso 1. Se debe tocar la parte inferior del iPad para iniciar la función AirDrop del teléfono:
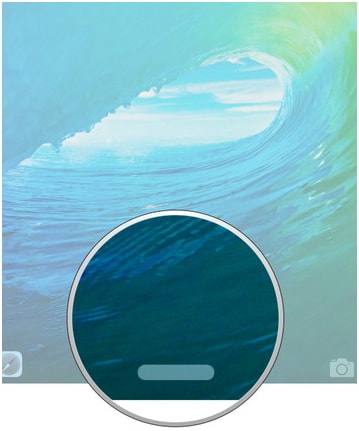
Paso 2. Dentro de la opción, se debe seleccionar AirDrop para todos para garantizar que el usuario permita que el dispositivo se comunique sin problemas.
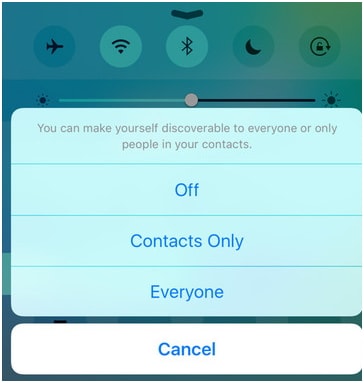
Paso 3. Se debe seleccionar el archivo que necesita una transferencia.
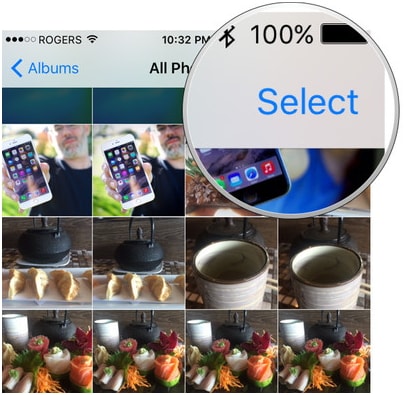
Paso 4. Luego, se debe tocar el ícono de AirDrop para revelar la lista de contactos que usan la misma instalación.
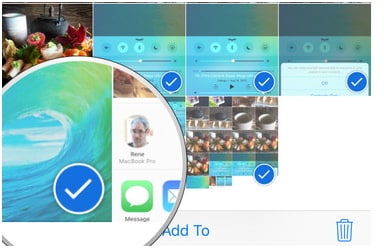
Paso 5. Se debe seleccionar el usuario deseado para asegurarse de que AirDrop del iPad al iPhone se inicie y la transferencia se haya completado.

Pros:
- Como es un servicio basado en Apple, los usuarios pueden practicar el uso sin ningún problema de datos o pérdida de calidad, ya que Apple mantiene esta idea igual en todas las plataformas.
- El usuario puede obtener la función AirDrop en cualquier iDevice, por lo que esto garantiza que la transferencia nunca haya sido un problema.
Contras:
- El servicio a veces no funciona y durante la temporada de humedad es muy probable que no funcione debido a la humedad del aire que no permite el paso de la señal.
- La transferencia de datos no es segura en términos de seguridad y, por lo tanto, no se pueden transferir datos confidenciales a través de este canal.
No es tan estable y puede interrumpirse si transfiere decenas y miles de canciones de forma inalámbrica. DrFoneTool puede ayudar a transferir muchas canciones con un cable USB. Es seguro y rápido.
Descargar gratis Descargar gratis
Si esta guía te ayuda, no olvides compartirla con tus amigos.
últimos artículos

