Cómo Transferir PDF desde iPad a PC
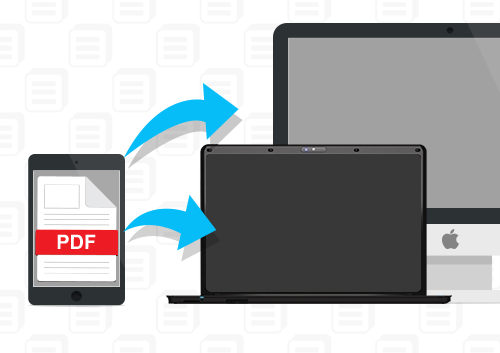
Algunas personas podrían pensar que la impresión de libros no perdió su popularidad porque personas de todas las generaciones todavía disfrutan leyéndolos. Sin embargo, el número de personas que leen libros impresos se está reduciendo. En cambio, los libros electrónicos se convierten en la preferencia de la mayoría de las personas en estos días. La razón es simple. Los libros electrónicos se pueden descargar en segundos y los lectores pueden leerlos en cualquier lugar en sus teléfonos inteligentes o tabletas. Tener una tableta como el iPad te permite llevar tus libros favoritos donde quiera que vayas sin peso extra en la bolsa. Sin embargo, todavía hay algunos casos en los que desea leerlos en una pantalla más grande, especialmente cuando se cansa de la pantalla pequeña o cuando la batería se está agotando.
Por eso necesitas nuestra ayuda para transferir PDF de iPad a PC y sigue disfrutando de tus libros sin interacción. Le presentaremos tres plataformas útiles diferentes para reducir su tiempo cuando transfiere documentos de libros desde el iPad a la computadora sin esfuerzo.

DrFoneTool – Administrador de teléfono (iOS)
Su transferencia de teléfono iOS imprescindible, entre iPhone, iPad y computadoras
- Transfiera, administre, exporte/importe su música, fotos, videos, contactos, SMS, aplicaciones, etc.
- Haga una copia de seguridad de su música, fotos, videos, contactos, SMS, aplicaciones, etc. en la computadora y restáurelos rápidamente.
- Transfiere música, fotos, videos, contactos, mensajes, etc. de un teléfono inteligente a otro.
- Transfiere archivos multimedia entre dispositivos iOS e iTunes.
- Totalmente compatible con iOS 7 a iOS 13 y iPod.
Parte 1. Cómo transferir PDF desde iPad a PC usando Appandora
El primer software que sugeriremos es Appandora, un administrador de archivos gratuito para todos los dispositivos iOS, que ofrece la posibilidad de transferir archivos PDF desde los libros de su iPad a su computadora.
1. ¿Qué necesitas?
Necesitará una aplicación del administrador de archivos de Appandora en su iPad. Es totalmente gratuito y se puede descargar desde el página web oficial. Además del software, también debe tener un cable USB que usará para conectar el iPad y la PC.
2. Cómo Transferir PDF de iPad a PC Usando Appandora
Paso 1. Inicie el software Appandora y conecte el iPad a la computadora con el cable USB. El programa mostrará la información de su iPad en la interfaz principal.
Nota: Cuando el programa reconozca su iPad, elija Ebook en la barra lateral izquierda.
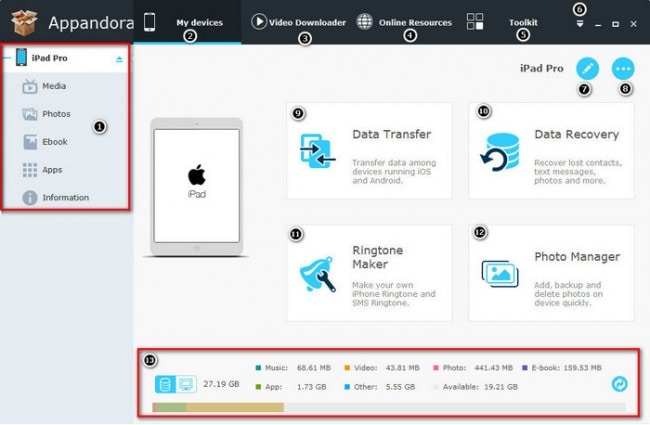
Paso 2. Como puede ver, aquí se enumeran todos los archivos PDF que tiene en su dispositivo. Ahora continúe y seleccione los que desea mover a su computadora.
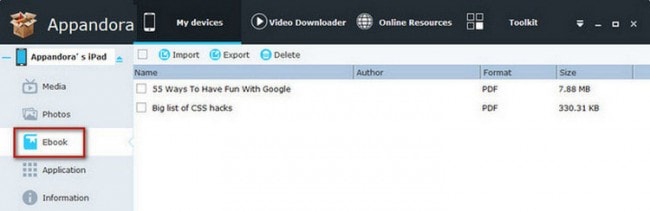
Verifique su selección una vez más y luego elija ‘Exportar’ sobre los archivos enumerados. Seleccione la ubicación deseada e inicie el proceso. Entonces lograrás con éxito transferir PDF de iPad a PC.
Parte 2. Cómo Transferir PDF desde el iPad a la computadora Usando iFunbox
Otro asistente para navegar por los archivos de tu iPad es iFunbox. Esta es una plataforma muy funcional ya que proporciona el control completo de los archivos en su dispositivo, pero por ahora nos centraremos en mover los archivos PDF.
2. ¿Qué necesitas?
Descarga iFunbox desde el sitio web oficial de software. Una vez que el software se haya instalado en su computadora, debe asegurarse de haber preparado un cable USB que funcione para conectar su iPad. También necesitará iBooks instalado en su iPad, con todos los libros que desea transferir. Puede descargar iBooks en la tienda de aplicaciones si no lo instaló previamente.
Una vez que haya marcado estos elementos, estará listo para comenzar.
2. Cómo transferir PDF desde iPad a PC usando iFunbox
Paso 1. Conecte su iPad a su PC e inicie el programa. Luego, iFunbox mostrará la información de su iPad en la interfaz principal.
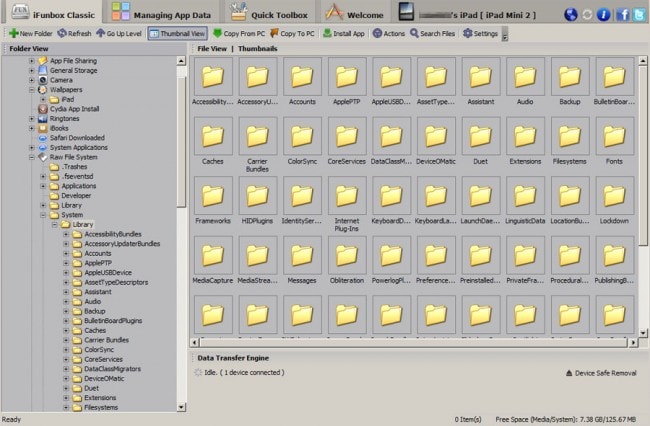
Paso 2. Echa un vistazo al menú de la izquierda y elige iBooks. Luego, todos los archivos PDF aparecerán en la parte derecha de la ventana.

Paso 3. Seleccione los libros que desea transferir a su computadora y haga clic derecho en los libros, luego elija Copiar a PC. Se le ofrecerá seleccionar la ubicación deseada para guardar los archivos PDF.
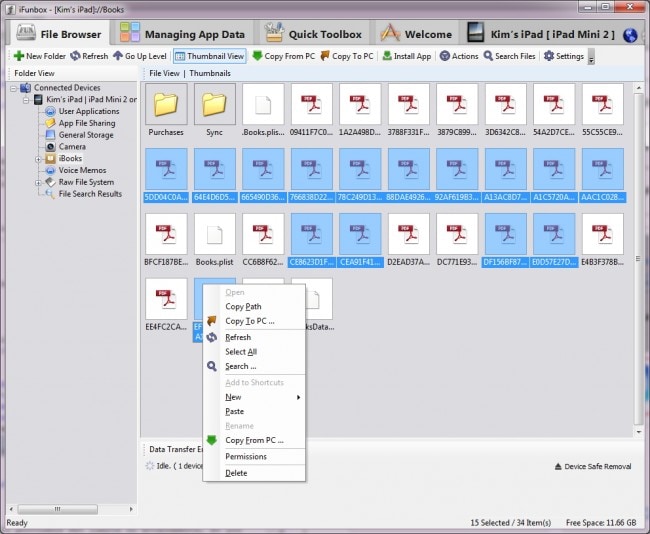
Una vez que haya confirmado la ubicación, transferir PDF de iPad a PC el proceso comenzará y recibirá un mensaje de finalización una vez que haya terminado.
Parte 3. Cómo Transferir PDF desde iPad a PC con iTunes
Si ha comprado libros electrónicos en iTunes Store, puede usar la función ‘Transferir compras’ de iTunes para transferir archivos PDF de iPad a PC. Aunque este método es fácil de realizar, no se recomienda ya que la función de sincronización de iTunes borrará los elementos que no haya comprado de su dispositivo.
1. ¿Qué necesitas?
Puede descargar e instalar iTunes gratis en el sitio web de Apple. Se sugiere asegurarse de tener la última versión en caso de que haya instalado previamente el software. Además, necesitará el cable USB para conectar su iPad a la PC.
Una vez que tenga todo, pasemos al siguiente proceso.
2. Transferir PDF desde iPad a PC con iTunes
Paso 1. Inicie iTunes en su PC y conecte su iPad mediante un cable USB.

Paso 2. Haga clic en Archivo > Dispositivos > Transferir compras desde iPad en la esquina superior izquierda. Luego, iTunes transferirá todos los elementos comprados del iPad a la biblioteca de iTunes.

Cuando finalice el proceso, obtendrá todos los artículos de compras en su biblioteca de iTunes, incluidos los archivos PDF. Una vez más, aunque puede transferir archivos PDF desde el iPad a la computadora con iTunes, solo puede transferir los archivos PDF comprados, lo que puede no ser lo que desea hacer.
Puede obtener más información de nosotros cuando tenga problemas para transferir otros archivos del iPad a la PC:
últimos artículos

