4 formas de transferir fotos desde el teléfono a la computadora portátil
¿Cuándo fue la última vez que llevó consigo un sistema de cámara completo? Hoy en día, la mayoría de nosotros tomamos fotos sobre la marcha con nuestros teléfonos móviles, y por una buena razón. Los sistemas de cámara de los teléfonos móviles actuales compiten con los principales fabricantes de cámaras del mundo, y el rendimiento es adecuado para la mayoría de los propósitos. No hace falta decir que hoy en día, la mayoría de las personas tienen un teléfono con cámara y una de las principales razones por las que las personas consideran actualizar sus teléfonos cada año son las mejoras en la cámara. Hoy en día, algunos de los mejores teléfonos con cámara del mundo pueden grabar videos de 8K y los sistemas de cámara de 48 MP parecen ser una nueva normalidad. Toda esta tecnología es excelente, pero tiene un costo que no es dinero. El costo es el almacenamiento de datos, y los fabricantes no brindan un almacenamiento adecuado en la actualidad con el que se sienta cómodo, considerando los grandes tamaños de archivo de estas grabaciones de ultra alta resolución y fotos de varios megapíxeles y que las personas necesitan almacenamiento para otros elementos, como juegos. , música y videos no grabados en el teléfono pero almacenados en el teléfono temporalmente para verlos. Tarde o temprano, la gente se enfrenta a la pregunta: ¿cómo transferir fotos del teléfono a la computadora portátil?
El buen viejo método USB con DrFoneTool Phone Manager
La forma más simple y rápida de pasar fotos de su teléfono a la computadora portátil sigue siendo conectar su teléfono a su computadora portátil con un cable USB y usar el excelente y poderoso conjunto de herramientas llamado DrFoneTool para administrar los medios en su teléfono en una computadora portátil. En unos simples pasos, transferirá fotos del teléfono a la computadora portátil.
Configurar su teléfono
No es necesario hacer nada en un iPhone. Para teléfonos Android, se proporcionan los pasos.
Paso 1: Conecte su teléfono a la computadora portátil usando un cable USB
Paso 2: En el teléfono, desliza hacia abajo desde la parte superior y en las notificaciones, selecciona USB. Dentro de esta configuración, seleccione Transferencia de archivos.
Paso 3: Si tiene activado el modo de desarrollador en el teléfono, lo más probable es que también tenga habilitada la depuración de USB. De lo contrario, vaya a las opciones de desarrollador en Configuración y habilite la depuración de USB. Si no tiene habilitadas las Opciones de desarrollador o no sabe cómo habilitarlas, vaya al paso 4.
Paso 4: Vaya a Configuración y toque Acerca del teléfono.
Paso 5: Desplácese hacia abajo hasta el número de compilación y siga tocándolo hasta que las Opciones de desarrollador estén habilitadas.
Paso 6: Vuelva a Configuración y desplácese hacia abajo hasta Sistema
Paso 7: Si las Opciones de desarrollador no aparecen en Sistema, toque Avanzado y luego toque Opciones de desarrollador
Paso 8: Desplácese hacia abajo para encontrar la opción de depuración USB y actívela.
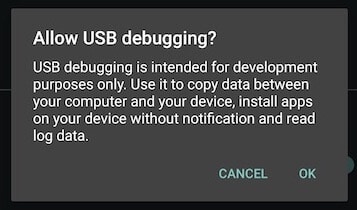
Descarga y configuración de DrFoneTool Phone Manager
Paso 1: Descargue e instale DrFoneTool Phone Manager en su computadora portátil
Paso 2: Inicie DrFoneTool en su computadora portátil
Paso 3: Elija el administrador del teléfono
Transferir fotos del teléfono a la computadora portátil usando DrFoneTool USB
Cuando inicie DrFoneTool Phone Manager, verá una ventana limpia con pestañas grandes en la parte superior y algunas acciones comunes de un solo clic junto a una imagen de su teléfono en una fuente grande y clara.
Paso de un clic: Todo lo que necesita hacer es seleccionar la primera opción que dice Transferir fotos del dispositivo. En la siguiente ventana emergente, seleccione la ubicación donde desea exportar las fotos de su teléfono y todas sus fotos se exportarán desde su teléfono a la computadora.

DrFoneTool – Administrador del teléfono (Android)
Transferir datos entre Android y Mac sin problemas.
- Transfiera archivos entre Android y la computadora, incluidos contactos, fotos, música, SMS y más.
- Administre, exporte / importe su música, fotos, videos, contactos, SMS, aplicaciones, etc.
- Transfiere iTunes a Android (viceversa).
- Administre su dispositivo Android en la computadora.
- Totalmente compatible con Android 8.0.
Transfiera fotos desde el teléfono a la computadora portátil de forma inalámbrica sin USB
El mundo se está volviendo inalámbrico hoy. Hemos odiado los cables durante mucho tiempo, y hoy en día los teléfonos vienen equipados con capacidades de carga inalámbrica para que tu vida sea verdaderamente inalámbrica, si así lo deseas. La transferencia de fotos del teléfono a la computadora portátil de forma inalámbrica también se puede sincronizar a través de la nube, y las fotos estarán justo donde quieras que estén, como por arte de magia. Claro, eso consume datos, pero podría ser más conveniente dependiendo de cómo lo mires.
Dropbox
Dropbox es una solución común para compartir archivos basada en la nube en la que obtiene una ‘caja’ inicial de 2 GB para que almacene sus archivos y que puede sincronizar en la nube y poner a disposición de todos sus dispositivos usando las aplicaciones de Dropbox en los dispositivos . Teniendo en cuenta que esta solución consume datos y el almacenamiento inicial es de apenas 2 GB, no se recomienda el uso de Dropbox como una forma estándar de transferir fotos del teléfono a la computadora portátil o almacenar sus fotos en la nube o mantener su colección de fotos sincronizada. Ahora, si paga por los niveles de almacenamiento más altos de Dropbox, o si no es un usuario muy frecuente y puede arreglárselas con los escasos 2 GB de almacenamiento que obtiene de forma gratuita, Dropbox puede ser una forma rápida y sencilla de transferir sus fotos del teléfono a la computadora portátil. si no le importa el consumo de datos y el tiempo que lleva cargar fotos desde el teléfono a los servidores de Dropbox.
Subir archivos desde el teléfono
Paso 1: Instala la aplicación de Dropbox en tu teléfono
Paso 2: Lanzar la aplicación
Paso 3: Dropbox le pregunta al inicio si desea usar Dropbox para hacer una copia de seguridad de sus fotos en los servidores de Dropbox o si desea seleccionar manualmente las fotos para hacer una copia de seguridad, o si desea omitir el paso por completo.
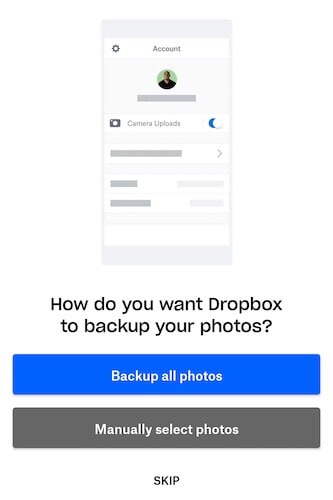
Paso 4: Ahora, si está en el nivel gratuito con 2 GB de almacenamiento y recién está comenzando, o si está en uno de los elegantes niveles de almacenamiento alto que ofrece Dropbox, puede comenzar permitiendo que Dropbox haga una copia de seguridad de todas las fotos en su dispositivo. Dropbox creará una carpeta y cargará todas sus fotos desde el dispositivo a esa carpeta en su Dropbox. Si está utilizando Dropbox para transferir algunas fotos al azar, elija omitir la copia de seguridad automática.
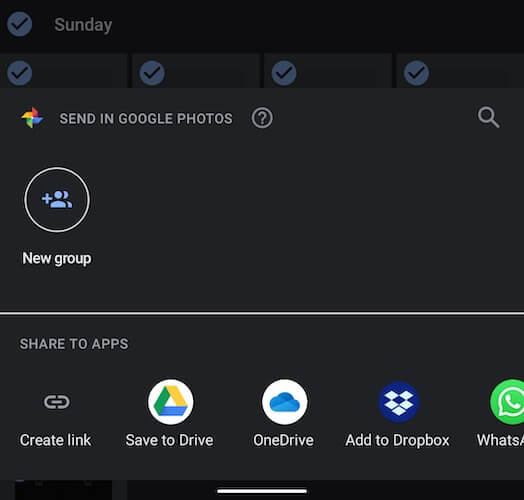
Paso 5: Una vez que haya iniciado sesión en su Dropbox, regrese al cajón de su aplicación e inicie Google Photos
Paso 6: Elija las fotos que desea transferir del teléfono a la computadora portátil usando Dropbox, luego toque el ícono Compartir en la parte superior y seleccione la opción Agregar a Dropbox.
Paso 7: Dropbox cargará archivos desde su teléfono a la nube.
Descarga de archivos en la computadora portátil
Paso 1: Visite https://www.dropbox.com o si tiene la aplicación de Dropbox en su computadora, ejecútela.
Paso 2: Si no seleccionó una ubicación diferente para guardar mientras enviaba archivos a Dropbox en su teléfono, encontrará sus fotos en la carpeta Archivos enviados. Si eligió hacer una copia de seguridad automáticamente, las fotos estarán en la carpeta Cargas de la cámara.
Paso 3: Seleccione los archivos haciendo clic en el cuadrado vacío que aparece en cada archivo a la izquierda del nombre del archivo cuando pasa el mouse sobre los archivos y luego seleccione la opción de descarga a la derecha.
WeTransfer
WeTransfer es una forma relativamente fácil y rápida de enviar archivos a las personas, y podría pensar que esto también podría funcionar para transferir fotos del teléfono a la computadora portátil. Para ahorrarle algunos problemas, en resumen, digamos que algunas opciones son más adecuadas para enviar fotos desde Android a la computadora portátil, como DrFoneTool: Phone Manager para Android si desea usar un cable USB, o soluciones basadas en podría ya integradas en Android como Google Photos y Google Drive, o soluciones de terceros como Microsoft OneDrive. Aún así, si desea utilizar WeTransfer para enviar fotos desde el teléfono a la computadora portátil, estos son los pasos.
Paso 1: Inicie la tienda de aplicaciones en su teléfono y descargue la aplicación Collect de WeTransfer
Paso 2: Lanzar la aplicación
Paso 3: Seleccione la pestaña Todos los elementos en la parte inferior, luego toque Compartir archivos en la parte superior derecha
Paso 4: Seleccione Fotos de las opciones
Paso 5: Seleccione las fotos que desea transferir.
Paso 6: Puede finalizar la transferencia utilizando Cobrar o copiar el enlace para compartirlo en un correo electrónico.
Si elige enviar un correo electrónico, recibirá un correo electrónico con el enlace para descargar los archivos que acaba de transferir.
microsoft onedrive
Microsoft ofrece su solución de almacenamiento en la nube bajo el nombre de OneDrive y ofrece a cada usuario 5 GB gratis, en comparación con los 2 GB de Dropbox. Esto es comparable a lo que ofrece Apple, ya que Apple también proporciona 5 GB de almacenamiento gratuito en iCloud a los usuarios. OneDrive se integra fácilmente en macOS y está estrechamente integrado con el Explorador de archivos de Windows, lo que lo convierte en una buena opción para transferir fotos del teléfono a la computadora portátil.
Enviar fotos desde el teléfono a OneDrive
Paso 1: Instale e inicie la aplicación OneDrive en su teléfono
Paso 2: Cree una nueva cuenta si es un usuario nuevo; de lo contrario, inicie sesión en su cuenta de Microsoft existente
Paso 3: Vaya a la aplicación de fotos en su teléfono y seleccione las fotos que desea transferir del teléfono a la computadora portátil usando OneDrive
Paso 4: Elija la ubicación de carga de archivos en OneDrive. Las fotos ahora se cargarán en OneDrive.
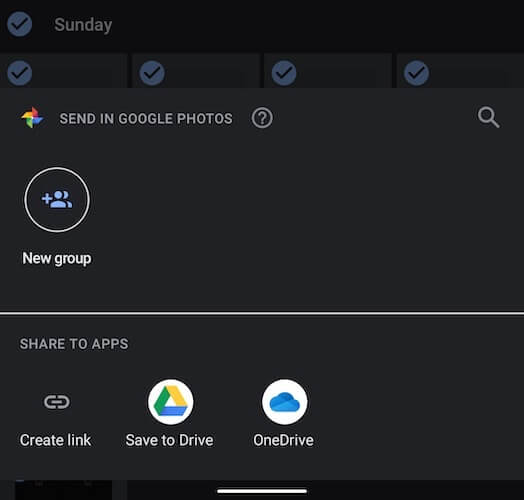
Descargar fotos de OneDrive a la computadora portátil
Paso 1: Abra el Explorador de archivos de Windows si está utilizando Windows y seleccione OneDrive en la barra lateral izquierda. Alternativamente, use el menú Inicio de Windows para buscar OneDrive. Ambos conducen a la misma ubicación en el Explorador de archivos. Si está en macOS, descargue OneDrive, configúrelo y estará disponible en la barra lateral del Finder.
Paso 2: Inicie sesión en su OneDrive con su cuenta de Microsoft si aún no ha iniciado sesión. Omita este paso si está en macOS, ya habría iniciado sesión como parte del proceso de configuración de OneDrive en macOS.
Paso 3: Seleccione y descargue fotos como lo haría con cualquier otro archivo y carpeta en el Explorador de archivos o en Finder en macOS.
Conclusión
La transferencia de fotos del teléfono a la computadora portátil se puede realizar mediante un cable USB y de forma inalámbrica, con claras ventajas y desventajas para ambos. Transferir fotos del teléfono a la computadora portátil usando un cable USB es un proceso necesariamente manual. Si está utilizando este proceso para crear copias de seguridad, es posible que ocasionalmente lo olvide y eso puede ser un problema. Por otro lado, tener una copia de seguridad local siempre es bueno, por lo que siempre debe transferir fotos con frecuencia desde el teléfono a la computadora portátil directamente usando un cable USB y soluciones de terceros como DrFoneTool Phone Manager para brindarle una transferencia perfecta con un solo clic. experiencia. Usando servicios en la nube como DropBox y OneDrive, puede transferir fotos de manera aleatoria y conveniente, así como elegir tener copias de seguridad completas de la biblioteca de fotos si lo desea.
últimos artículos

