Cómo transferir la biblioteca de fotos del iPhone a la computadora
Como todos sabemos, iPhone con buena experiencia para tomar fotos y ver fotos. Muchos usuarios de iPhone están acostumbrados a guardar sus fotos en su biblioteca de fotos. Pero para liberar más espacio para el iPhone o hacer una copia de seguridad de las fotos interesantes, generalmente elegimos transferir la Biblioteca de fotos del iPhone a la computadora. Sin embargo, iTunes solo admite la sincronización de fotos con su iPhone, pero no puede hacer nada para volver a copiar las fotos en iTunes. Por lo tanto, para copiar la biblioteca de fotos del iPhone a la PC, debe buscar otras formas. Este artículo le mostrará una autopista y una manera más fácil de realizar la tarea fácilmente.
Parte 1: forma gratuita de transferir la biblioteca de fotos del iPhone a la computadora usando el correo electrónico
Paso 1 Vaya a la aplicación Fotos en su iPhone y ejecútela.
Paso 2 Busque las fotos que desea transferir a su computadora. Toque el botón Seleccionar para que le permita seleccionar más de una foto.
Paso 3 Toca el botón Compartir. Sin embargo, solo te permitirá enviar hasta cinco fotos a la vez. En la ventana emergente después de seleccionar compartir, elija ‘Correo’, lo que hará que la aplicación de correo abra una nueva ventana de mensaje con las fotos que seleccionó adjuntas.
Paso 4 Introduce tu dirección de correo electrónico para que te envíes las fotos a ti mismo.
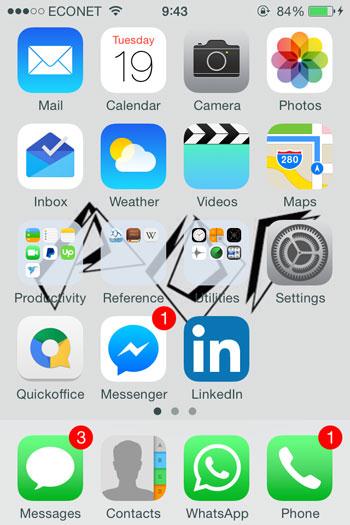
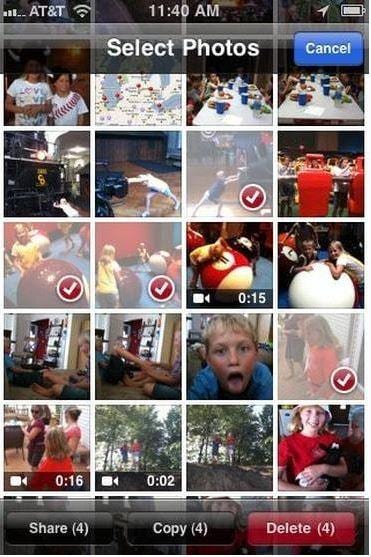
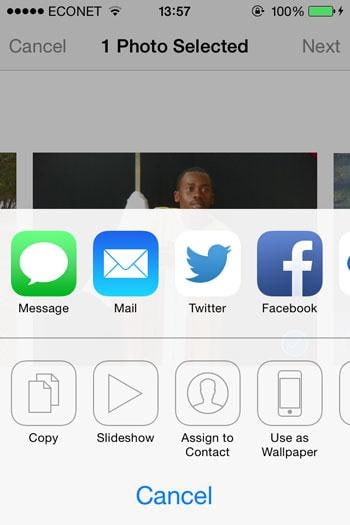
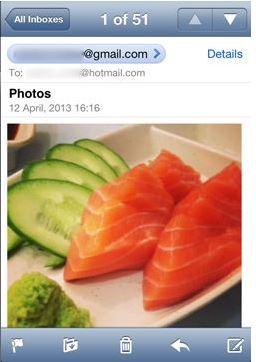
Paso 5 Acceda a su cuenta de correo electrónico en su computadora. Para los usuarios de Gmail, su correo electrónico tendrá miniaturas de las imágenes en la parte inferior de su mensaje. Para los usuarios de yahoo, la opción de descarga de archivos adjuntos se encuentra en la parte superior, simplemente puede hacer clic en descargar todos los archivos adjuntos. La imagen se descargará y almacenará en su Carpeta de descargas, que se encuentra a la izquierda de su explorador de Windows.
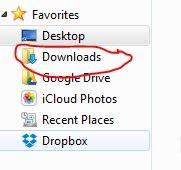
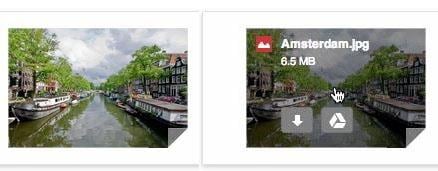
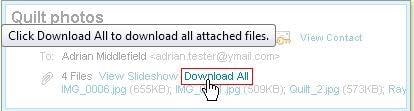
Por lo tanto, para copiar la biblioteca de fotos del iPhone a la PC, es posible que deba buscar otras formas. Si te preocupas por esto, vienes al lugar correcto. Aquí hay una poderosa herramienta de transferencia de iPhone a computadora que le permite realizar la tarea fácilmente. Es DrFoneTool – Administrador de teléfono (iOS).
Parte 2: transfiera la biblioteca de fotos del iPhone a la computadora con DrFoneTool
TuneGo, copia fotos, música, listas de reproducción, videos de iPod, iPhone y iPad a iTunes y a su PC para realizar copias de seguridad.
Paso 1 Descargue la configuración desde el siguiente enlace

DrFoneTool – Administrador de teléfono (iOS)
Su transferencia de teléfono iOS imprescindible, entre iPhone, iPad y computadoras
- Transfiera, administre, exporte/importe su música, fotos, videos, contactos, SMS, aplicaciones, etc.
- Haga una copia de seguridad de su música, fotos, videos, contactos, SMS, aplicaciones, etc. en la computadora y restáurelos fácilmente.
- Transfiere música, fotos, videos, contactos, mensajes, etc. de un teléfono inteligente a otro.
- Transfiere archivos multimedia entre dispositivos iOS e iTunes.
- Totalmente compatible con iOS 7 a iOS 13 y iPod.
Paso 2 Inicie DrFoneTool y conecte el iPhone
Inicie el software que acaba de instalar y seleccione ‘Phone Manager’ entre todas las funciones. Con el cable que viene con el iPhone, conecte su iPhone con la biblioteca de fotos que desea transferir a su computadora. DrFoneTool – Phone Manager (iOS) debería poder detectar su iPhone una vez que lo haya conectado a su computadora.

Paso 3 Seleccione las fotos que desea transferir a su computadora
En la ventana principal, en la parte superior, haga clic en la pestaña ‘Fotos’ para mostrar la ventana de fotos. Luego busque la Biblioteca de fotos de iPhone y seleccione las fotos que desea transferir a su computadora. y haga clic en ‘Exportar’ > ‘Exportar a PC’.

Esto debería generar una pequeña ventana del navegador para mostrar dónde se supone que debe elegir una ruta de guardado para mantener las fotos de la biblioteca en su computadora. Esta será la carpeta donde verá las fotos transferidas desde su Biblioteca de fotos. Después de eso, haga clic en Aceptar para completar el proceso.
Alternativamente, puede simplemente seleccionar las fotos y luego arrastrarlas desde DrFoneTool a la carpeta de destino que desea almacenar o guardar en la PC.
El proceso normalmente debería tomar unos segundos, aunque dependerá de la cantidad de fotos que desees transferir a tu computadora desde tu iPhone.
Si bien el método manual que usa su correo electrónico de la Parte 1 tendrá dificultades para enviar fotos en lotes de cinco cada uno, DrFoneTool – Phone Manager (iOS) le permite manejar el proceso en menos tiempo y seguir pasos sencillos que cualquiera puede seguir, incluso sin una gran experiencia en TI. Además, la forma manual a través de su correo electrónico requerirá que tenga una conexión a Internet, mientras que DrFoneTool – Phone Manager (iOS) hará el trabajo en métodos considerablemente fáciles de seguir sin la necesidad de una conexión a Internet.
DrFoneTool: Phone Manager (iOS) se ha convertido en un excelente compañero de iTunes que facilita la administración de varias cosas en su dispositivo Apple.
Además de transferir fotos desde el iPhone a la computadora. La aplicación permite a los usuarios transferir archivos de música y fotos desde iPhone o iPad a una unidad flash, archivos de música desde iPod a la computadora, incluso puede convertir formatos de archivos de música y enviarlos directamente a iTunes, lo que le permite sincronizarlos con su iPhone o iPad. Además, puede eliminar fotos de su iPad o iPhone, ya sea que estén en su Biblioteca de fotos, Camera Roll o Photo Stream.
Todas estas características y más brindan soluciones fáciles a los problemas de los que las personas se quejan a diario, lo que le permite vivir su vida sin estrés.
DrFoneTool – Phone Manager (iOS) aprovecha la gran resolución de pantalla que proporciona su PC, lo que le permite disfrutar de la interfaz de usuario y, por lo tanto, hacer el trabajo que le habrá llevado horas en solo unos segundos.
últimos artículos

