3 métodos para transferir fotos desde la computadora al iPad
¡Hola! Quiero transferir algunas fotos de una foto a mi iPad mini. No hay wi-fi, no tengo mac. Conecté los dos por cable y en la foto se puede ver el iPad. No tengo iTunes. ¿Es posible completar esta simple tarea?
Con su portabilidad y pantalla de alta resolución, el iPad es excelente para ver fotos. Si tiene muchas fotos interesantes en la computadora, es posible que desee mostrárselas a su familia y amigos usando su iPad. Para hacer esto, primero debe transferir fotos de la computadora al iPad. En este artículo, te muestro 3 métodos en Cómo transferir fotos de la PC al iPad.
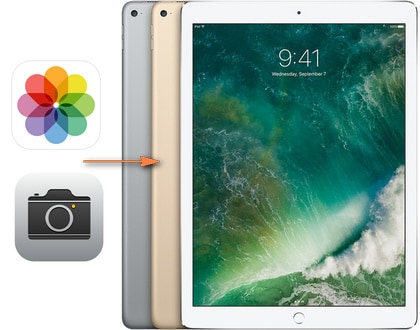
Método 1. Transfiere fotos de la computadora al iPad sin iTunes
DrFoneTool – Phone Manager (iOS) es una poderosa aplicación para transferir imágenes desde la PC al iPad. Es conocido por su alta calidad. Con él, puedes transferir fotos desde la PC al iPad fácilmente y sin esfuerzo. Además, le permite crear nuevos álbumes para guardar fotos importadas. A transferir archivos de PC a iPad, incluyendo transfiriendo musica, vídeos, fotos, contactos y más. DrFoneTool – Phone Manager (iOS) es lo que necesita.
Compatible: iPad Pro, iPad Air, iPad mini 1-4, el nuevo iPad, iPad 2, iPad

DrFoneTool – Administrador de teléfono (iOS)
Transfiere fotos desde la PC al iPad sin iTunes
- Transfiera, administre, exporte/importe su música, fotos, videos, contactos, SMS, aplicaciones, etc.
- Haga una copia de seguridad de su música, fotos, videos, contactos, SMS, aplicaciones, etc. en la computadora y restáurelos fácilmente.
- Transfiere música, fotos, videos, contactos, mensajes, etc. de un teléfono inteligente a otro.
- Transfiere archivos multimedia entre dispositivos iOS e iTunes.
- Totalmente compatible con iOS 7, iOS 8, iOS 9, iOS 10, iOS 11, iOS 12, iOS 13 y iPod.
Cómo transferir fotos desde la PC al iPad sin iTunes
Paso 1 Inicie DrFoneTool – Administrador del teléfono (iOS)
Descarga e instala DrFoneTool en tu computadora. Inícielo y seleccione ‘Administrador de teléfono’.

Paso 2 Conecte el iPad a la computadora
Conecte su iPad a su computadora a través de un cable USB. Este programa detectará su iPad tan pronto como esté conectado y mostrará todas las categorías de archivos manejables en la interfaz principal.

Paso 3 Transfiere fotos desde la PC al iPad
Elegir la ‘Fotos‘ en la parte superior de la ventana del software, y el programa le mostrará Camera Roll y Photo Library en la barra lateral izquierda, junto con el contenido en la parte derecha. Ahora haga clic en el botón Agregar en la esquina superior izquierda y seleccione Agregar archivo o Agregar carpeta en el menú desplegable. Luego puede agregar fotos desde su computadora al iPad.

| Transfiere fotos a iPad | La diferencia entre Camera Roll y Photo Library. |
|---|---|
 |
Fotos añadidas a Lista de cámara se puede eliminar directamente de los dispositivos iOS. |
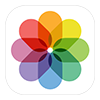 |
Fotos añadidas a Fototeca no se puede eliminar directamente de los dispositivos iOS debido a las limitaciones de Apple. |
Método 2. Transfiere fotos de la computadora al iPad usando iTunes
Puede usar iTunes para transferir fotos al iPad desde la computadora, pero eliminará todas las fotos existentes guardadas en la biblioteca de fotos del iPad. De todos modos, a continuación hay un tutorial paso a paso.
- Abra iTunes en su computadora y conecte su iPad a la computadora.
- Haga clic en su iPad debajo de ‘Dispositivos‘ en la barra lateral izquierda.
- Clickea en el ‘Fotos‘ pestaña y marque la casilla ‘sincronizar fotos‘.
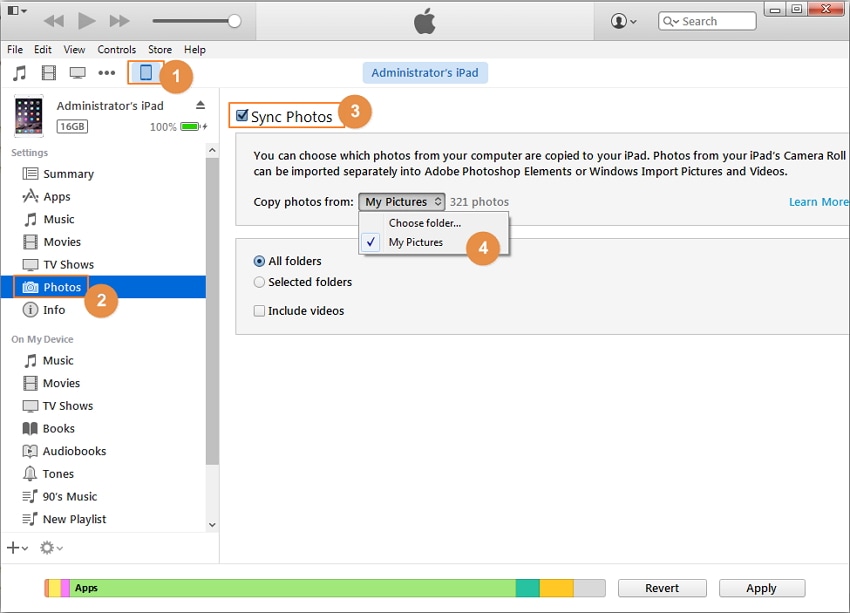
- Seleccione ‘Elegir la carpeta‘ y busque la carpeta con las fotos que desea transferir a su iPad, selecciónela y haga clic en ‘Seleccionar carpeta‘ para continuar el proceso.
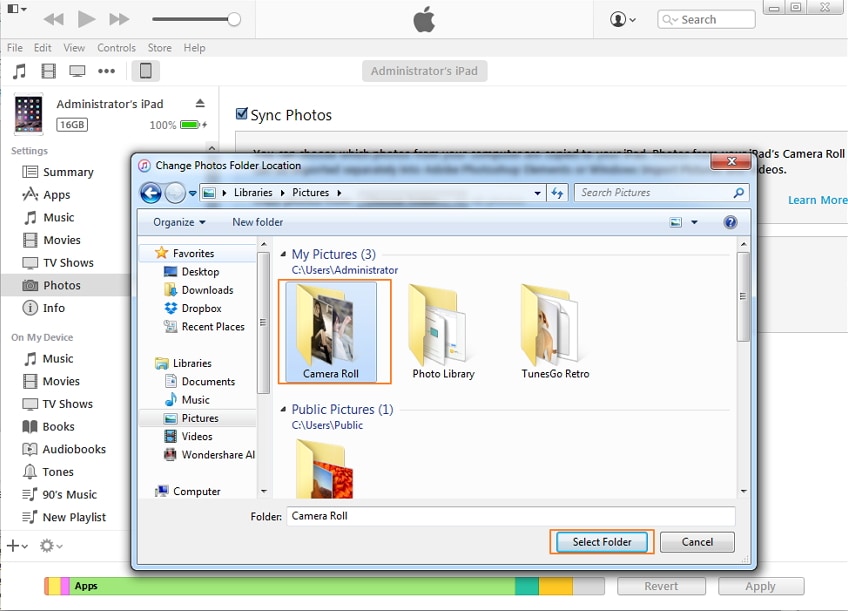
- Entonces la carpeta se ha cargado, haga clic en el ‘Aplicar‘ botón que se encuentra en la esquina inferior derecha.
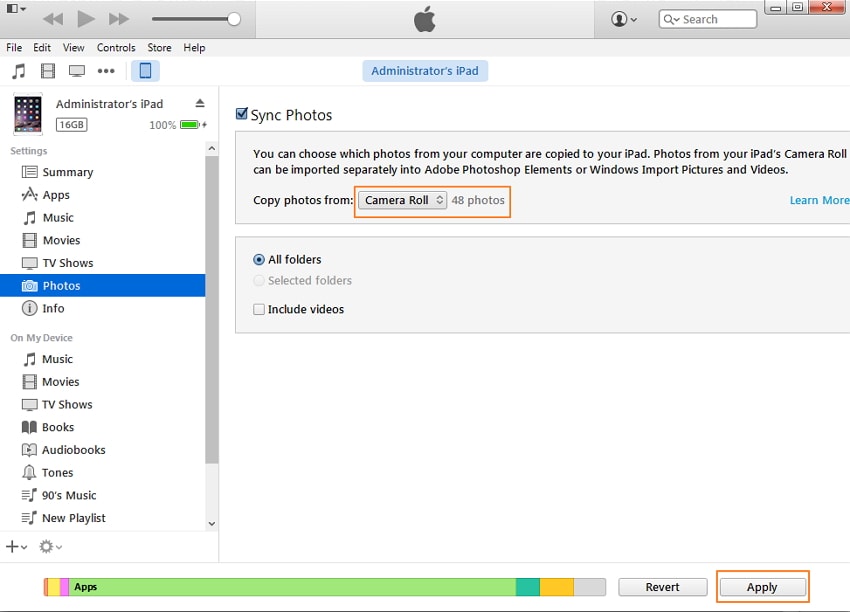
Método 3. Las 3 mejores aplicaciones para transferir fotos desde la computadora portátil al iPad
| Nombre | Tamaño | calificaciones | Compatibilidad |
|---|---|---|---|
| 1. Dropbox | 180 MB | 3.5/5 | Requiere iOS 9.0 o posterior. |
| 2. Transferencia de fotos | 45.2 MB | No | Requiere iOS 8.0 o posterior. |
| 3. Transferencia simple | 19.3 MB | 4.5/5 | Requiere iOS 8.1 o posterior. |
1. Dropbox
Dropbox es un servicio gratuito de almacenamiento en la nube que le permite guardar y acceder a documentos, fotos y videos en cualquier lugar y desde cualquier dispositivo. Para transferir fotos de la PC al iPad, puede instalar la aplicación Dropbox en su iPad. A continuación se muestra un tutorial paso a paso sobre cómo usar Dropbox para transferir fotos desde la PC al iPad. El tutorial se divide en dos partes.
Paso 1 Inicie sesión en su cuenta de Dropbox. Debes completar tu nombre, apellido, correo electrónico y contraseña.
Paso 2 Clickea en el ‘Subir‘ botón. Luego, haga clic en ‘Elija El Archivo‘. Elija la foto en su PC que desea transferir a su iPad.
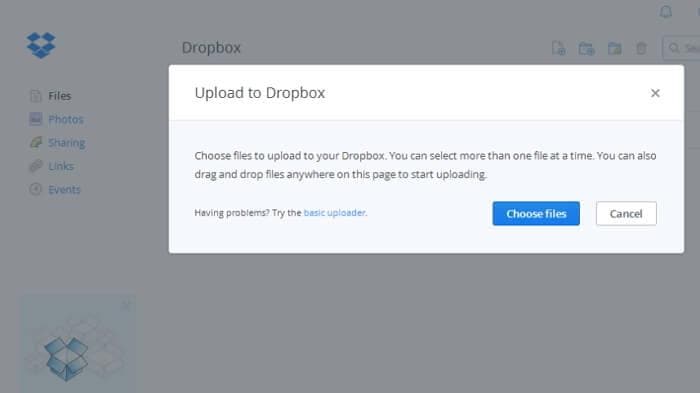
Paso 3 Las fotos comienzan a cargarse y puedes ver una barra de progreso con el tiempo restante.
Paso 4 Cuando termine de cargar, haga clic en ‘Terminados‘. Ahora puede ver la foto en su nube de Dropbox.
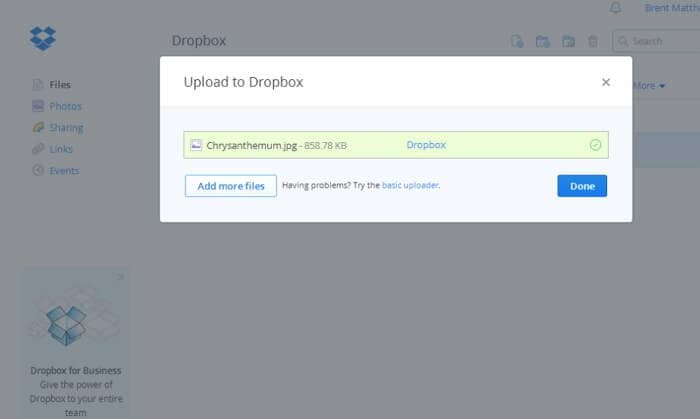
Paso 5 En su iPad, vaya a la App Store y escriba Dropbox en el cuadro de búsqueda. Descarga la aplicación.
Paso 6 Una vez finalizada la descarga, abre Dropbox. Inicie sesión.
Paso 7 Toca la foto que subiste desde tu PC. Toque el icono de descarga que se encuentra en la parte superior derecha. Luego, toca ‘Guardar en la librería de fotos‘.
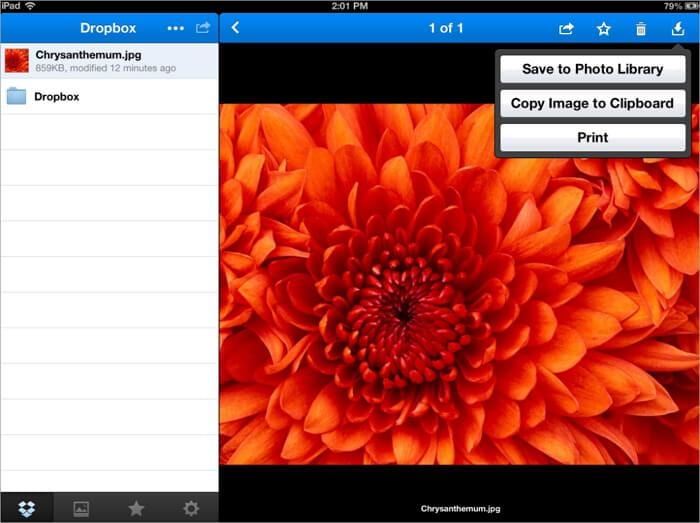
2. Transferencia de fotos
Photo Transfer es una aplicación de iOS para transferir fotos y videos entre dispositivos iOS y computadoras usando Wi-Fi. La aplicación es conveniente de usar ya que ya no necesita usar ningún cable para mover fotos desde su iPhone o iPad a su computadora. Además, no es necesario instalar nada en su PC. Todo lo que necesita hacer es simplemente descargar la aplicación desde la App Store.
Estos son los pasos sobre cómo mover fotos desde su PC a su iPad usando la aplicación.
Paso 1 En su iPad, vaya a App Store y escriba Photo Transfer Free en el cuadro de búsqueda. Descarga la aplicación.
Paso 2 Abra la aplicación en el iPad y podrá ver el botón ‘Recibir’ en el que debe hacer clic. La opción le permitirá navegar por sus fotos hasta el destino, computadora con Windows.
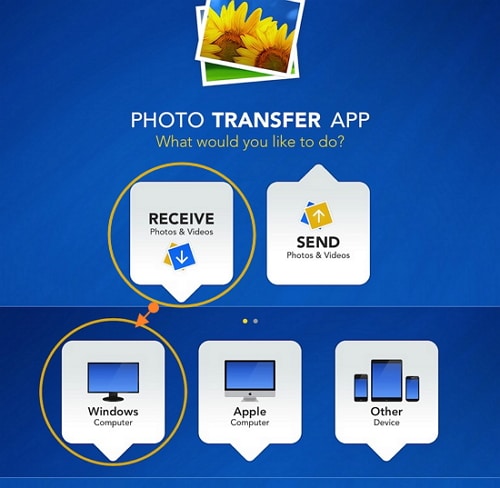
Paso 3 Abra un navegador web en su PC y escriba esta dirección: http://connect.phototransferapp.com.
Paso 4 Puede hacer clic en la dirección del álbum al que desea transferir y seleccionar ‘Cargar fotos’. Las fotos se enviarán directamente a su iPad.
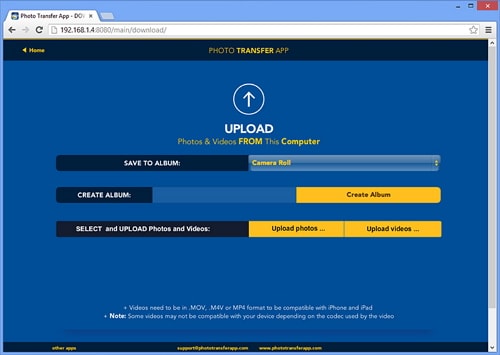
3. Transferencia simple
Simple Transfer es una aplicación que se utiliza para transferir fotos y videos de forma inalámbrica entre iPad y PC. Las fotos transferidas usando la aplicación mantienen su resolución completa. Asimismo, los videos también se transfieren a su máxima calidad. Las instrucciones sobre cómo transferir fotos desde su PC a su iPhone o iPad usando la aplicación se encuentran a continuación.
Paso 1 Descarga la aplicación Simple Transfer de App Store en tu iPad.
Paso 2 Abra la aplicación desde la pantalla de inicio de su iPad, puede ver una dirección que se muestra en la interfaz principal de la aplicación.
Paso 3 Abra un navegador web en su computadora y escriba esta dirección. (por ejemplo, http://192.168.10.100)
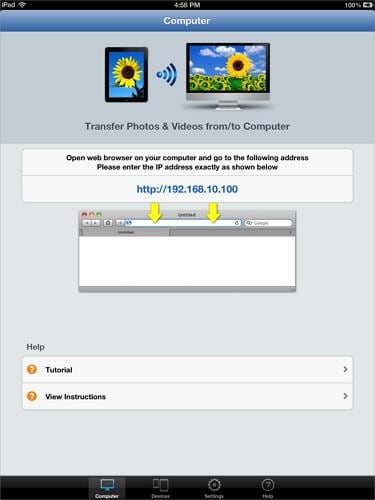
Paso 4 Clickea en el Cargar dispositivo botón que se encuentra en el álbum Camera Roll. Elija la foto que desea agregar a su iPad.

Paso 5 Presione Subir. Aparece una notificación en el navegador de su PC que indica que el archivo se transfirió con éxito a su iPad.

DrFoneTool: Phone Manager (iOS) podría ayudarlo a transferir fotos, imágenes y álbumes desde la computadora al iPad fácilmente sin iTunes. Simplemente descárguelo y pruébelo. Si esta guía te ayuda, no olvides compartirla con tus amigos.
últimos artículos

