Las 5 Mejores Maneras de Transferir Fotos del iPad a la PC
iPad es la tableta más popular en todo el mundo. Millones de usuarios disfrutan de la música, juegan y leen libros con él. La tableta brinda a los usuarios una amplia gama de opciones para su vida diaria y pueden aprovechar la tableta para diferentes usos.
Gracias a la gran pantalla del iPad, puedes disfrutar de las fotografías que hayas tomado con la cámara del iPad. Sin embargo, el espacio de almacenamiento del iPad es limitado y es posible que deba eliminar fotos regularmente para liberar espacio de almacenamiento, lo que provocará la pérdida de valiosas fotos en su iPad. Por lo tanto, una gran idea es transferir fotos de iPad a PC. Esto le permite hacer una copia de seguridad de sus fotos importantes en su PC y liberar espacio valioso en su iPad en el proceso. Hay varias maneras de cómo hacer esto. El método más tentador es usar DrFoneTool – Administrador de teléfono (iOS). También le presentaremos la transferencia de fotos a través de iTunes y la aplicación Photo Transfer, así como Google Drive y el correo electrónico, que tienen ciertos límites cuando se trata de tamaños de archivo para la transferencia.
- Parte 1. Transfiere fotos del iPad a la PC sin iTunes
- Parte 2. Transfiere fotos del iPad a la PC con un cable USB
- Parte 3. Transferir fotos del iPad a la PC usando la aplicación Photo Transfer
- Parte 4. Transfiere fotos del iPad a la PC usando Google Drive
- Parte 5. Transfiere fotos del iPad a la PC usando el correo electrónico
Parte 1. Transfiere fotos del iPad a la PC sin iTunes
Hay muchas piezas de software de alta calidad que pueden ofrecerle la opción de transferir imágenes desde iPhone/iPad a PC, mientras que querrá un programa extraordinario que le brinde muchas funciones y le permita realizar todas las acciones que pueda desear con una sola herramienta. Esta es la razón por DrFoneTool – Administrador de teléfono (iOS) es muy recomendable, ya que le brinda la opción de administrar todos los archivos en su iPad con facilidad. La siguiente guía le mostrará cómo transferir fotos desde el iPad a la PC.

DrFoneTool – Administrador de teléfono (iOS)
Transferir MP3 a iPhone/iPad/iPod sin iTunes
- Transfiera, administre, exporte/importe su música, fotos, videos, contactos, SMS, aplicaciones, etc.
- Haga una copia de seguridad de su música, fotos, videos, contactos, SMS, aplicaciones, etc. en la computadora y restáurelos fácilmente.
- Transfiere música, fotos, videos, contactos, mensajes, etc. de un teléfono inteligente a otro.
- Transfiere archivos multimedia entre dispositivos iOS e iTunes.
- Totalmente compatible con iOS 7, iOS 8, iOS 9, iOS 10, iOS 11, iOS 12, iOS 13 y iPod.
Instrucciones paso a paso para transferir fotos desde su iPad al escritorio
Paso 1. Conecte el iPad a la computadora
Inicie DrFoneTool en su computadora y seleccione ‘Administrador de teléfono’. Luego conecte el iPad a la computadora con el cable USB y el programa detectará automáticamente su dispositivo.

Paso 2. Transferir Fotos a la PC
Elija la categoría Fotos en la parte superior central de la ventana del software y los álbumes aparecerán en la barra lateral izquierda. Seleccione las fotos que necesita y haga clic en el botón Exportar, luego elija Exportar a PC en el menú desplegable. Elija un destino en su computadora para guardar las fotos y haga clic en Guardar para comenzar a transferir fotos del iPad a la computadora.

Parte 2. Transfiere fotos del iPad a la PC con iTunes
Hablando de las fotos que tomas con la cámara del iPad, puedes transferirlas fácilmente a la computadora con el cable USB. La siguiente guía le mostrará cómo hacerlo.
Paso 1. Conecte su iPad a la computadora con el cable USB y aparecerá la ventana de reproducción automática.
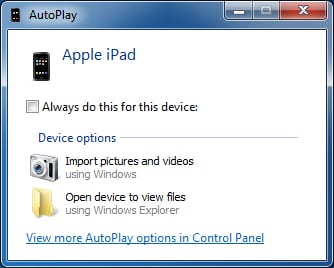
Paso 2. Haga clic en Importar imágenes y videos en el cuadro de diálogo emergente y luego el programa importará fotos y videos a su computadora. Puede encontrar fotos importadas cuando finaliza el proceso.
Parte 3. Transferir fotos del iPad a la PC usando la aplicación Photo Transfer
Otra respuesta interesante a ¿Cómo transfiero fotos del iPad a la PC? está moviendo todas las fotos del iPad a través de Foto de la transferencia de aplicaciones. Antes de comenzar con el proceso, debe asegurarse de haber instalado la aplicación Photo Transfer en su iPad y en su computadora. Además, tu PC y tu iPad deben estar conectados a la misma red Wi-Fi, de lo contrario, el proceso no funcionará.
Paso 1. Abra la aplicación Photo Transfer en su iPad. Hacer clic Enviar.

Paso 2. Seleccione la ubicación de destino, en este caso, es la computadora con Windows.
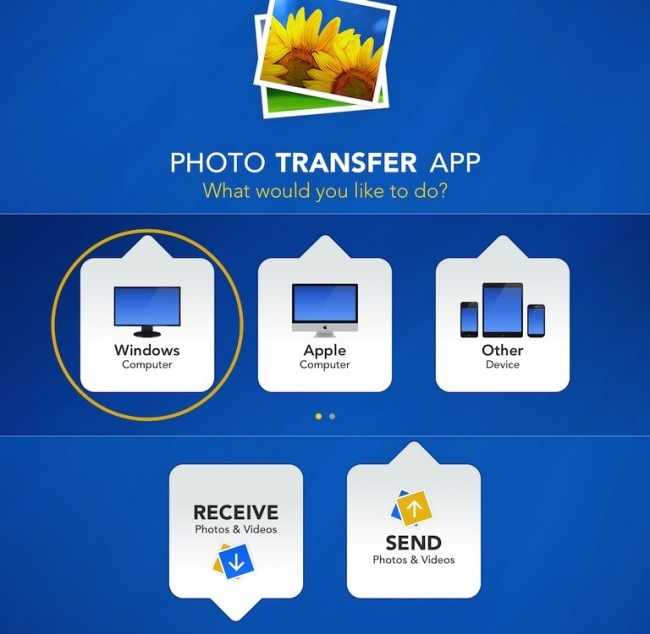
Paso 3. Utilice Selecciona para elegir las fotos que desea transferir a su iPad.
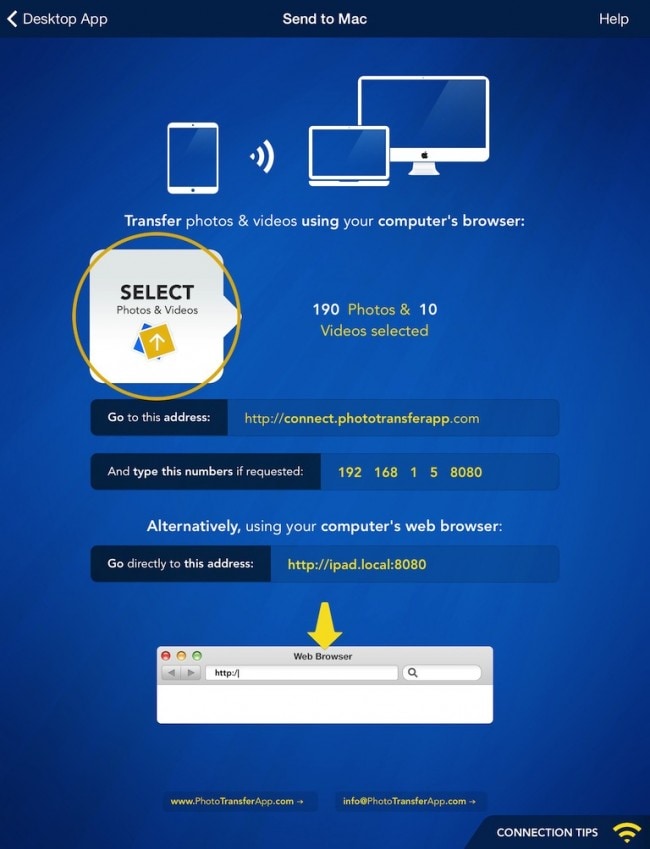
Paso 4. Ejecute su aplicación Photo Transfer en la PC y descargue los archivos. Alternativamente, puede usar su navegador web para conectarse a su iPad usando la dirección proporcionada por la aplicación y descargar las imágenes desde allí.
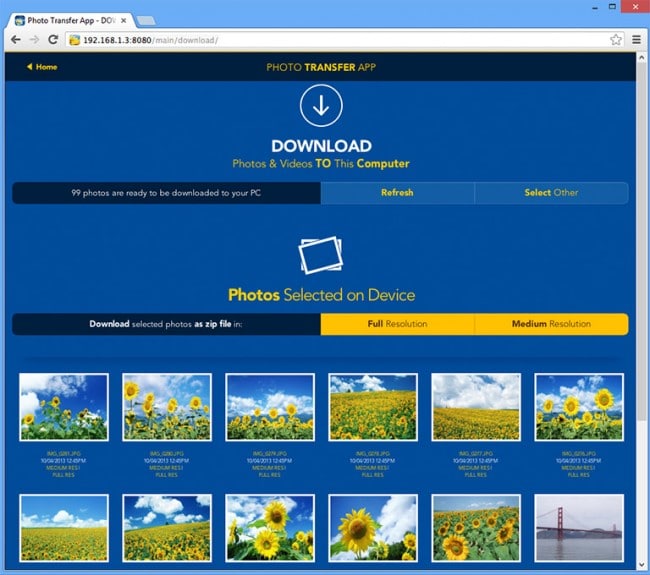
Con la aplicación Photo Transfer, cómo transferir imágenes desde el iPad a la PC ya no será un problema.
Parte 4. Transfiere fotos del iPad a la PC usando Google Drive
Google Drive es un almacenamiento en la nube extremadamente útil, que le ofrece 15 GB gratis para guardar cualquier tipo de archivo que desee. Como puede ver, hay un límite en lo que respecta al tamaño del archivo que puede transferir, pero es bastante grande. Por lo tanto, no debería ser un problema para usted transferir todas las fotos deseadas a su computadora mediante Google Drive.
Antes de comenzar con esta instrucción paso a paso, asegúrese de dos cosas: la primera es que ha registrado una cuenta de Google (probablemente ya la tenga), y la otra es que tiene Google Drive aplicación instalada en su iPad. La aplicación es gratuita y puedes descargarla desde tu App Store.
2. Cómo transferir fotos desde iPad a PC usando Google Drive
Paso 1. Inicie la aplicación Google Drive en su iPad. Luego notará un botón ‘+’ en la esquina superior derecha.

Paso 2. A continuación, elige Sube fotos o videosy luego elige Cámara rollo. Aquí tendrás la opción de elegir las fotos que quieres subir.

Paso 3. Vaya a su computadora y use un software de navegador web para acceder a su Google Drive y encuentra tu archivo.
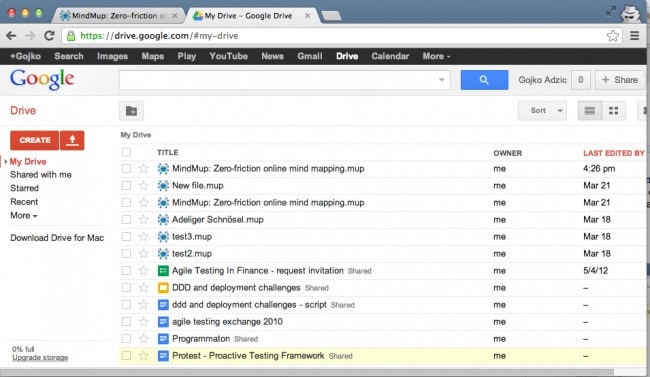
Recomendar: Si está utilizando varias unidades en la nube, como Google Drive, Dropbox, OneDrive y Box para guardar sus archivos. te presentamos Wondershare InClowdz para migrar, sincronizar y administrar todos los archivos de su unidad en la nube en un solo lugar.

Wondershare InClowdz
Migre, sincronice y administre archivos de nubes en un solo lugar
- Migre archivos en la nube como fotos, música, documentos de una unidad a otra, como Dropbox a Google Drive.
- Haga una copia de seguridad de su música, fotos, videos en uno podría conducir a otro para mantener los archivos seguros.
- Sincronice archivos de nubes como música, fotos, videos, etc. de una unidad de nube a otra.
- Administre todas las unidades en la nube, como Google Drive, Dropbox, OneDrive, Box y Amazon S3 en un solo lugar.
Parte 5. Transfiere fotos del iPad a la PC usando el correo electrónico
Si no está interesado en usar ningún tipo de software, puede transferir sus fotos a la PC enviándolas a través de su cuenta de correo. Este método significa que debe enviarse un correo a sí mismo con las fotos adjuntas, pero dado que la mayoría de los servidores de correo tienen restricciones estrictas en cuanto al tamaño de los archivos adjuntos, esta opción es buena solo si está transfiriendo un par de fotos. , de lo contrario, debe optar por algunos de los métodos anteriores que hemos recomendado.
Echemos un vistazo a cómo transferir fotos del iPad a la PC usando el correo electrónico.
Paso 1. Ingrese Camera Roll en su iPad y luego seleccione las fotos que desea transferir. Una vez que los seleccione, busque el Compartir botón y tóquelo.
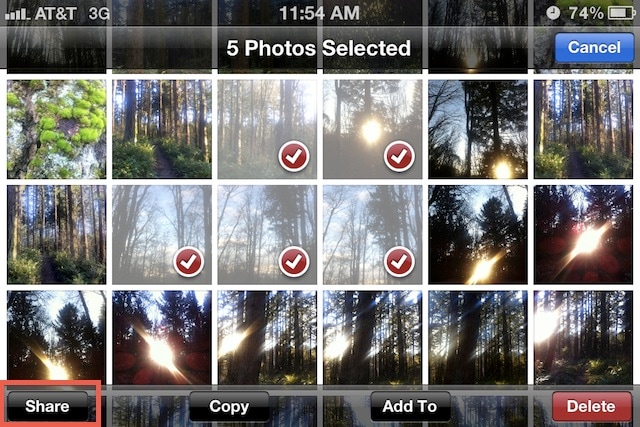
Paso 2. Entre las siguientes opciones, elige la opción de compartir por correo.

Paso 3. Elija la dirección de correo electrónico deseada a la que desea enviar los archivos. Puedes elegir tu correo electrónico para recibir estas fotos.
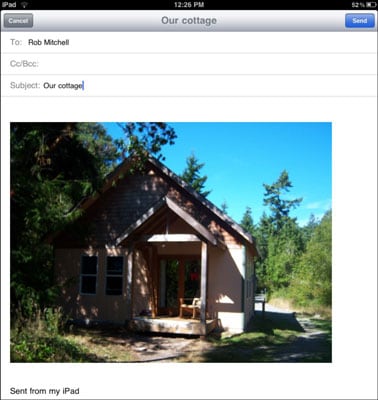
Cuando reciba las fotos en su buzón, puede guardarlas en su computadora. Ahora hemos terminado con los cinco métodos para transferir fotos desde el iPad a la computadora, y esperamos que estos métodos puedan brindarle un poco de ayuda cuando desee guardar las fotos en su PC.
Más artículos relacionados:
últimos artículos

