Manera de Transferir Fotos de Mac a iPhone con/sin iTunes
Cuando habla de compartir esos hermosos momentos capturados y guardados en su Mac en un iPhone, entonces obviamente miraría a su alrededor para elegir un método que pueda transferirlos de manera segura. Todos sabrían que las fotos y los videos se pueden transferir de Mac a iPhone usando varios métodos. Y es posible que desee transferir archivos de Mac a iPhone o al contrario que a transferir archivos de iPhone a Mac. Sin embargo, el proceso puede volverse un poco complejo para aquellos que no están familiarizados con el mundo de la tecnología.
Uno de esos métodos que viene a la mente de la mayoría es usar iTunes, pero además de eso, también hay otras alternativas que pueden realizar su parte bastante bien. Por lo tanto, aquí en este artículo, cubrimos las 4 formas principales de transferir fotos de Mac a iPhone con o sin usar iTunes. Todos los pasos se han mencionado en términos simples para que todos se beneficien de este artículo. Es completamente compatible con el nuevo iPhone 12 lanzado.
Avancemos con una guía paso a paso detallada para cada solución, una por una.
- Parte 1: transfiera fotos de Mac a iPhone con iTunes, incluido iPhone 12
- Parte 2: transfiera fotos de Mac a iPhone, incluido iPhone 12 sin iTunes usando DrFoneTool – Phone Manager (iOS)
- Parte 3: Importe fotos de Mac a iPhone usando iCloud Photos Sharing [iPhone 12 incluido]
- Parte 4: Importe fotos de Mac a iPhone usando iCloud Photo Library [iPhone 12 incluido]

Parte 1: transfiera fotos de Mac a iPhone con iTunes, incluido iPhone 12
Cuando se trata de transferir medios de Mac a iPhone, se considera que iTunes es el método más común. Este método puede resultar difícil para los nuevos usuarios. Entonces, en esta parte, vamos a discutir cómo poner fotos de Mac a iPhone. Siga todos los pasos correctamente para obtener el mejor resultado.
Para transferir fotos de Mac a iPhone sin problemas, mantenga instalada la última versión de iTunes en su computadora Mac.
– Paso 1. Simplemente inicie iTunes en su computadora. Después del lanzamiento exitoso, conecte su dispositivo iOS a su computadora usando el cable USB incluido. Ahora, haga clic en el icono del dispositivo que estará disponible en iTunes.

– Paso 2. Luego, haz clic en Fotos que estarán disponibles en la barra lateral izquierda de la pantalla principal. Recuerda marcar la opción ‘Sincronizar fotos’ que estará disponible en la pantalla principal.
– Después de esto, deberá especificar la carpeta para el proceso de sincronización. Tiene la opción de sincronizar desde todos los álbumes o algunas imágenes en particular.

– Tendrás que hacer clic en ‘Aplicar’ para confirmar el proceso. Las fotos en vivo deben sincronizarse desde la biblioteca de iCloud para mantener su efecto en vivo.
Cada vez que sincronice su dispositivo iOS con su iTunes, agregará las nuevas imágenes a su iPhone para que coincidan con su biblioteca de iTunes. Esta fue la respuesta a la pregunta de cómo pasar fotos de Mac a iPhone a través de iTunes.
Parte 2: transfiera fotos de Mac a iPhone, incluido iPhone 12 sin iTunes usando DrFoneTool – Phone Manager (iOS)
Como ya sabemos, usar iTunes para transferir fotos de Mac a iPhone crea algunas dificultades, especialmente para los que no pertenecen al mundo de la tecnología. Hay muchas aplicaciones de terceros disponibles en la web que prometen simplificar este trabajo para usted. Pero, la verdadera pregunta es cuántas de estas aplicaciones hacen lo que prometen. los DrFoneTool – Administrador de teléfono (iOS) es el conjunto de herramientas más popular disponible en la web. Esta es una de esas pocas aplicaciones que cumplen sus promesas. Esta aplicación es muy fácil de usar y tiene una de las interfaces más simples. Siga los pasos que se indican a continuación para saber cómo importar fotos de Mac a iPhone.

DrFoneTool – Administrador de teléfono (iOS)
Transfiere fotos de Mac a iPhone/iPad sin problemas
- Transfiera, administre, exporte/importe su música, fotos, videos, contactos, SMS, aplicaciones, etc.
- Haga una copia de seguridad de su música, fotos, videos, contactos, SMS, aplicaciones, etc. en la computadora y restaúrelos fácilmente.
- Transfiere música, fotos, videos, contactos, mensajes, etc. de un teléfono inteligente a otro.
- Transfiere archivos multimedia entre dispositivos iOS e iTunes.
- Totalmente compatible con iOS 7, iOS 8, iOS 9, iOS 10, iOS 11, iOS 12, iOS 13, iOS 14 y iPod.
Paso 1. En primer lugar, descargue DrFoneTool en su computadora Mac. Inicie DrFoneTool y seleccione ‘Administrador de teléfono’. Luego, debe conectar su iPhone a su computadora con el cable USB suministrado. es posible que reciba una alerta que diga ‘confiar en esta computadora’, debe elegir confiar para continuar.

Paso 2. Una vez que su dispositivo se haya conectado correctamente, debe ir a la pestaña Fotos que se ubicará en la parte superior de la ventana del kit de herramientas de DrFoneTool.
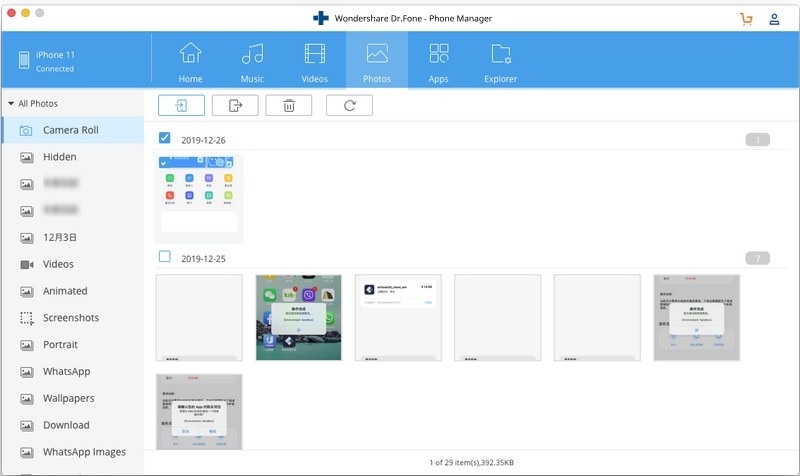
Paso 3. Simplemente selecciona la opción de agregar fotos que estará disponible en la parte superior de la pantalla. Puede importar las fotos de Mac una por una o importar la carpeta de fotos con 1 clic.

Paso 4. Una vez realizada la selección, haga clic en la opción Abrir como confirmación para transferir las fotos al iPhone. Las imágenes que desee se transferirán desde su Mac a su iPhone en unos minutos. De esta forma, obtendrá la respuesta adecuada a la pregunta de cómo pasar fotos de Mac a iPhone.
Nota: si tiene dudas sobre cómo exportar otros datos de Mac a iPhone, también puede usar este kit de herramientas para ese propósito, ya que es una opción multipropósito para todos los dispositivos iOS y Android.
Parte 3: Importe fotos de Mac a iPhone usando iCloud Photos Sharing [iPhone 12 incluido]
Si está utilizando una versión anterior de Mac, no tendrá Fotos para Mac. Todavía tiene la opción de compartir imágenes con la versión anterior de compartir fotos de Mac. Siga los pasos que se detallan a continuación para saber cómo transferir fotos de Mac a iPhone usando la opción Compartir fotos de iCloud.
Paso 1. Inicie Configuración en su iPhone y elija la opción Fotos.
Paso 2. Debe asegurarse de que tanto la biblioteca de fotos de iCloud como la configuración para compartir fotos de iCloud estén activadas.
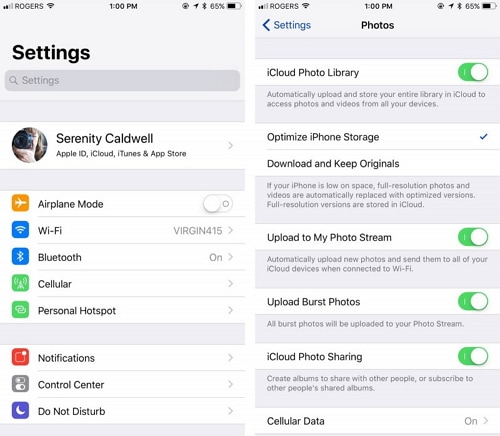
Paso 3. Ahora, en su Mac, inicie iPhoto y elija las imágenes que desea transferir.
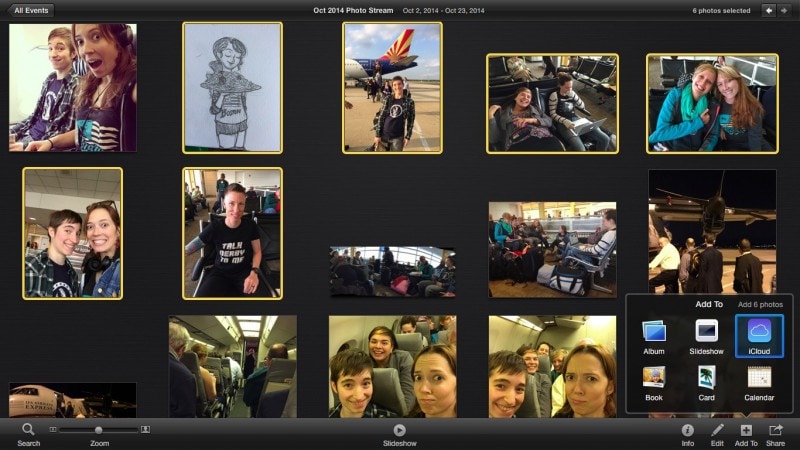
– Después de eso, elija Agregar a iCloud para crear una nueva secuencia de fotos compartida. Puede nombrar estos flujos como desee. En cuestión de minutos, encontrará estas imágenes en la pestaña compartida de su aplicación de fotos en su iPhone.
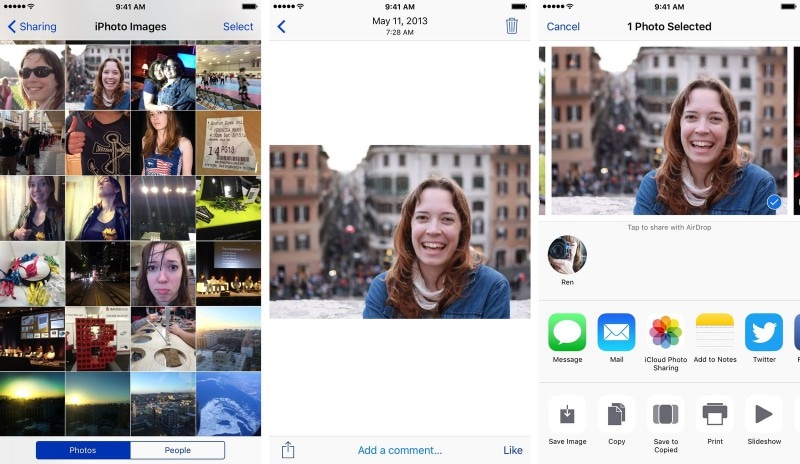
Parte 4: Importe fotos de Mac a iPhone usando iCloud Photo Library [iPhone 12 incluido]
En el caso de la biblioteca de fotos de iCloud, puedes elegir cada foto que quieras compartir desde tu Mac a tu iPhone. Siga los pasos que se detallan a continuación para saber cómo importar fotos de Mac a iPhone:
Paso 1. Inicie la aplicación Fotos en Mac y abra la opción Preferencia.
Paso 2. Continúe para activar la opción ‘Biblioteca de fotos de iCloud’ que encontrará aquí.

Paso 3. También tienes la opción de visitar el sitio web oficial de iCloud y administrar toda tu biblioteca de fotos desde allí.
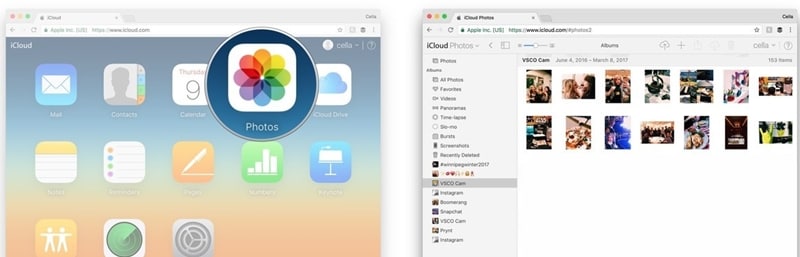
Paso 4. Finalmente, ve a Configuración de tu teléfono > iCloud > y habilita la función ‘Biblioteca de fotos de iCloud’ que encontrarás allí.
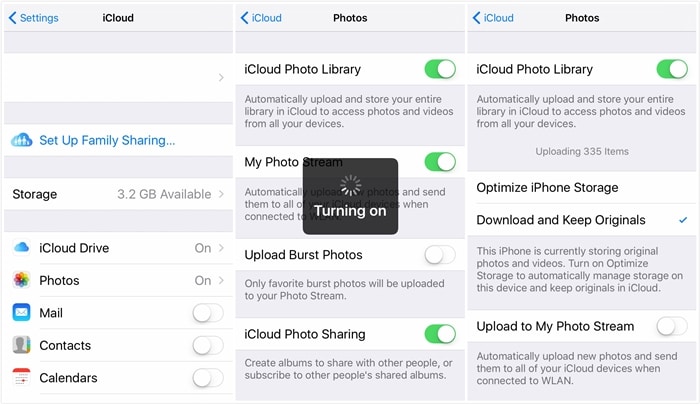
Ahora, encontrará todas sus fotos en una biblioteca unificada que está disponible en todos sus dispositivos Apple con la misma ID de iCloud iniciada. Esta parte también se puede usar para responder cómo exportar fotos de Mac a iPhone.
Por último, le recomendamos encarecidamente que utilice el kit de herramientas DrFoneTool para transferir fotos de Mac a iPhone. Este es el kit de herramientas más confiable disponible en la web. Tienen toneladas de usuarios en todo el mundo. Hay muchos comentarios positivos sobre esta aplicación en la web. Este conjunto de herramientas protege completamente sus datos de cualquier tipo de daño o robo de datos. Por último, esperamos que haya disfrutado leyendo y obteniendo la respuesta a través de este artículo sobre cómo pasar fotos de Mac a iPhone.
últimos artículos

